Adobe Lightroom è un ottimo programma di fotoritocco. Puoi passare ore a post-elaborare una foto finché non sembra perfetta. Ma una volta che sei soddisfatto dell'immagine, allora cosa?
Probabilmente vorrai condividere le tue foto preferite con la famiglia o i social media. In questo articolo, vedremo come esportare foto da Lightroom.

Perché esportare foto da Lightroom?
Prima di imparare come esportare foto da Lightroom, perché devi esportare un'immagine per condividerla? Lightroom è un programma di fotoritocco non distruttivo. Quando modifichi una foto, il programma non cambia l'immagine. Questo protegge il tuo file originale.
Lightroom salva le modifiche in un file collegato chiamato "sidecar". Il programma legge le modifiche salvate in questo file e le applica alla tua immagine. Se condividi la tua foto senza prima esportarla, non vedrai alcuna modifica post-elaborazione.
Se vuoi mostrare ad altri la tua immagine modificata, devi impacchettare il file RAW originale con il file sidecar. Esportiamo l'immagine come file immagine di facile lettura come un JPEG. Non vedrai il file collaterale a meno che tu non chieda espressamente a Lightroom di mostrare l'icona nelle preferenze.
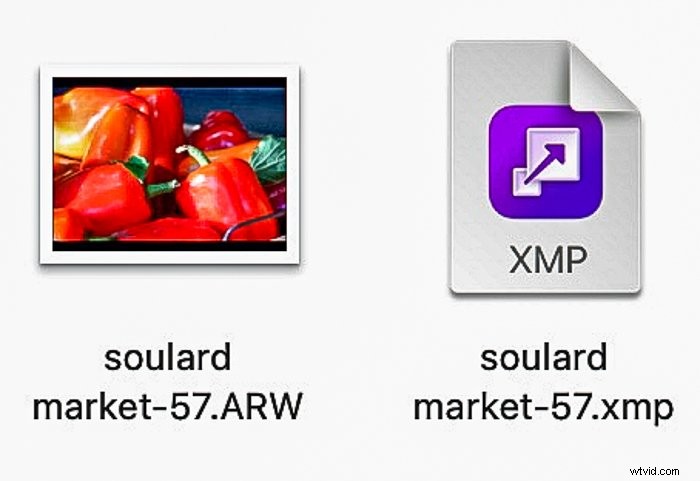
Come esportare foto da Lightroom CC rispetto a Classic
Lightroom CC e Lightroom Classic organizzano le opzioni di esportazione in modo diverso. Entrambi i programmi ti consentono di personalizzare la tua esportazione, ma Lightroom Classic ha alcune opzioni in più. Ecco come esportare le foto dai programmi Lightroom:
- Seleziona l'immagine.
- Quindi vai al menu a discesa File e scegli File> Esporta .
In Lightroom CC, la combinazione di tasti di scelta rapida è Maiusc+E. In Lightroom Classic, puoi utilizzare la combinazione di tasti di scelta rapida Maiusc+Ctrl/Comando+E.
Impostazioni di esportazione in Lightroom CC
In Lightroom CC, le impostazioni di esportazione vengono visualizzate nella colonna di destra dell'area di lavoro. Puoi selezionare il tipo di file, la dimensione, la qualità e includere una filigrana.
Il tipo di file più comune è un JEPG. È un file di immagine compresso che funziona bene per la condivisione sul web. Se desideri stampare un'immagine, potresti invece selezionare un file TIFF o DNG di qualità superiore.
Seleziona la casella accanto a "Includi filigrana" e fai clic sull'icona a forma di ingranaggio. Appariranno altre opzioni. Le versioni recenti di Lightroom CC includono la possibilità di aggiungere una filigrana grafica. Oppure puoi digitare una filigrana di testo.
Apri il cursore accanto a "Altre opzioni". Ora puoi cambiare il nome, regolare la nitidezza dell'output e lo spazio colore e limitare i metadati.
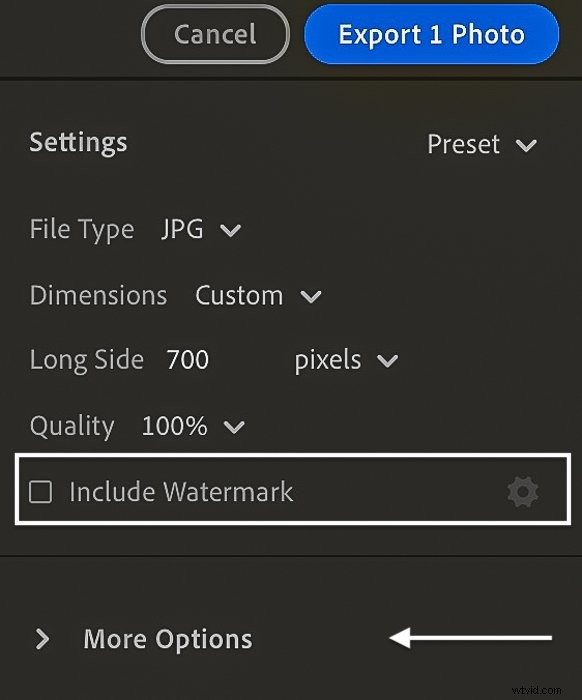
Impostazioni di esportazione in Lightroom Classic
In Lightroom Classic, il processo di esportazione apre una finestra di dialogo di esportazione. Le impostazioni si trovano in titoli come "Posizione di esportazione", "Denominazione file", "Impostazioni file", "Nitidezza output" e "Filigrana". Puoi anche scegliere di esportare su un disco rigido, un'e-mail o un DVD/CD.
Lightroom Classic ti offre un'ampia selezione di opzioni di esportazione. Ad esempio, puoi rinominare, scegliere i metadati e utilizzare un sistema di numerazione a tua scelta. Puoi anche configurare le dimensioni della tua foto.
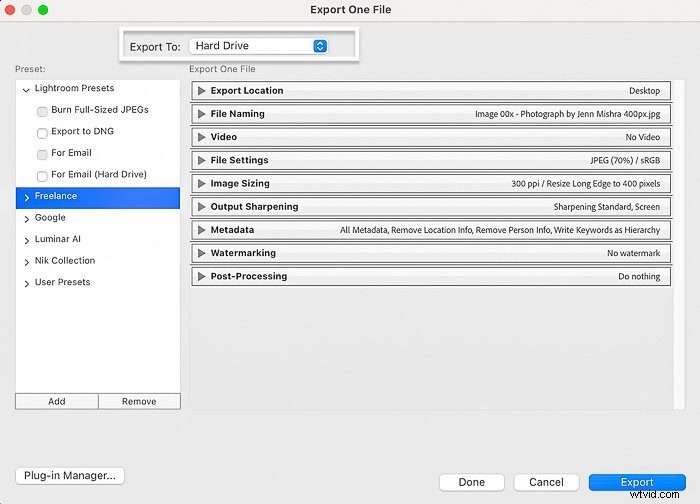
Come 'Esportare con precedente'
"Esporta con precedente" è un piccolo comando a portata di mano. Ti consente di esportare rapidamente le immagini utilizzando l'ultima serie di impostazioni del file. Questo comando ignora la finestra di dialogo di esportazione e salva l'immagine in background.
Vai al menu a discesa File e seleziona File> Esporta con precedente S. In Lightroom Classic, la combinazione di tasti di scelta rapida è Opzione+Maiusc+Ctrl/Comando/E. In Lightroom CC, la combinazione di tasti di scelta rapida è Ctrl/Comando+E.
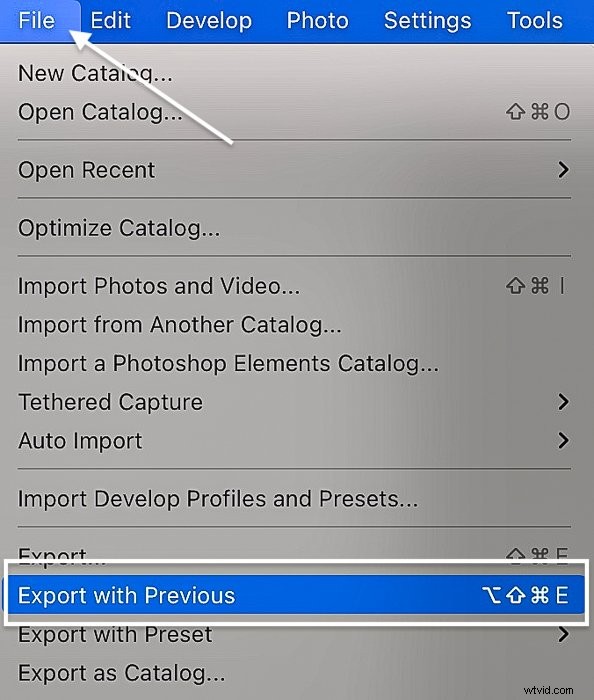
Come esportare più foto da Lightroom
Lightroom semplifica l'esportazione in batch di molte foto con le stesse impostazioni di esportazione. Evidenzia semplicemente le immagini che desideri esportare nella pellicola:
- Per fare ciò, seleziona la prima immagine che desideri esportare. Tieni premuto il tasto Maiusc e scegli l'ultima immagine che desideri esportare. Questo mette in evidenza tutti i file in mezzo. Se le foto che desideri esportare non sono in ordine, tieni premuto il tasto Ctrl/Comando. Quindi fare clic sulle immagini separate.
- Una volta selezionate le immagini, avvia il processo di esportazione.
Le impostazioni che scegli nella finestra di dialogo di esportazione vengono applicate a tutte le immagini selezionate. Lightroom ti ricorda quanti file verranno esportati nella parte superiore della finestra del pannello di esportazione.
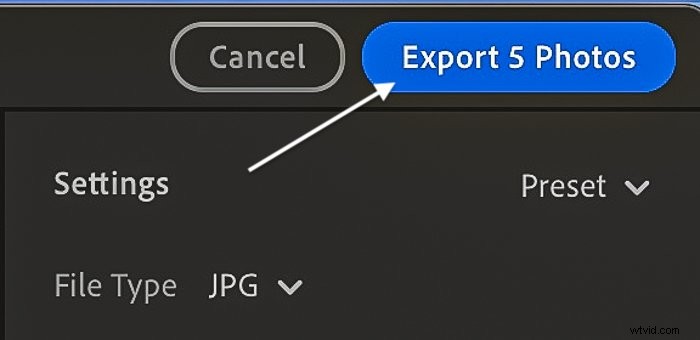
Come utilizzare i predefiniti di esportazione di Lightroom
Potresti avere impostazioni di esportazione di Lightroom diverse per esigenze diverse. Ad esempio, potresti voler creare un file di dimensioni inferiori per la pubblicazione da caricare più velocemente sui social media. Una buona dimensione per le foto online è 2048px sul lato lungo. Oppure, se stai stampando, potresti voler esportare un'immagine a dimensione intera.
Entrambe le versioni di Lightroom sono dotate di alcuni predefiniti di esportazione. Le preimpostazioni di esportazione sono elencate nella colonna di sinistra della finestra di dialogo di esportazione. Sono inoltre elencati nel menu a discesa File in File> Esporta con predefinito .
Creazione di un predefinito per l'esportazione di Lightroom Classic
Invece di ricordare diverse impostazioni di esportazione, imposta un predefinito di esportazione. Puoi impostare preimpostazioni separate per la pubblicazione su Instagram, siti Web e stampa. Lightroom Classic ti consente di creare i tuoi predefiniti:
- In primo luogo, seleziona le impostazioni di esportazione.
- Fai clic sul pulsante Aggiungi sotto la colonna Predefinito nella finestra di dialogo di esportazione.
- Rinomina il file e scegli una cartella in cui inserirlo.
- Fai clic sul pulsante Crea.
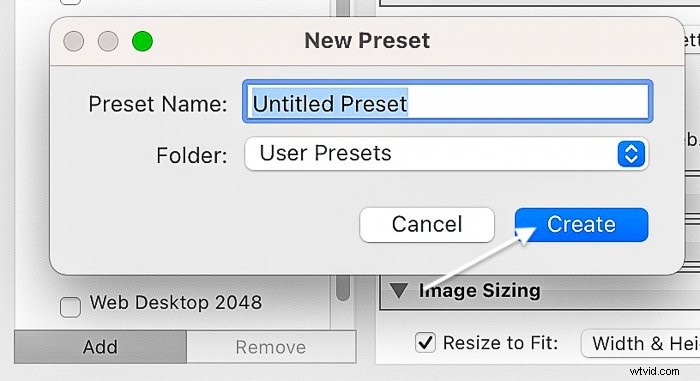
Come esportare in batch con diversi preset da Lightroom
Un trucco poco noto ti consente di esportare più versioni di un'immagine con diversi predefiniti contemporaneamente:
- Seleziona almeno una foto.
- Apri la finestra di dialogo di esportazione.
- Nella colonna Preimpostazioni utente, seleziona le caselle accanto alle preimpostazioni che desideri esportare.
Puoi controllare tutti i preset che vuoi. Lightroom esporta una versione dell'immagine per ogni preset selezionato!
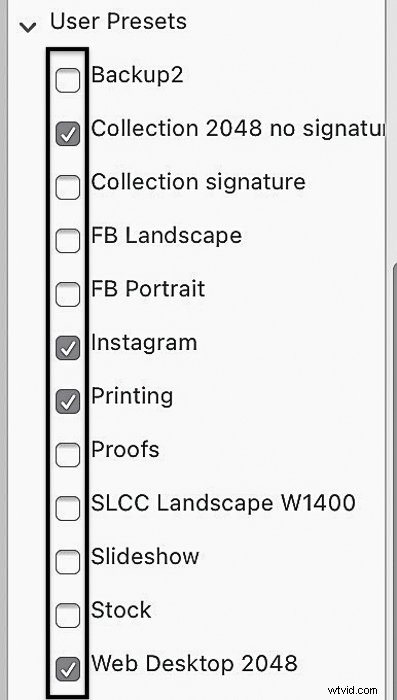
Come esportare foto nei servizi editoriali
Alcuni servizi di gallerie online come Smugmug e Flickr comunicano con Adobe Lightroom Classic. Un plug-in di integrazione ti consente di esportare le foto da Lightroom direttamente nella tua galleria.
"Pubblica servizi" viene visualizzato appena sopra il pulsante Importa nella colonna di sinistra del modulo Libreria. Se hai un account con uno dei servizi mostrati, ecco cosa fai:
- Fai doppio clic sul servizio per aprire la finestra delle impostazioni.
- Inserisci le informazioni del tuo account.
- Seleziona le impostazioni di esportazione di Lightroom.
- Quando sei pronto per esportare in una galleria, trascina l'immagine nella cartella sotto il servizio di pubblicazione.
- Fai clic con il pulsante destro del mouse sulla cartella. Seleziona "Pubblica ora".
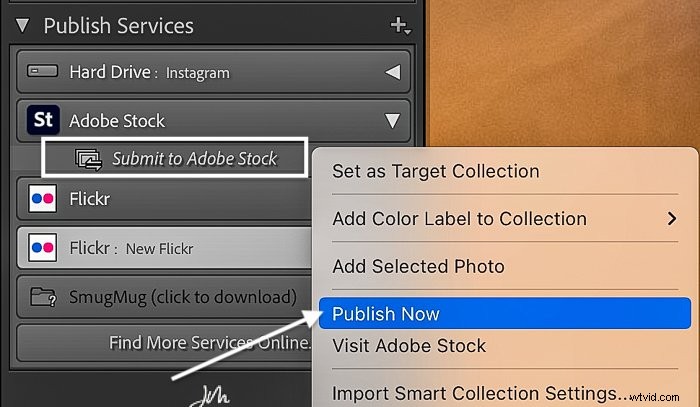
Come aggiungere un servizio di pubblicazione
Se il tuo servizio di hosting non è elencato, verifica se si integra con Lightroom. In tal caso, scarica il plug-in:
- Vai al menu a discesa File e seleziona File> Gestione plug-in.
- Fai clic sul pulsante Aggiungi e vai al plug-in scaricato.
Ora puoi aggiungere quel servizio all'elenco dei servizi di pubblicazione facendo clic sull'icona più. Se utilizzi Adobe Portfolio o Behance, i tuoi album saranno disponibili tramite Creative Cloud.
Come esportare come catalogo da Lightroom
In Lightroom Classic, hai un'altra opzione di esportazione. È possibile esportare le foto in un catalogo. Ciò ti consente di condividere una parte del tuo catalogo Lightroom con un altro utente Lightroom:
- Evidenzia i file che desideri includere in questo nuovo catalogo.
- Nel menu a discesa File, seleziona File> Esporta come catalogo .
- Scegli dove vuoi salvare il nuovo catalogo e assegna un nome al file.
- Fai clic sul pulsante Esporta catalogo.
Questo non rimuove i file dal tuo catalogo corrente. Crea un nuovo catalogo che include solo le foto selezionate. Inoltre, ricorda che i file immagine effettivi non sono nel catalogo. Devi condividere le immagini insieme al catalogo.
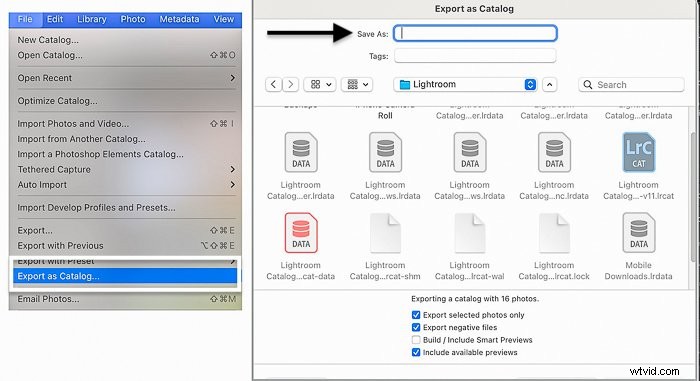
Conclusione
L'esportazione da Lightroom è come il comando "Salva con nome..." in altri programmi. Impacchetta il file originale con le tue modifiche alle foto.
Sia Lightroom CC che Lightroom Classic ti consentono di selezionare le caratteristiche delle tue immagini esportate. Ridimensiona, rinomina e prepara l'immagine per la stampa o la pubblicazione online. Ma Lightroom Classic ha più opzioni di esportazione.
Imparare a esportare foto da Lightroom ti consente di condividere la tua creatività fotografica. Più lo fai, più diventa facile!
Prova il nostro corso di editing senza sforzo per padroneggiare tutti i segreti dell'editing professionale in Lightroom.
