Adobe ha appena rilasciato un enorme aggiornamento a Camera RAW per Lightroom e Photoshop, che include la possibilità di creare profili RAW personalizzati per la fotocamera!
Sopra c'è un tutorial video che ti mostra come creare i tuoi profili RAW creativi per Lightroom e Photoshop, e sotto ho anche dettagliato il processo con le foto in modo che tu possa seguire e iniziare a creare i tuoi profili RAW.
Ecco uno sguardo più da vicino al processo dettagliato nel video.
Per iniziare
Per iniziare, devi aprire un file RAW nel plug-in Camera RAW per Photoshop. Per fare ciò, copia un file RAW sul desktop, quindi fai clic con il pulsante destro del mouse e scegli di aprirlo con Photoshop, oppure mentre sei in Photoshop, usa l'opzione di menu File> Apri per individuare e aprire il file RAW (o semplicemente -cliccalo all'interno di Bridge).
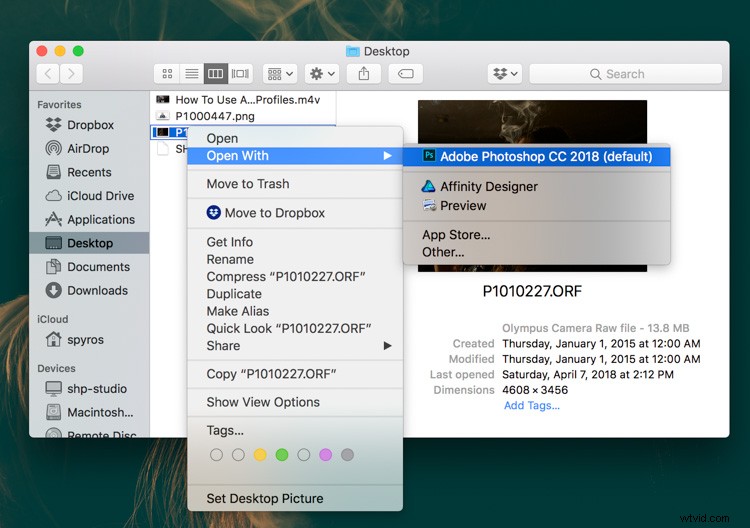
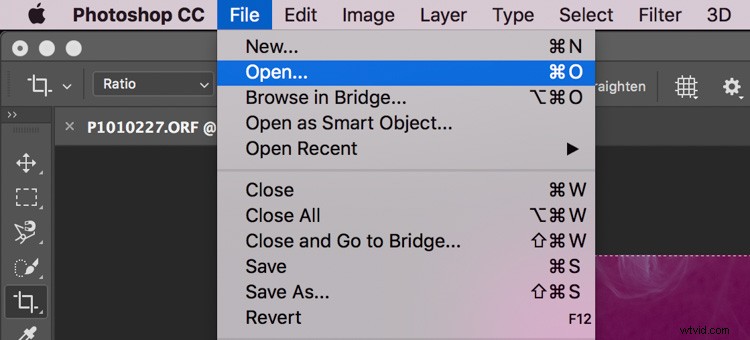
Idealmente vorrai scegliere un'immagine adatta al tipo di look che creerai per il tuo profilo. Ad esempio, se prevedi di creare un profilo per le tue immagini di paesaggio, utilizza un file RAW di un paesaggio per questo processo.
Apporta le modifiche desiderate
Indipendentemente dall'immagine scelta, una volta aperta l'immagine in Camera RAW, devi creare l'aspetto che desideri per il tuo profilo.
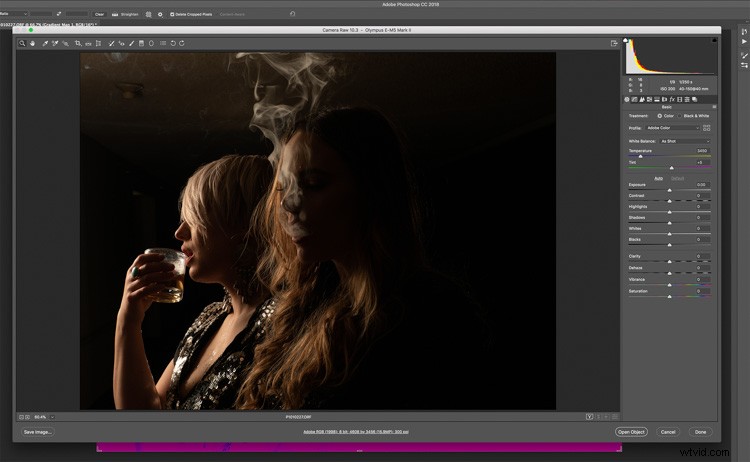
Puoi farlo usando uno/tutti gli strumenti e gli slider disponibili in Camera RAW. Nell'esempio nel video, ho apportato alcune modifiche alla tonalità divisa e alla curva del punto.
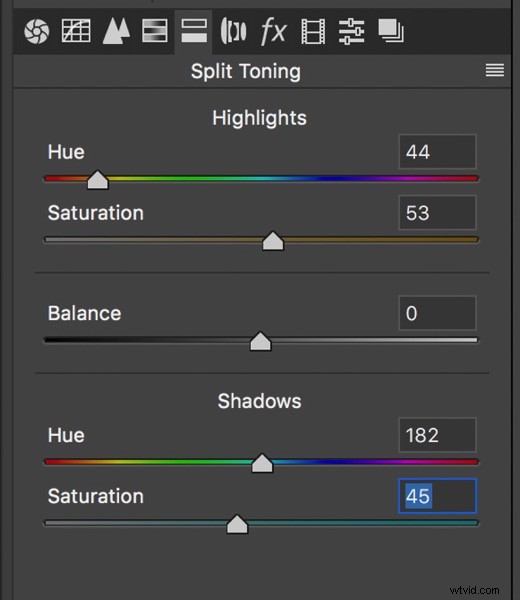
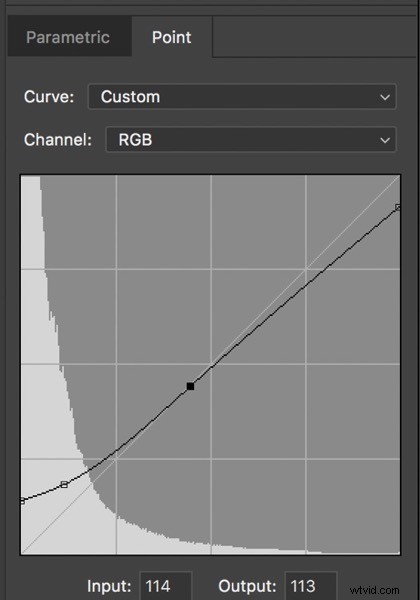
Quindi la mia immagine ora assomiglia a questa:
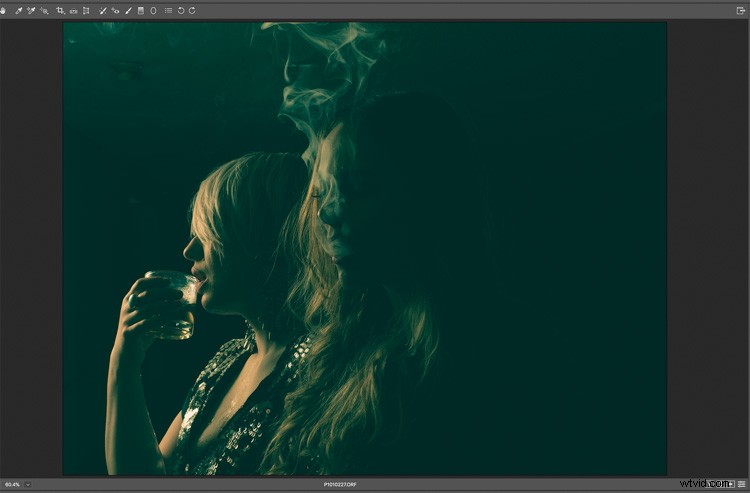
Crea il tuo profilo
Il tuo look sarà, ovviamente, diverso. Ma indipendentemente da ciò, una volta creato l'aspetto che desideri per il tuo profilo, vai alla scheda "Preimpostazioni" di Camera RAW.
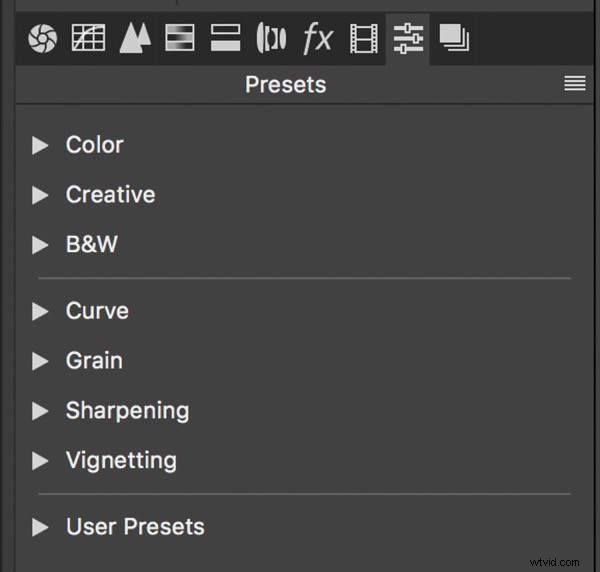
Nella parte inferiore della scheda Preimpostazioni c'è una piccola icona per creare una nuova preimpostazione.
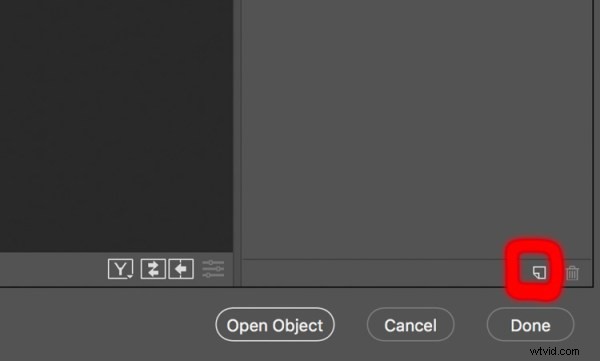
Per creare un nuovo profilo, tieni premuto il tasto Opzione (utenti MAC) o il tasto ALT (utenti WINDOWS) mentre fai clic sull'icona del nuovo preset. Si aprirà la finestra di dialogo Nuovo profilo.
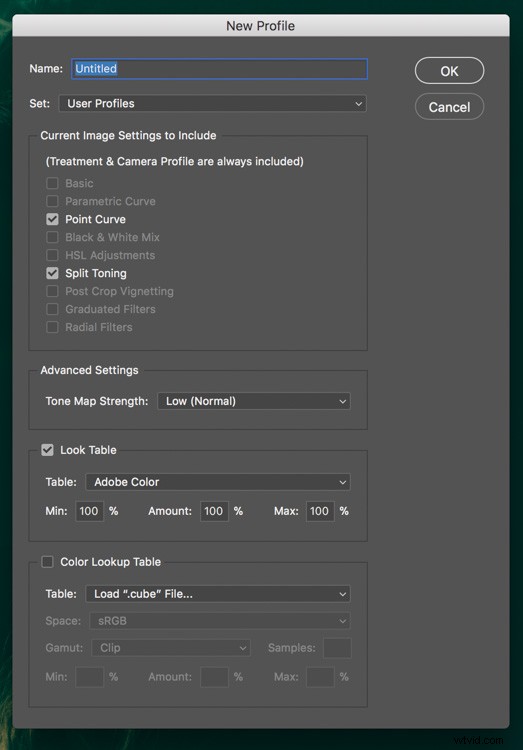
Ti consigliamo di dare un nome al tuo nuovo profilo, basta digitare nella prima casella in alto.
Per impostazione predefinita, tutti i cursori/regolazioni che hai apportato in Camera RAW verranno controllati nell'elenco seguente (notare nell'esempio che Split Toning e Point Curve sono preselezionati per essere inclusi nel profilo.)
Se per qualche motivo non desideri che un adeguamento venga incluso nel tuo profilo, puoi semplicemente deselezionarlo.
Dopo aver assegnato un nome al tuo profilo e aver apportato modifiche alle regolazioni incluse, fai clic sul pulsante "OK" per salvare il tuo profilo.
Come trovare e utilizzare il tuo nuovo profilo
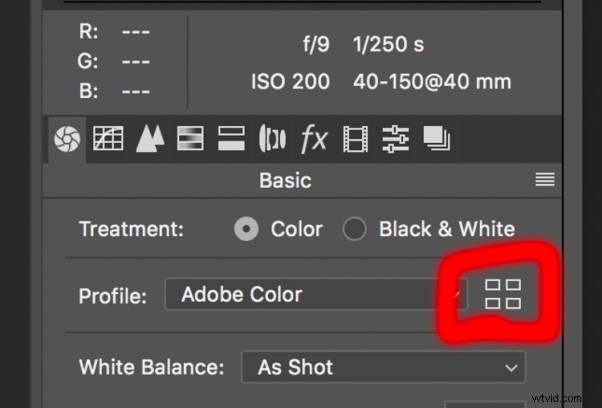
Tornando in Camera RAW in Photoshop, ora puoi passare al pannello Base e fare clic sull'icona "Sfoglia" (cerchiata in rosso sopra) per espandere il browser del profilo.
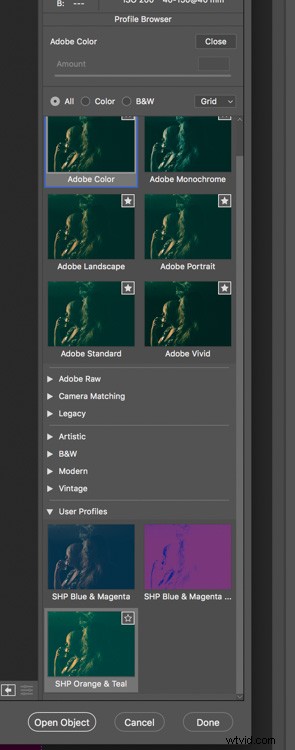
Nella parte inferiore del browser troverai il tuo nuovo profilo utente!
Il nuovo profilo sarà disponibile anche in Lightroom. Tuttavia, se Lightroom avevi aperto mentre creavi il nuovo profilo, dovrai chiuderlo e riavviarlo per ricaricare i profili.
Una volta aperto Lightroom, vai nel modulo di sviluppo, espandi il pannello Base (se non è già espanso) e fai clic sulla stessa icona di navigazione che hai visto in Photoshop.
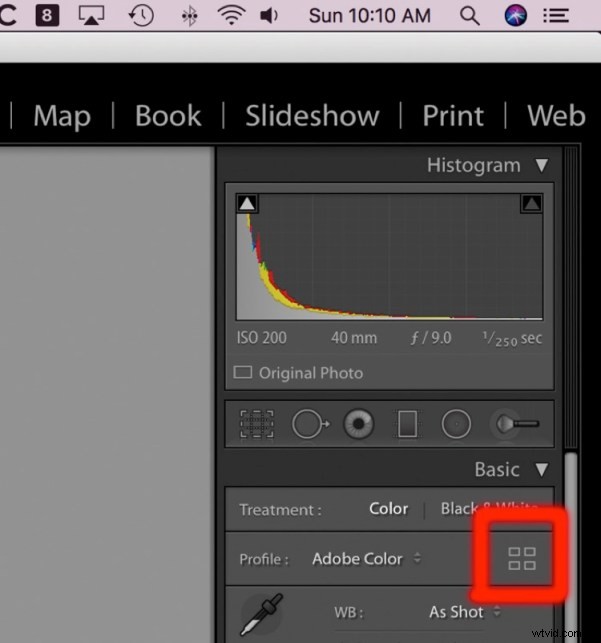
Ciò espanderà il browser del profilo che sembrerà quasi identico a quello di Camera RAW per Photoshop. Quindi fai clic per selezionare il tuo nuovo profilo quando desideri utilizzarlo su un'immagine.
In Lightroom o Photoshop, fai di nuovo clic sull'icona Sfoglia per chiudere il browser del profilo dopo aver effettuato la selezione del profilo.
E questo è tutto. Ora hai creato il tuo profilo personale RAW!
Fai un ulteriore passo avanti
Ora puoi fermarti qui e utilizzare questo processo per creare tutti i profili necessari per semplificare e accelerare il flusso di lavoro di modifica. Ma c'è di più che puoi fare quando crei i tuoi profili personalizzati, e questo ha a che fare con le LUT.
Se già non li conosci, LUT è l'acronimo di Look Up Table ed è un modo per manipolare i colori nella tua immagine. Quello che fanno le LUT è rimappare i colori della tua immagine secondo le istruzioni nella LUT.
Ad esempio, potresti avere una LUT che rimappa tutte le istanze del colore blu nel colore rosso. Quando quella LUT viene applicata alla tua immagine, ovunque appaia il colore blu, ora sarà rosso. Questa è una spiegazione molto semplificata delle LUT, ma ti dà un'idea generale di cosa fanno.
Se non ti interessano le LUT e non prevedi di usarle, non devi andare oltre. Ma se usi le LUT e desideri includerle nel tuo profilo, ecco come farlo.
Utilizzo delle LUT
Innanzitutto, è necessaria una LUT. Puoi includere una LUT che ottieni da qualche parte online o crearne una tua. Non posso entrare nei dettagli sulla creazione di LUT qui, poiché questo è un intero argomento a sé stante e ci sono troppi metodi per creare LUT da trattare. Se desideri vedere un esempio di come creare una LUT, ho incluso un esempio nel video qui sopra.
Indipendentemente da dove ottieni la tua LUT, dovrebbe essere un file ".CUBE"
Con il tuo file LUT pronto e salvato da qualche parte puoi trovarlo, apri un file RAW in Camera RAW come descritto sopra.
Con la tua immagine aperta in Camera RAW, la prima cosa che devi fare è cambiare il profilo RAW. Il nuovo predefinito è Adobe Color, quindi devi cambiarlo in Adobe Standard (il profilo predefinito precedente prima di questo ultimo aggiornamento).
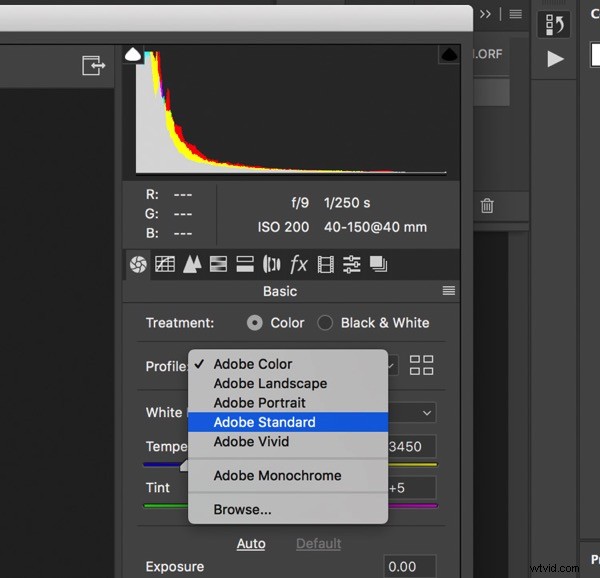
Il motivo per cui devi farlo è che hai bisogno di un profilo che non abbia già una LUT in modo da non avere due LUT diverse in un profilo in conflitto tra loro. Prima di questo aggiornamento di Camera RAW, i profili non includevano LUT, quindi l'utilizzo di Adobe Standard assicura che ci sia solo una LUT nel profilo che stai per creare.
Con Adobe Standard selezionato, ora puoi apportare qualsiasi altra regolazione Camera RAW che desideri includere nel tuo profilo, proprio come hai fatto sopra. Dopo aver apportato queste modifiche, vai al pannello dei predefiniti e apri la finestra di dialogo Nuovo profilo tenendo premuto Alt/Opzione e facendo clic sull'icona "Nuovo predefinito" nella parte inferiore della finestra (come descritto sopra).
Con la finestra di dialogo aperta, assegna un nome al tuo preset, quindi in basso nella parte inferiore, fai clic sull'opzione "Carica file cubo". Con l'opzione evidenziata, fai di nuovo clic per aprire il browser dei file.
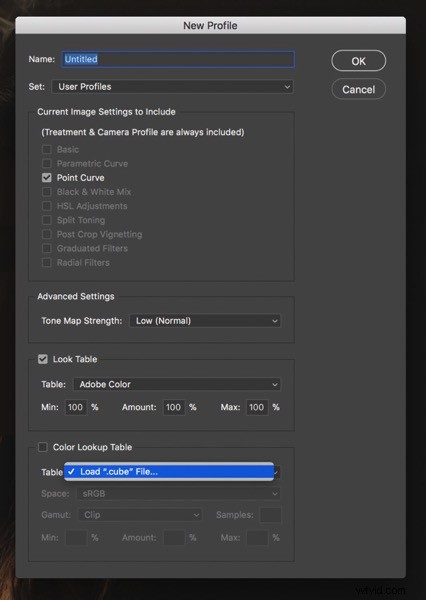
Trova il tuo file ".CUBE" e caricalo. Una volta caricato, noterai che alcune opzioni in quella sezione sono ora disponibili per la modifica. Le opzioni più importanti sono le opzioni Min, Amount e Max.
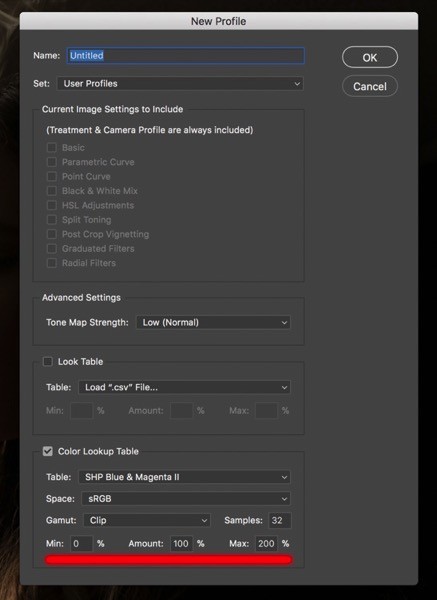
Queste opzioni corrispondono al dispositivo di scorrimento Importo che ottieni con una creatività/profilo creato dall'utente applicato a un'immagine.
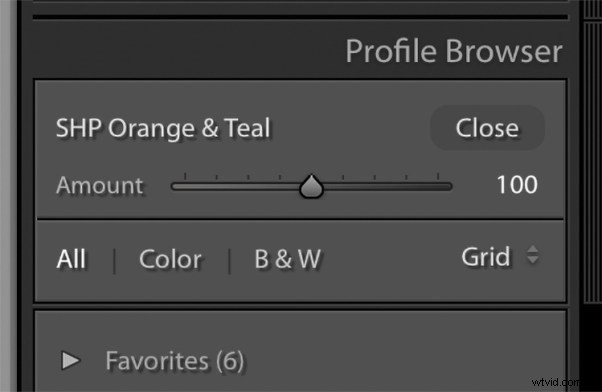
Questo dispositivo di scorrimento della quantità è disponibile SOLO per i profili creativi/generati dagli utenti e questo dispositivo di scorrimento cambia l'intensità con cui il profilo viene applicato all'immagine.
Il dispositivo di scorrimento è sempre predefinito su 100. Questa è la linea di base ogni volta che applichi un profilo creatività. Per regolare l'intensità del profilo sull'immagine, puoi ridurre il cursore fino a un minimo di 0 o aumentarlo fino a un massimo di 200.
Spostando il cursore verso l'alto aumenta l'intensità con cui il profilo viene applicato all'immagine e diminuendolo, a sua volta, diminuisce l'intensità con cui viene applicato il profilo.
Ora, torna alle impostazioni Min, Amount e Max. Questi tre valori corrispondono ai valori del dispositivo di scorrimento dell'importo.
- Il valore Min corrisponde al valore di Amount Slider di 0.
- Il valore dell'importo corrisponde al valore del dispositivo di scorrimento dell'importo pari a 100.
- Il valore Max corrisponde al valore di Amount Slider di 200.
Ciò significa che puoi impostare i livelli di intensità dell'Amount Slider per applicare la LUT al tuo file RAW regolando i valori Min, Amount e Max.
Ecco un esempio. Diciamo che ho una LUT, che quando applicata a un'immagine senza regolazioni, fa apparire l'immagine così:

Quando creo il profilo utilizzando questa LUT, se lascio i valori Min, Amount e Max ai valori predefiniti (0, 100, 200), quando faccio clic per applicare quel profilo, per impostazione predefinita, la mia immagine sarà molto simile a quella vedi sopra.
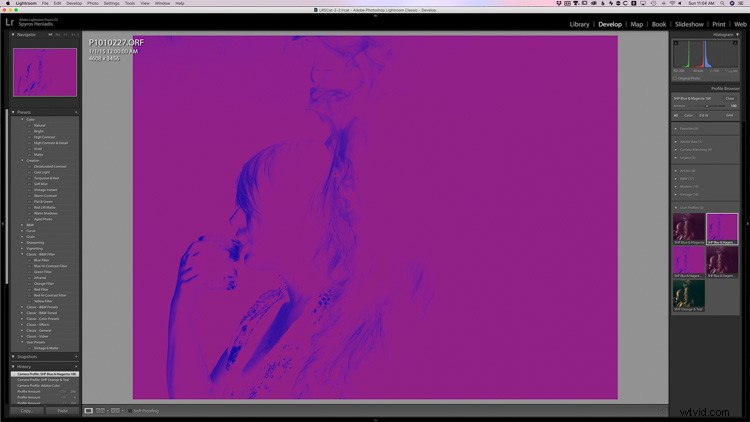
Se, invece, voglio cambiare l'intensità della LUT in modo che quando viene applicato il profilo che per impostazione predefinita assomigli a questo:

Vorrei cambiare il valore "Importo" nella finestra di dialogo "Nuovo profilo" in 30. (Spiegherò come sono arrivato al valore di 30 in un momento.)
Quando modifichi il valore "Importo", ti consigliamo di considerare anche la modifica del valore "Massimo". Se si lascia il valore "Max" a 200, il dispositivo di scorrimento Amount funzionerà ancora per il profilo e, quando impostato su 200, l'aspetto sarà due volte più intenso di quando viene applicata la LUT senza modifiche all'intensità (come descritto sopra) .
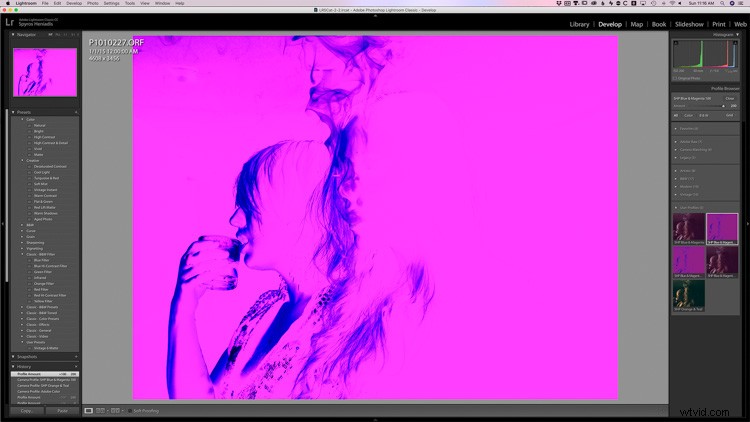
Se modifichi il valore "Max" su 100, quando il dispositivo di scorrimento è a 200, sembrerà simile all'applicazione della LUT senza modifiche all'intensità.
So che questo è un po' confuso. Ciò che è importante capire è che regolando i valori Min, Amount e Max, stai impostando l'impostazione predefinita per come viene applicata la LUT all'immagine con il profilo e l'intervallo di come verrà applicata la LUT all'immagine con il dispositivo di scorrimento Importo.
Ora, ho ottenuto il valore di 30 sperimentando durante la creazione del profilo e della LUT che includevo in quel profilo (il processo è dettagliato nel video).
Sfortunatamente, la procedura nel video non sarà molto utile a meno che tu non crei una LUT utilizzando la stessa identica procedura.
Invece, quello che consiglio per determinare il valore che vorrai utilizzare è creare prima il profilo con la LUT e lasciare da soli i valori Min, Amount e Max.
Quindi, applica quel profilo a una delle tue immagini. Se per impostazione predefinita l'aspetto è troppo intenso, utilizza il dispositivo di scorrimento Quantità per ridurre l'intensità fino a ottenere l'aspetto desiderato per impostazione predefinita.
Una volta trovato un valore di scorrimento di cui sei soddisfatto, prendi nota di quel numero. Ad esempio, se riduci il dispositivo di scorrimento Importo a 25, annotalo.
Quindi, esegui nuovamente il processo di creazione del profilo. Questa volta, quando includi la LUT, imposta il valore Amount su 25 e il valore Max su 100.
Ora, con questo nuovo profilo applicato, per impostazione predefinita, sembrerà che tu lo desideri senza dover apportare modifiche al dispositivo di scorrimento dell'importo. (Questo, ovviamente, varierà da un'immagine all'altra e probabilmente apporterai alcune modifiche all'Importo, ma questo ti darà la linea di base con cui vuoi iniziare.)
Fatto ciò, puoi quindi eliminare il profilo e continuare a utilizzare il tuo profilo ora ottimizzato con LUT incorporata!
Conclusione
È così che crei i tuoi profili Camera RAW personalizzati e come includervi le LUT! Se avete domande fatemelo sapere nei commenti qui sotto.
