Lo strumento Pennello di regolazione di Lightroom ti consente di apportare regolazioni locali precise alle tue foto. Puoi usare il pennello per schiarire o scurire semplicemente un'area dell'immagine – l'equivalente digitale di bruciare e schivare in camera oscura – o regolare contrasto, saturazione, nitidezza e una miriade di altre impostazioni. Puoi anche combinare un numero qualsiasi di impostazioni sullo stesso pennello.

Vantaggio dell'utilizzo dei predefiniti del pennello di regolazione
Insieme alle sue impostazioni personalizzate, lo strumento pennello offre una gamma di preimpostazioni. Questi sono caricati con tutte le regolazioni necessarie per scopi specifici come lo sbiancamento dei denti, il miglioramento dell'iride e così via. Le preimpostazioni possono farti risparmiare una quantità infinita di tempo se modifichi spesso lo stesso genere di foto. Se sei un fotografo di ritratti, avere pennelli precaricati con tutte le regolazioni per ammorbidire la pelle, illuminare gli occhi e schiarire i denti ti evita di dover armeggiare con i cursori ogni volta che modifichi un ritratto. Fai semplicemente clic sul pennello predefinito che desideri e sei a posto.
Problemi con quelli installati in fabbrica
Il problema con i preset installati in fabbrica è che tendono ad essere pesanti. La preimpostazione Effetto pelle soft, ad esempio, porta il cursore della nitidezza fino a -100. Questo appiana ogni imperfezione, risultando in una pelle luminosa e dall'aspetto plastico. Anche se potrebbe essere allettante dare ai tuoi soggetti un restyling virtuale, ti ritroverai con un ritratto a cui nessuno crede, perché ha poca somiglianza con la persona reale. Idem con il miglioramento dell'iride:il preset responsabile di quegli occhi alieni luminosi e sovrasaturati.
La buona notizia è che puoi creare i tuoi preset personalizzati da zero o in base ai preset esistenti. Puoi anche importare i predefiniti dei Pennelli di regolazione, che puoi utilizzare così come sono o modificarli in base alle tue esigenze.
Opzione n. 1:adatta un preset esistente
Il pennello Pelle morbida è quello che uso sulla maggior parte dei miei ritratti. Ho un pennello diverso per ciascuno di:pelle matura, pelle giovane e pelle maschile.
Perché ammorbidire la pelle?

Questa è solo la fotografia con regolazioni globali.
Alcune persone mettono in dubbio la necessità di ammorbidire la pelle in post-produzione. Certo, è una decisione del tutto personale, ma ecco la mia opinione. Sono spesso sorpreso di quanto appaiano le persone anziane quando carico le loro foto su Lightroom rispetto a come apparivano nella carne. Mentre l'occhio nudo vede una gamma di ombre e luci molto più ampia rispetto alla fotocamera, invia messaggi al cervello per apportare modifiche. Quindi, il modo in cui percepiamo Un volto animato in carne e ossa è del tutto diverso da quello che appare in un'immagine ad alta risoluzione. Le fotocamere digitali sono brutali. Raccolgono ogni piccola imperfezione e la tengono in un'immagine statica da esaminare.
Detto questo, uno dei miei fastidi è la pelle eccessivamente ammorbidita. Abbiamo tutti visto ritratti di persone mature con la pelle ammorbidita per cercare di emulare un ventenne. Sembra ridicolo! Una vergogna più grande, credo, è ammorbidire eccessivamente la pelle giovane. C'è già troppa pressione sui giovani per adattarsi a stereotipi irraggiungibili, non abbiamo bisogno di peggiorare il problema creando immagini irrealistiche di loro.
Questa è una foto di mia figlia, scattata con luce naturale al tramonto. Ho apportato modifiche globali seguendo il mio flusso di lavoro per la modifica di base dei ritratti in Lightroom, ora per le regolazioni locali.
Aggiunta di aggiustamenti locali
Nel modulo SVILUPPO, ingrandisci l'immagine in modo da ottenere uno sguardo ravvicinato alla pelle. Ora fai clic sullo strumento Pennello di regolazione nel pannello di destra (o fai clic su K sulla tastiera).
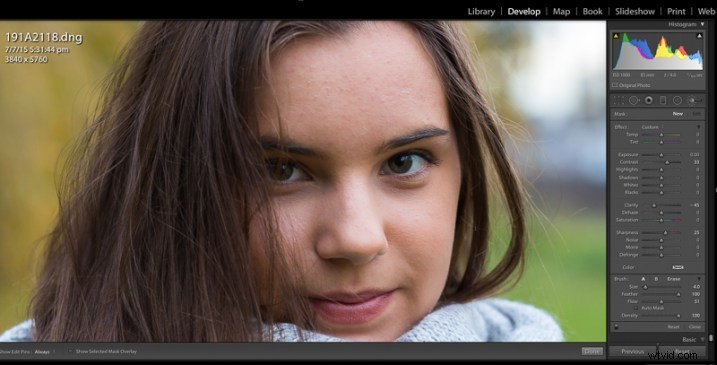
Ingrandisci per ottenere una vista ravvicinata della pelle e seleziona lo strumento pennello.
Con lo strumento Pennello di regolazione selezionato, dai un'occhiata ai cursori nel pannello delle regolazioni. Vedrai due piccole frecce accanto alla parola Personalizzato. Fai clic sulle frecce per aprire il menu a discesa, che mostra tutti i predefiniti dei pennelli standard di Lightroom. Seleziona il predefinito Ammorbidisci pelle e spazzolalo su tutto il viso.
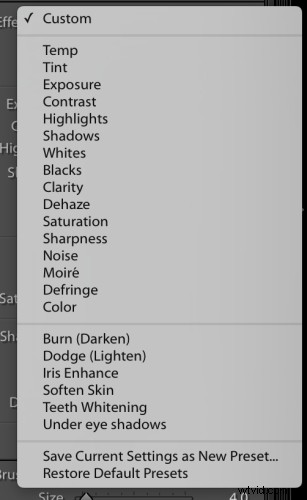
Fai clic sulle frecce accanto a "personalizzato" e apparirà questo pannello.
Come puoi vedere, le impostazioni predefinite di Lightroom hanno trasformato la mia adorabile figlia adolescente in una bambola Barbie, con il cursore della nitidezza a -100 e la nitidezza a +20.

La preimpostazione del pennello Ammorbidisci pelle di Lightroom ha reso la sua pelle innaturale.
Modifica le impostazioni
Con lo strumento pennello ancora selezionato, sposta il cursore della chiarezza fino a ottenere un aspetto che ti soddisfa. Sarai in grado di vedere l'effetto dal vivo mentre muovi il cursore. Con una nitidezza ridotta, ottieni anche un contrasto ridotto, quindi aumenta un po' anche il cursore del contrasto. Puoi anche aumentare le ombre e diminuire le alte luci, anche se con questa particolare immagine non credo di averne bisogno.
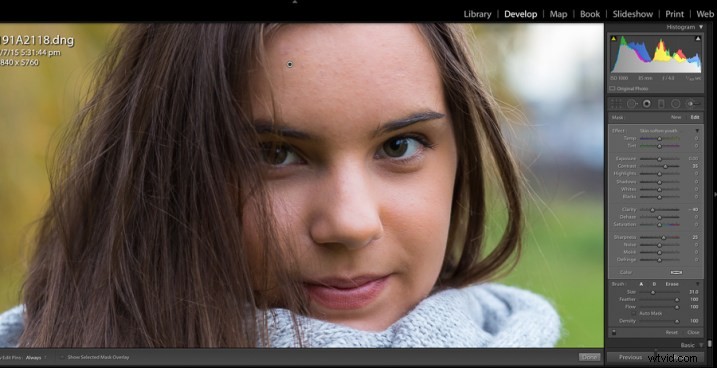
Sposta i cursori di regolazione finché non sei soddisfatto dell'effetto.
Salva e assegna un nome al tuo preset personalizzato
Quando hai ottenuto un effetto di cui sei soddisfatto, fai di nuovo clic sulle frecce accanto a Personalizzato per aprire il menu delle preimpostazioni del pennello. Seleziona Salva le impostazioni correnti come nuovo predefinito. Si aprirà un'altra finestra che ti chiederà di nominare il tuo nuovo preset. Scegli un nome che sarai in grado di identificare rapidamente (in questo caso l'ho chiamato "Adolcisci la giovinezza") e fai clic su Crea.
La prossima volta che apri il menu delle preimpostazioni dei pennelli personalizzati, la tua preimpostazione apparirà nell'elenco.
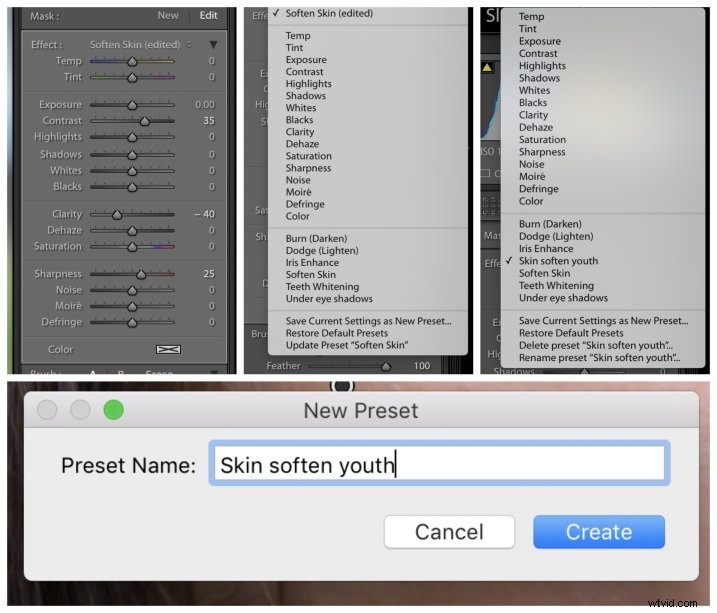
Quando sei soddisfatto delle tue regolazioni, salvale come una nuova preimpostazione.
Opzione n. 2:creazione di un pennello predefinito da zero
Il processo per creare un preset di pennello da zero è quasi identico ai passaggi descritti sopra. L'unica differenza è che, anziché utilizzare il pennello predefinito di Lightroom come punto di partenza, ne crei uno personalizzato da zero.
Seleziona lo strumento Pennello di regolazione. Regola i cursori per ottenere l'effetto desiderato. In questo esempio, ho creato una preimpostazione del pennello "iris Enhance". L'esposizione, la saturazione e la nitidezza sono state tutte aumentate.
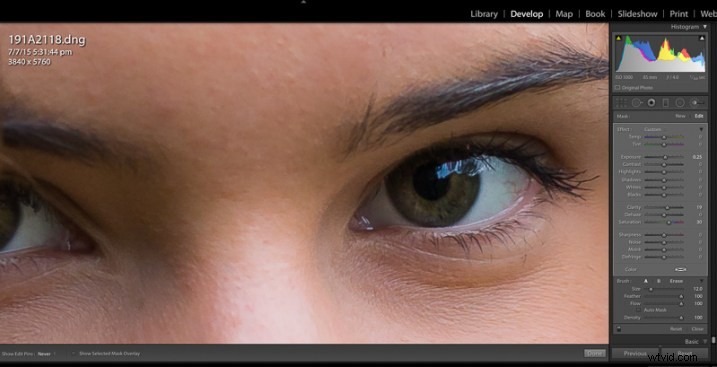
Mentre sposti i cursori di regolazione, vedrai l'effetto che ognuno ha sulla tua immagine.
Come per il processo precedente, fai clic sulle frecce accanto alla parola Personalizzato, quindi su Salva impostazioni correnti come nuovo predefinito. Assegna un nome al tuo predefinito e lo vedrai elencato tra i predefiniti del pennello la prossima volta che vuoi modificare un ritratto.
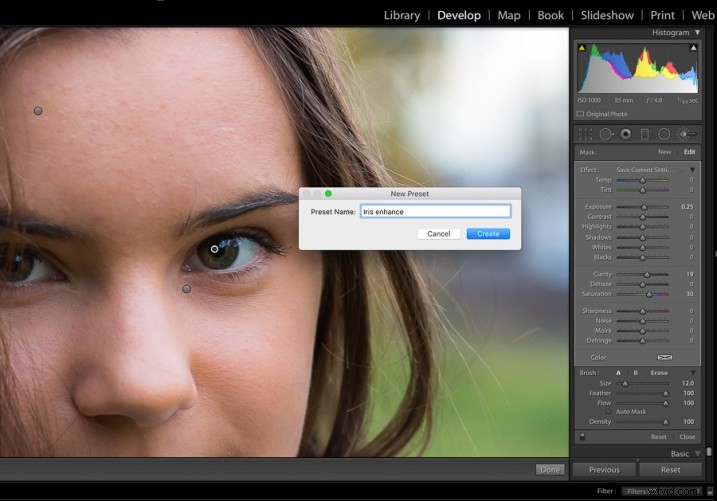
Seleziona "Salva le impostazioni correnti come una nuova preimpostazione" e assegna un nome alla preimpostazione.

L'immagine finale, con regolazioni locali e globali.
Opzione n. 3:importa i predefiniti del pennello di regolazione
Puoi acquistare i preset dei pennelli online e molti siti offrono download gratuiti in cambio del tuo indirizzo e-mail. Se decidi di scaricare i predefiniti di pennello gratuiti, assicurati che provenga da un sito affidabile.
Dopo aver scaricato i preset, dovrai importarli in Lightroom. Per importare le preimpostazioni, devi prima individuare la cartella in cui Lightroom memorizza le preimpostazioni dei pennelli. Dal menu in alto, vai su:Lightroom> Preferenze> Preimpostazioni, quindi fai clic su Mostra cartella Preferenze Lightroom.
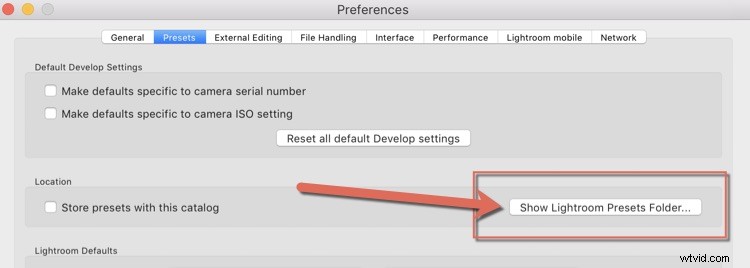
Dovresti quindi vedere qualcosa del genere (io uso un Mac se usi il PC vedrai la tua finestra di Windows Explorer):
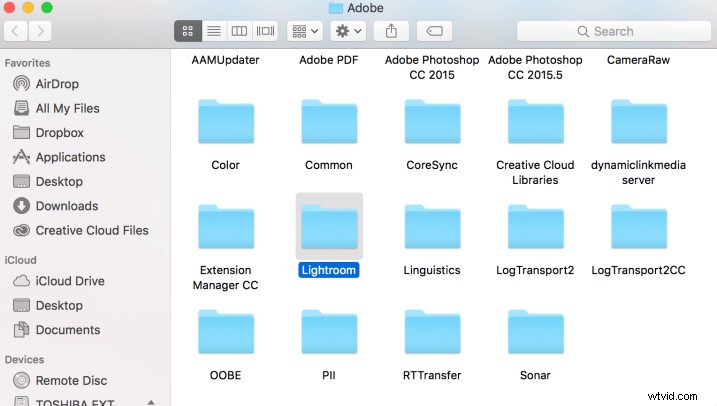
Fai doppio clic sulla cartella Lightroom e all'interno vedrai quella denominata "Preimpostazioni di regolazione locale". Qui è dove sono archiviati i tuoi preset di pennello.
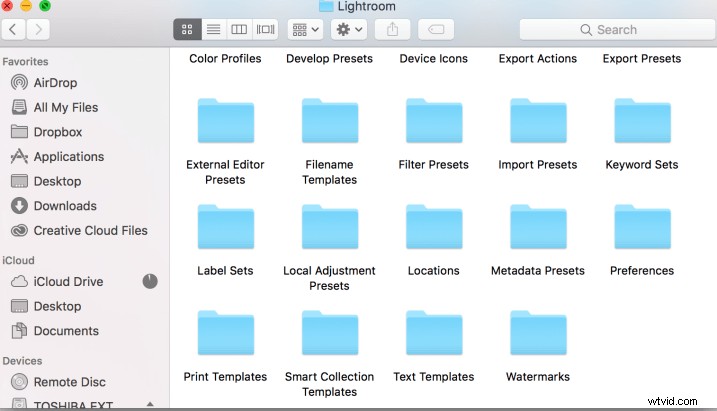
All'interno della cartella Lightroom, individua la cartella Preimpostazioni di regolazione locale
Dopo aver individuato la cartella Preimpostazioni di regolazione locale, trascina semplicemente i file preimpostati appena scaricati in questa cartella. Dovresti trascinare e rilasciare qui solo i singoli file preimpostati, non cartelle o file compressi.
PASSAGGIO IMPORTANTE:riavvia Lightroom 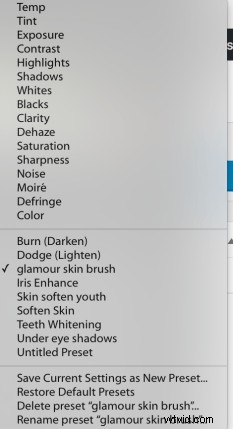
Quando riapri Lightroom, vedrai i tuoi nuovi predefiniti di pennello nell'elenco a discesa dei predefiniti di pennello. Il nostro editor, Darlene, mi ha inviato alcuni preset di pennello da provare e ho importato il suo preset "pennello per la pelle glamour". Puoi vedere che ora è apparso nel mio elenco di preimpostazioni.
Se trovi che i preset importati non sono del tutto di tuo gradimento, puoi tornare al passaggio n. 1, regolarli in base ai tuoi gusti e personalizzarli.
Lascio a te
Le preimpostazioni dei pennelli sono dei meravigliosi risparmi di tempo. Man mano che il tuo stile di modifica si evolve, puoi regolare ed eliminare i predefiniti dei pennelli mentre procedi o aggiungerne di nuovi.
Spero che tu abbia trovato utili le informazioni in questo articolo. Condividi tutti i suggerimenti e le idee che hai scoperto sui predefiniti dei pennelli di Lightroom con il resto della community dPS nella sezione commenti qui sotto.
