Hai mai sentito parlare di DNG Profile Editor di Adobe? No? Va bene se non l'hai fatto perché fino a circa un mese fa non avevo idea che esistesse. È un po' un segreto di Adobe.
Nonostante sia un software relativamente sconosciuto, il DNG Profile Editor (non è un modo semplice per abbreviare) è in qualche modo necessario quando si tratta di modificare le immagini a infrarossi. Non solo, è estremamente utile se ti piace essere un completo nerd della fotografia e ti piace creare il tuo gusto unico di elaborazione.
Pensa a DNG Profile Editor come un modo per creare preset che siano qualcosa di più solo il tuo normale preset di sviluppo. Basta presentarlo, questo è l'editor di profili DNG in tutto il suo splendore:
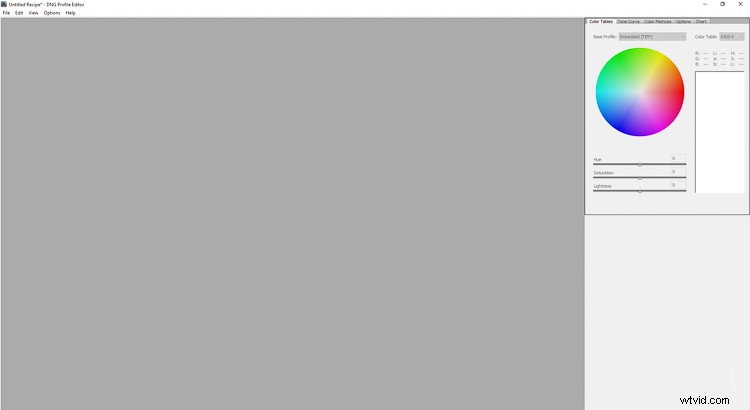
Scherzo, non è molto impressionante ma serve a facilitare una funzione molto utile. Che funzione chiedi? Ti consente di creare i tuoi profili fotocamera personalizzati da utilizzare all'interno di Adobe Camera Raw di Lightroom.
I profili della fotocamera sono l'arma silenziosa della post-elaborazione, ma non ricevono molta stampa. Non andrò troppo oltre nello spiegare l'utilità dei profili della fotocamera qui, ma c'è un eccellente articolo di Andrew Gibson qui su dPS se vuoi saperne di più sulla calibrazione della fotocamera e sui profili in Lightroom.
Ai fini di questo articolo, mi concentrerò su come creare profili personalizzati della fotocamera utilizzando il piccolo segreto di Adobe, l'editor di profili DNG. Oh, e ho già detto che il software è disponibile assolutamente GRATUITAMENTE da Adobe? Se vuoi seguirmi, fai clic su uno dei link sottostanti per scaricare l'ultima build di DNG Profile Editor da Adobe.
- Editor di profili DNG per Windows
- Editor di profili DNG per Mac
Geografia di Adobe DNG Profile Editor
Trovare la strada nell'editor del profilo DNG è allarmante, perché la maggior parte dei controlli si trova sul lato destro della finestra. 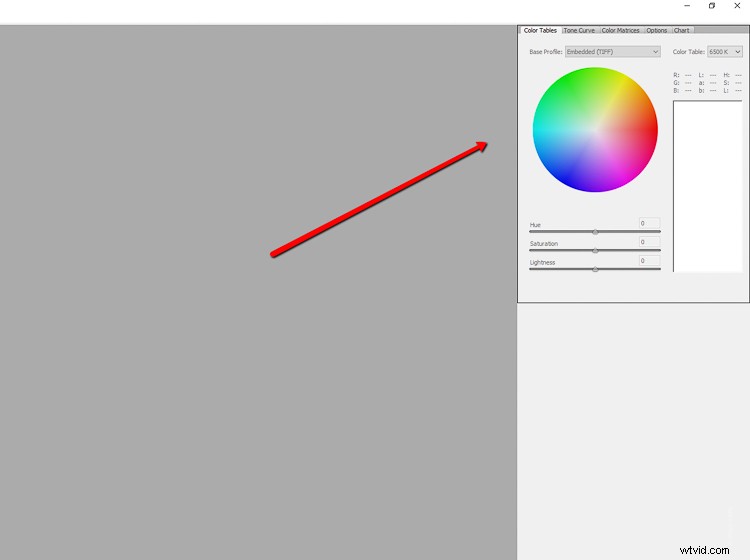
Qui è dove creerai i profili della tua fotocamera personalizzati. Come noterai, ci sono un certo numero di schede in alto. Spiegherò brevemente cosa fa ciascuno di loro.
Tabelle dei colori
La tabella dei colori è solo la ruota dei colori ed è predisposta per scegliere i colori dall'immagine (ne parleremo più avanti) per regolarne la tonalità, la saturazione e la luminosità. Puoi anche controllare la temperatura della tavola dei colori in gradi Kelvin proprio come faresti in Lightroom.
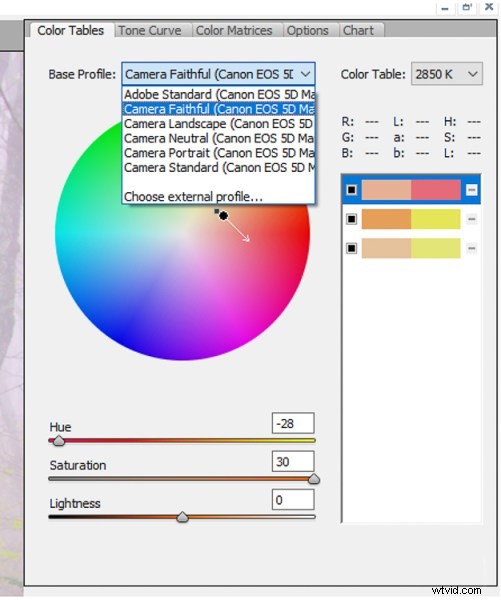
Tutto questo nasce dai profili incorporati (o scaricati) dalla fotocamera utilizzata per creare l'immagine utilizzata come riferimento. Basa il tuo profilo fotocamera personalizzato sui profili esistenti della tua particolare fotocamera utilizzando il menu a discesa "Profilo di base".
Curva di tono
Questo è il volto familiare nell'editor del profilo DNG. Tone Curve è un punto fermo di lunga data non solo in Lightroom, ma in molte altre offerte di software di post-elaborazione. Qui funziona esattamente come altrove, consentendoti di regolare i valori di luminanza.
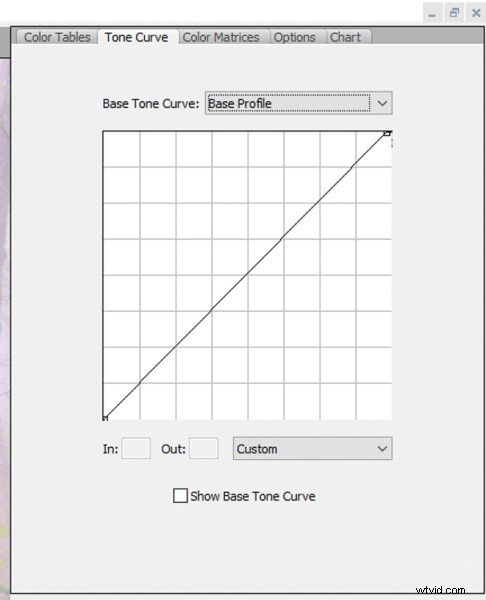
Matrici di colore
Per il 99% del tuo lavoro, probabilmente utilizzerai la scheda Matrici di colore dell'editor del profilo DNG più di qualsiasi altra sezione. Questa è una versione ridotta della tabella dei colori ed è estremamente utile per regolare il bilanciamento del bianco globale dell'immagine, nonché la tonalità e la saturazione RGB.
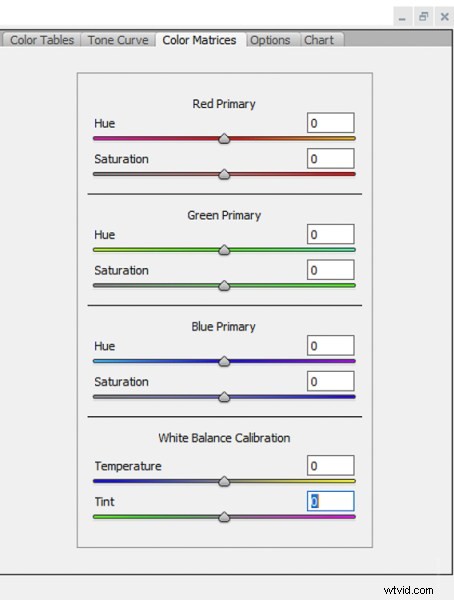
Come accennato in precedenza, se sei un professionista della fotografia a infrarossi, la scheda Matrici di colore diventerà la tua migliore amica.
Opzioni
Nella sezione Opzioni, puoi assegnare un nome al tuo profilo fotocamera personalizzato e aggiungere le informazioni sul copyright.
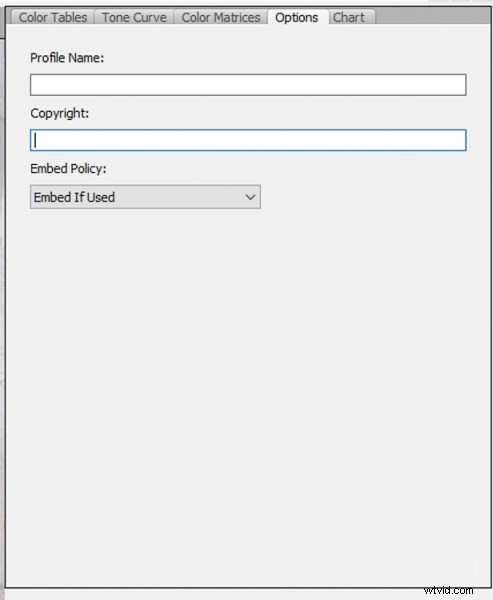
La scheda Opzioni è incredibilmente semplice ma non lasciarti ingannare. È forse la parte più importante dell'editor di profili DNG per quanto riguarda il modo in cui sarai in grado di individuare e applicare i profili della fotocamera personalizzati.
Grafico
In un programma che è già orientato verso una manipolazione più avanzata dei file RAW, la scheda Grafico è il livello Jedi dell'editor del profilo DNG. Viene utilizzato per creare profili colore basati sull'uso di una cartella colori per mettere a punto una resa cromatica accurata in base a diversi scenari di illuminazione naturale e artificiale.
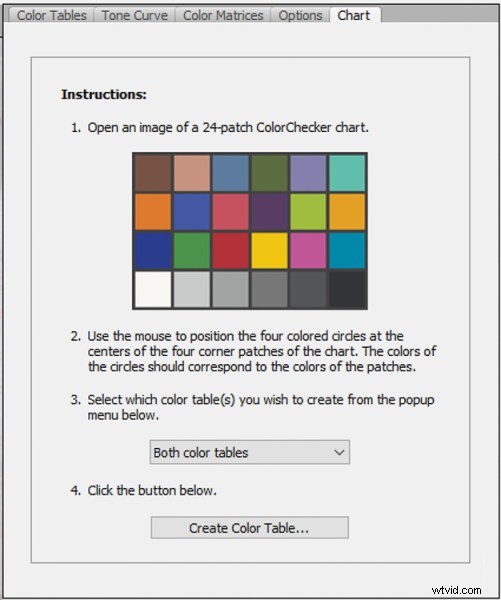
Raramente mi ritrovo in ritratti, prodotti o altre situazioni in cui è necessaria una resa cromatica basata sulla luce. Tuttavia, se sei uno sparatutto in studio o in esterni che utilizza i lampeggiatori o l'illuminazione artificiale costante, l'opzione Grafico a colori è uno strumento prezioso.
Come creare un profilo personalizzato
Quindi, esaminiamo la creazione di un profilo della fotocamera personalizzato utilizzando l'editor del profilo DNG.
Crea un file DNG
Avrai bisogno di un file RAW DNG (negativo digitale) su cui basare le regolazioni del tuo profilo. La cosa grandiosa è che Lightroom offre un modo semplicissimo per convertire qualsiasi file di immagine RAW in un DNG.
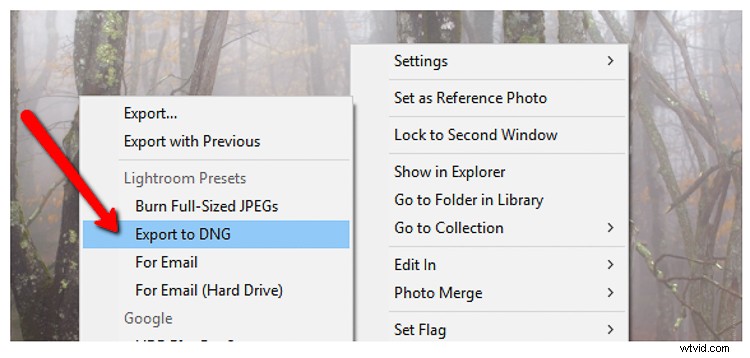
Per iniziare, fai clic con il pulsante destro del mouse su un file RAW in Lightroom. Seleziona Esporta> Esporta in DNG (nella sezione Preimpostazioni di Lightroom). Di solito invio i miei file di base DNG al desktop per un rapido accesso, ma sentiti libero di posizionare i tuoi ovunque tu voglia.
Quindi, apri il programma DNG Profile Editor e seleziona File> Apri immagine DNG dal menu a discesa.
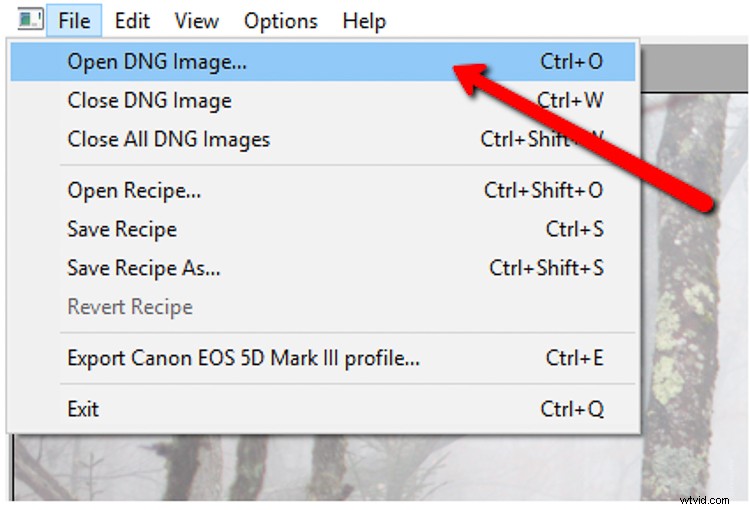
Individua il file DNG che hai appena esportato da Lightroom e si aprirà automaticamente nell'editor.
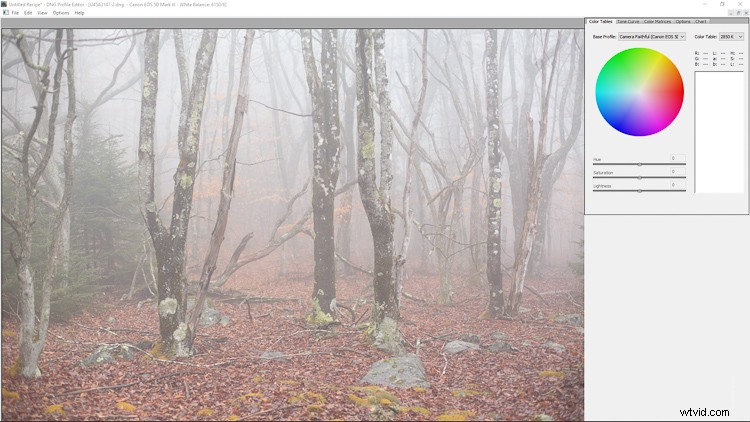
Utilizzo dell'editor del profilo DNG
Da qui, il mondo è la tua ostrica per quanto riguarda la creazione del profilo della fotocamera personalizzato. È possibile regolare le tonalità e le tonalità dei colori all'interno della foto in base alle proprie esigenze. Le possibilità sono praticamente illimitate, quindi mostrerò alcuni esempi per dimostrare gli effetti.
Nella sezione Tabelle dei colori, seleziono tre colori separati all'interno delle foglie nell'immagine e ora appaiono sia sulla ruota dei colori che nella tabella di selezione dei colori a destra. Puoi scegliere tutti i colori che vuoi. Ho basato il mio profilo sul profilo Fedele della mia Canon 5D MK3.
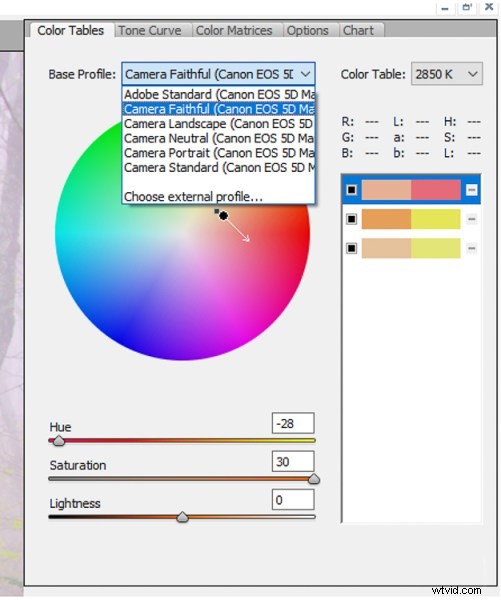
Puoi selezionare ogni colore dalla tabella e regolarne le singole tonalità, saturazione e luminosità. Attiva/disattiva le modifiche utilizzando le caselle nere e rimuovi completamente la selezione con il segno meno (-). Ecco la foto dopo alcune regolazioni di tonalità e saturazione abbastanza drastiche dalla tabella dei colori.
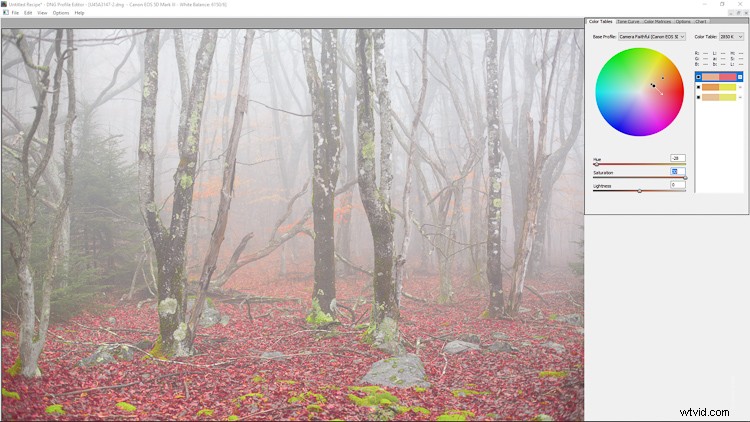
Passando alla curva dei toni, puoi regolare l'immagine proprio come faresti altrove cambiando la curva. Per il nostro esempio, aggiungerò contrasto implementando una classica curva a S.
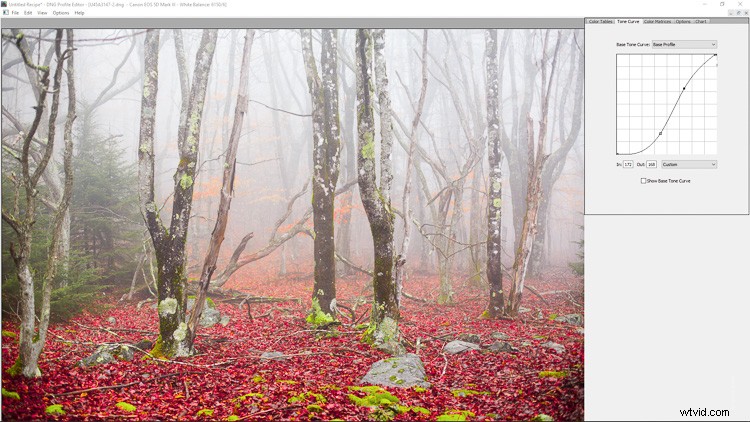
Nella sezione matrici colore, puoi manipolare ulteriormente i colori e il bilanciamento del bianco del file RAW. Ho apportato alcune modifiche radicali qui solo per motivi di esempio (in più è divertente).
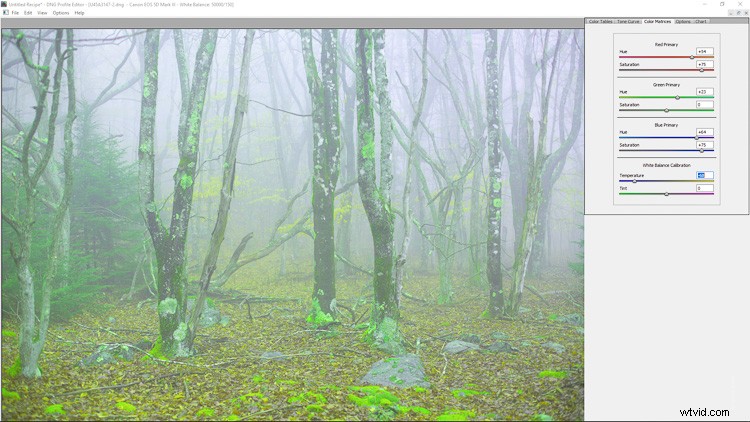
Tieni presente che quando utilizzi l'editor di profili DNG sei libero di utilizzare tutti gli strumenti che offre o meno, insieme o singolarmente.
Salvataggio del tuo profilo personalizzato
Da qui si tratta solo di nominare e salvare il profilo personalizzato che hai appena creato. Passa alla scheda Opzioni. 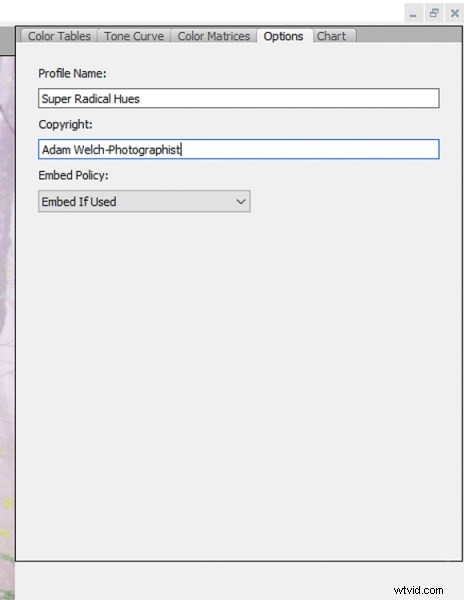
Inserisci un nome per il tuo profilo personalizzato in modo da poterlo identificare facilmente in seguito in Lightroom. Inoltre, è qui che puoi aggiungere informazioni sul copyright e altre opzioni.
A meno che tu non abbia scelto di utilizzare una cartella colori personalizzata, è ora di esportare e utilizzare effettivamente il profilo della fotocamera appena creato. Esportare il profilo è incredibilmente facile. Fai clic su File> Esporta (nome della videocamera) Profilo.
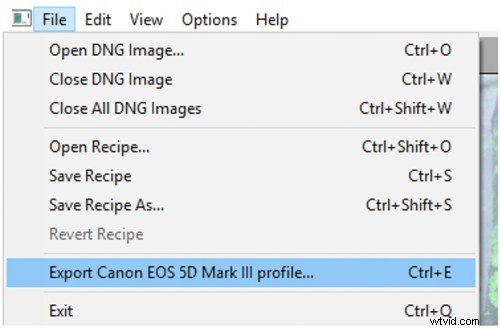
Sì, Adobe chiama queste ricette di profili, il che si adatta in un modo strano.
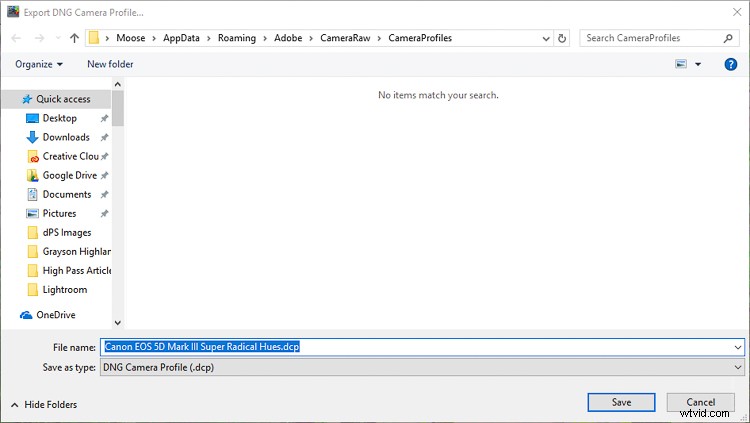
Assicurati che l'esportazione sia andata a buon fine, quindi fai clic su OK (vedi sotto).
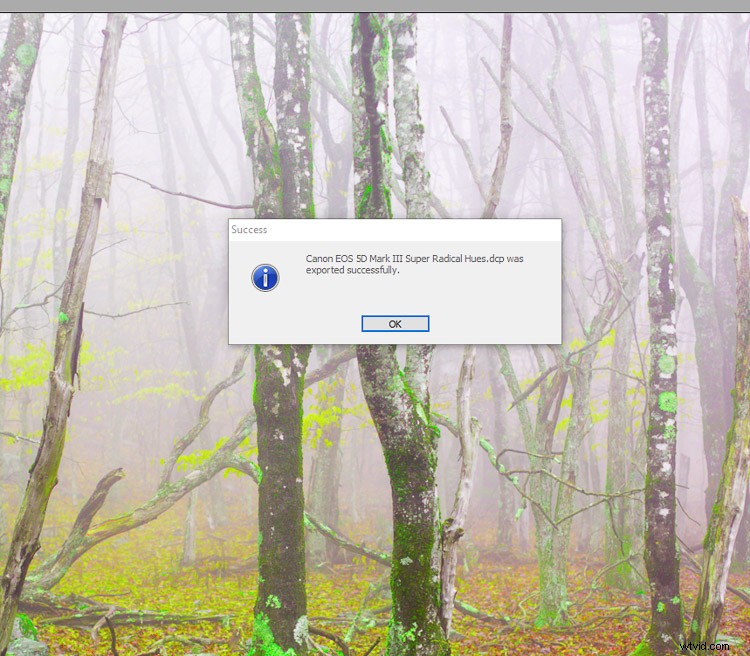
E hai finito! (A meno che tu non voglia salvare anche la tua ricetta per la modifica in un secondo momento, nel qual caso seleziona Salva con nome oltre all'esportazione.)
Non è possibile individuare il nuovo profilo o cercare di ricordare dove lo hai posizionato sul tuo computer. L'editor del profilo DNG fa tutto per te e lo parcheggia esattamente dove deve essere per l'uso in Lightroom. A proposito, utilizziamo il nuovo profilo in Lightroom. Ecco come.
Applicazione del tuo profilo personalizzato
Se avevi Lightroom aperto mentre creavi il tuo nuovo profilo, assicurati di riavviarlo affinché le modifiche abbiano effetto. Quindi, scorri verso il basso fino al pannello di calibrazione della fotocamera del modulo Sviluppo. Fai clic sul menu a discesa Profilo.
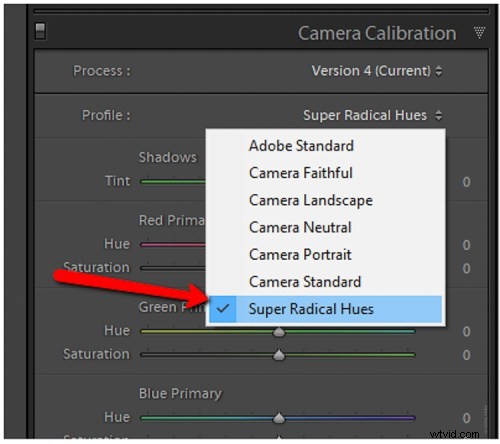
Boom. C'è il tuo profilo della fotocamera appena coniato. Ricorda, questi profili sono esclusivi della fotocamera. Ad esempio, il profilo che ho appena creato funzionerà solo con una Canon 5D MK3. Ad esempio, non funzionerà con un'immagine della mia Sony A7R.
Alcune considerazioni finali sull'editor del profilo DNG di Adobe
Il DNG Profile Editor è un software destinato a tutti? Beh, non esattamente. Questo non vuol dire che anche i tiratori non professionisti possano fare un ottimo uso dei suoi strumenti.
Ti consente di personalizzare esattamente il modo in cui Adobe gestisce i suoi file RAW e ti consente di salvare nuovi profili della fotocamera per adattarsi a diverse situazioni. Se utilizzi regolarmente l'illuminazione artificiale sul posto o in studio, adorerai il DNG Profile Editor. Oh, e ricorda, come ho detto prima, questi profili possono essere utilizzati anche in Adobe Camera Raw (all'interno di Photoshop).
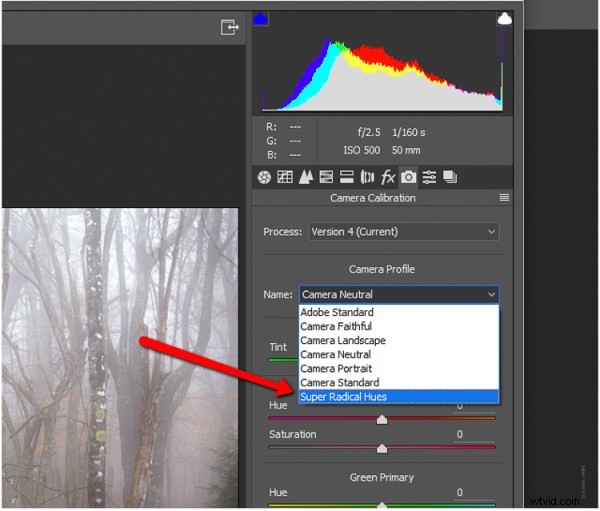
Seleziona i tuoi profili personalizzati dalla sezione Calibrazione fotocamera di ACR e continua come al solito.
Grazie per essere stato con me fino alla fine. Spero che almeno tu faccia un giro di prova al DNG Profile Editor. Dopotutto, è gratuito e potrebbe potenzialmente aprire nuove possibilità creative per il tuo lavoro.
