Scattare fotografie di te stesso è difficile quando sei da solo.
C'era una volta, dovevi mettere la fotocamera o la videocamera su un timer impostato e correre al tuo posto. Oppure acquista un telecomando costoso e spera che funzioni bene con la tua fotocamera digitale.
Per gli utenti Canon, puoi trasformare il tuo smartphone in un telecomando per fotocamera con l'app Canon Camera Connect.
iTunes | Android
Che cos'è l'app Canon Camera Connect?

L'app Canon Camera Connect è un'applicazione ingegnosa disponibile per tutti gli smartphone (Android, Apple, Google, Microsoft, ecc.). Ti consente di utilizzare la fotocamera o la videocamera senza toccarla.
L'app Canon Camera Connect trasforma il tuo telefono in un telecomando wireless o in un trigger per qualsiasi fotocamera o videocamera Canon. Deve solo essere abilitato Wi-Fi, NFC o Bluetooth.
Se sei un utente di tablet, potresti comunque essere in grado di utilizzare l'app Canon Camera Connect.

Puoi vedere se il tuo dispositivo è compatibile con Wi-Fi, NFC o Bluetooth nella descrizione del prodotto o nel menu.
Fortunatamente, quasi tutti i recenti modelli Canon hanno funzionalità di connessione Wi-Fi o Bluetooth. In caso di dubbio, Canon ha un elenco completo di modelli compatibili sul proprio sito Web.
Un'app per controllare una fotocamera non è un'idea nuova. Canon disponeva di applicazioni precedenti che ti consentivano di controllare la tua fotocamera chiamate EOS Remote e Canon CameraWindow. Queste applicazioni erano considerate difficili da usare e poco intuitive.
L'app Canon Camera Connect è un modo più semplice per connettersi alla fotocamera.
Le caratteristiche ei vantaggi dell'app Canon Camera Connect
L'app Canon Camera Connect ha molte funzioni utili. Questi includono lo scatto di autoritratti o il trasferimento di fotografie direttamente sul tuo cellulare.
La chiave più grande è poter trasformare il tuo telefono in uno schermo LCD più grande. Ora hai uno schermo più grande per vedere cosa stai fotografando o filmando. Non devi fare i conti con un piccolo LCD.
Per coloro che stanno imparando la fotografia, puoi vedere come cambia la tua immagine in tempo reale. Ciò ti consente di acquisire maggiore familiarità con le impostazioni della tua fotocamera.
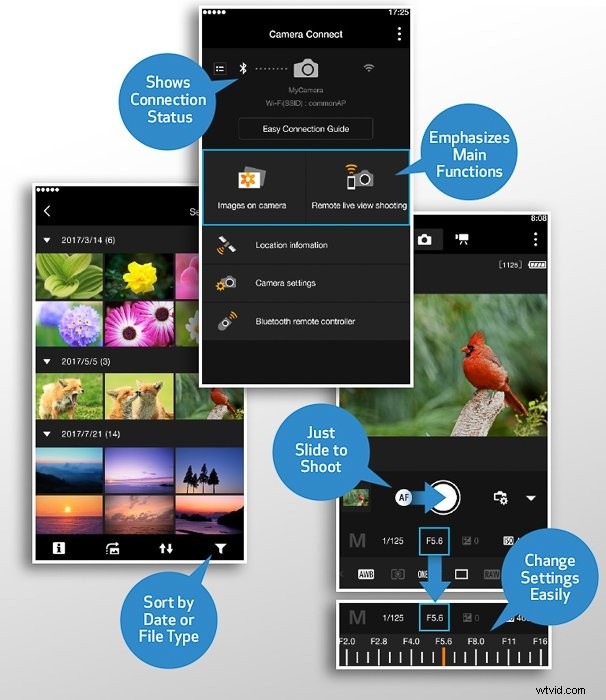
Il vantaggio principale è il controllo wireless. Attraverso l'app Canon Camera Connect, puoi regolare tutte le stesse impostazioni che sono un pulsante sulla tua fotocamera. Tutto dallo schermo del tuo smartphone.
Queste impostazioni includono velocità dell'otturatore, ISO, bilanciamento del bianco, apertura (se applicabile a seconda dell'obiettivo), compensazione dell'esposizione, modalità di scatto e modalità di messa a fuoco.
Puoi scegliere di scattare in JPEG, RAW o JPEG + RAW (proprio come sulla tua fotocamera).
Inoltre, puoi utilizzare lo schermo del telefono per toccare ciò che desideri mettere a fuoco. Ciò ti consente di comporre correttamente lo scatto a tuo piacimento.
Andando anche oltre, puoi persino impostare lo zoom. Questo, ovviamente, dipende dal tipo di fotocamera e obiettivo che stai utilizzando.

Se hai mai provato a fare un autoritratto con un timer, conosci la seccatura. Devi impostare il punto di messa a fuoco e poi correre sul posto prima che il timer si spenga. E poi devi sperare di essere nel posto giusto per concentrarti.
Basta con l'app Canon Camera Connect. Puoi impostare il timer dopo esserti sistemato al tuo posto, concentrarti su te stesso e poi mettere giù il telefono.
Se per te è importante ricordare dove hai scattato una fotografia o un video, puoi aggiungere dati GPS molto precisi alle tue foto o riprese cinematografiche tramite l'app Canon Camera Connect.
Puoi impostare l'app per registrare le informazioni anche quando il tuo dispositivo non è connesso. Quindi puoi trasferire i dati in un secondo momento, quando lo è.
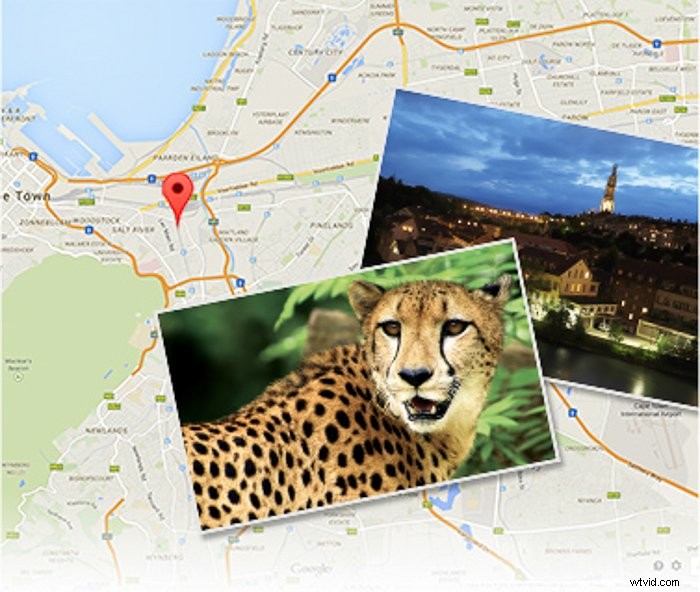
Una grande caratteristica (e vantaggio) è la possibilità di trasferire le immagini che hai scattato sul tuo cellulare. Questo è enorme per il marketing fotografico o per il collegamento con il tuo pubblico. Uso spesso questa funzione.
Con l'aumento dei siti Web di social media come Instagram, Facebook, Pinterest e Twitter, il tempismo dei post è tutto. Essere in grado di trasferire fotografie sul mio telefono mi consente di pubblicare immagini in tempo reale. Ciò mantiene i miei follower aggiornati su tutto ciò che sto facendo.
Instagram consente di pubblicare solo da un dispositivo mobile o tablet, quindi è necessario scaricarlo su un telefono in un modo o nell'altro. Instagram domina davvero il mondo della fotografia telefonica. Pubblicare fotografie professionali di alta qualità può aiutarti a distinguerti dalla massa.

Ci sono una moltitudine di app per modificare le fotografie sul tuo telefono. Se sei un fotografo itinerante o in movimento, essere in grado di trasferire le immagini sul tuo telefono e modificarle può essere una grande cosa per il tuo cliente.
L'app Canon Camera Connect ti aiuta anche a organizzare le tue immagini. Puoi filtrare per data, ora, posizione e qualsiasi tag che aggiungi alle immagini.
Se possiedi una delle nuove fotocamere mirrorless Canon, c'è una funzione speciale. La nuova funzione di trasferimento automatico delle immagini su EOS M50 ti consente di trasferire automaticamente le immagini sul tuo telefono o tablet. Puoi farlo anche mentre scatti attivamente fotografie.
Come utilizzare l'app Canon Camera Connect
Parte 1:Collegamento dell'app Canon Camera Connect
Per prima cosa, scarica Canon Camera Connect! Puoi trovare l'app Canon Camera Connect cercando il tuo telefono (o tablet) nell'app store.
Una volta che l'app è stata completamente scaricata, avrai alcuni Termini di servizio da accettare. Quindi dovrai concedere all'app l'autorizzazione per connettersi al supporto del tuo telefono e per accedere alla posizione del tuo dispositivo.
Dopo aver accettato, l'app ti guiderà attraverso una rapida presentazione delle sue funzionalità che puoi saltare o guardare.
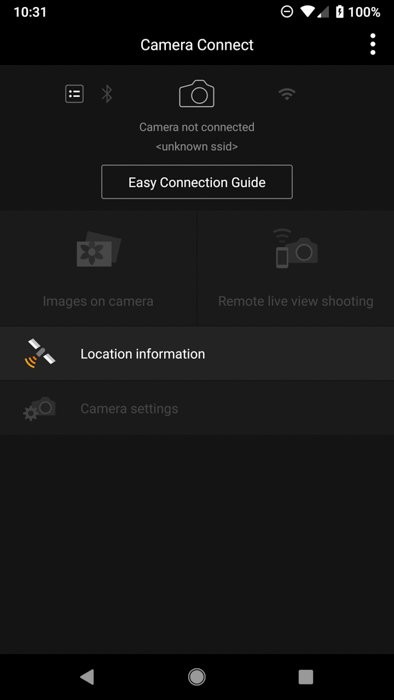
Successivamente, l'app ti chiederà di connetterti tramite la Easy Connection Guide. Questa guida ti incoraggerà a inserire il modello della tua fotocamera. Se il modello è compatibile con l'app Canon Camera Connect, verranno visualizzate le opzioni a seconda di come desideri connetterti.
Le opzioni saranno Wi-Fi, NFC, Bluetooth, due o tutte. Facendo clic su quella che desideri utilizzare, l'app Canon ti guiderà attraverso una guida su come abilitare questa funzione sulla tua fotocamera.

Ad esempio, sulla mia Canon EOS 5D Mark IV, posso connettermi all'applicazione tramite NFC o connessione Wi-Fi. A seconda di quello che seleziono, l'app mi guiderà attraverso il processo di connessione.

Per NFC, devo toccare i punti selezionati sulla mia fotocamera con il mio telefono.
Per il Wi-FI, devo accedere al menu della fotocamera, andare su Impostazioni di comunicazione, quindi Impostazioni wireless integrate e abilitare il Wi-Fi.
Nella fotocamera, quindi selezionare Funzione Wi-Fi, passare a Connessione a smartphone>Modalità punto di accesso fotocamera>Connessione facile>OK.
Dopo averlo fatto sul tuo telefono, vai alle tue impostazioni Wi-Fi e seleziona la tua fotocamera. Una volta raggiunto questo passaggio, puoi fare clic sul pulsante "Visualizza la schermata delle impostazioni Wi-FI dello smartphone" nell'app. Questo ti porterà direttamente allo schermo Wi-FI del tuo telefono.
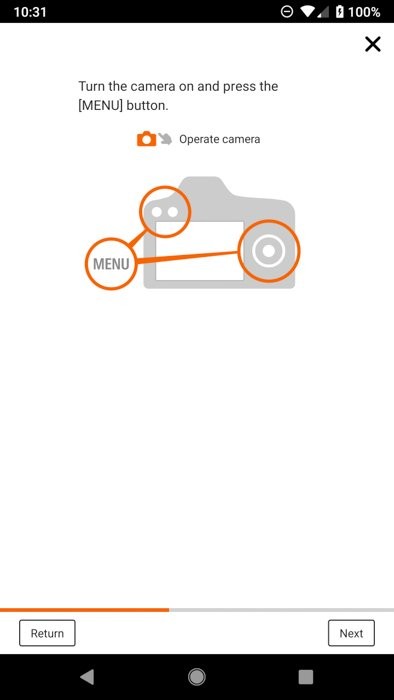
In caso di successo, lo schermo LCD della fotocamera si spegnerà.
Parte 2:utilizzo dell'app Canon Camera Connect
Quando apri l'app per la prima volta dopo aver collegato la tua fotocamera o videocamera, troverai un menu intuitivo e facile da usare. Questo è un importante aggiornamento rispetto alle loro precedenti applicazioni che erano un po' goffe da usare.
Vedrai tre opzioni, "Immagini sulla fotocamera", "Scatto remoto" e "Impostazioni fotocamera".

L'opzione "Immagini sulla fotocamera" ti porta in una galleria che mostra le immagini sulla tua fotocamera collegata. Per impostazione predefinita, sono ordinati per data. Puoi visualizzare le immagini toccandole.
Tre opzioni appariranno nella parte inferiore delle immagini toccate. Si tratta di piccole icone che significano "Salva nel telefono", "Preferiti" (icona a forma di stella) o "Cestino".
L'opzione successiva è Scatto remoto, l'opzione più elegante.
Per concentrarti su qualcosa, tocca il punto su cui desideri mettere a fuoco lo schermo. Per scattare una foto, tocca l'icona del cerchio grande.
Le impostazioni regolabili della fotocamera si trovano nella parte inferiore dello schermo. Questi includono apertura, ISO, velocità dell'otturatore e altro.
Questi controlli sembreranno abbastanza simili a come appaiono sull'LCD delle tue fotocamere Canon.

L'ultima opzione è "Impostazioni fotocamera". A meno che tu non sia un fotografo di viaggio, probabilmente non toccherai questo pulsante nel menu. Ciò ti consente di impostare la data, l'ora e il fuso orario della videocamera.
Gli svantaggi dell'app Canon Camera Connect
C'è sempre spazio per migliorare. Pertanto, in questa app mancano un paio di funzionalità.
In primo luogo, non c'è l'orientamento verticale. Tutte le immagini sono solo paesaggio. Potresti usare un treppiede per inclinare la tua fotocamera in verticale, ma non è così facile da fare.
In secondo luogo, nell'app non è presente l'opzione time-lapse. Molti fotografi paesaggisti tendono a usarlo. Forse queste funzionalità verranno aggiunte in futuro!
In terzo luogo, questa app è pensata per essere utilizzata per oggetti fissi, paesaggi o autoritratti. La messa a fuoco non è abbastanza veloce per catturare l'azione.

Conclusione
L'app è molto utile e utile in una vasta gamma di situazioni.
Gratuito e facile da usare, puoi provarlo con la tua reflex digitale Canon, videocamera Canon o fotocamera mirrorless Canon.
Facci sapere cosa ne pensi nei commenti qui sotto.
Abbiamo ottimi post sull'utilizzo di Canon Picture Styles o su come aggiornare il firmware Canon per il prossimo controllo!
