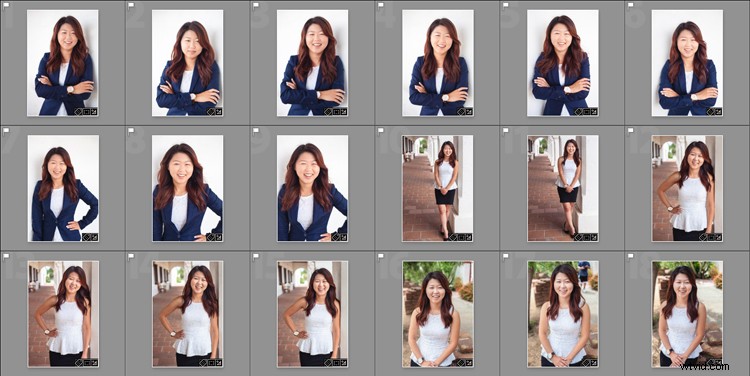
Probabilmente hai abbastanza familiarità con i preset di Lightroom per la modifica delle foto, chiamati Develop Presets. Quando è stata l'ultima volta che hai creato le tue preimpostazioni di esportazione, però? Questi preset possono aiutarti a velocizzare ulteriormente il tuo flusso di lavoro, consentendoti di salvare diverse impostazioni di esportazione, per esigenze diverse. Diamo un'occhiata a cosa sono, come possono aiutarti nel tuo flusso di lavoro e come crearne uno tuo.
Cosa sono i predefiniti di esportazione?
I predefiniti di esportazione sono semplicemente quelli che indicano a Lightroom i parametri da seguire quando esporta i file di immagine. Proprio come i predefiniti di sviluppo, ti evitano di applicare ripetutamente le stesse impostazioni, solo che sono per l'esportazione anziché per la modifica.
Per vedere i preset correnti che hai caricato, vai al Modulo Libreria, seleziona una foto di esempio e fai clic su Esporta. Verrà visualizzata una finestra con tutte le opzioni di esportazione, inclusi elementi come la cartella di destinazione, il nome dell'immagine, la dimensione dell'immagine e le opzioni di filigrana. Il lato sinistro di questa casella avrà un elenco di quali predefiniti di esportazione sono disponibili per te. In alternativa, puoi vedere l'elenco dei preset se vai su File -> Esporta con preset e vedrai apparire l'elenco. Quella vista, tuttavia, non mostra i dettagli di ogni preset.
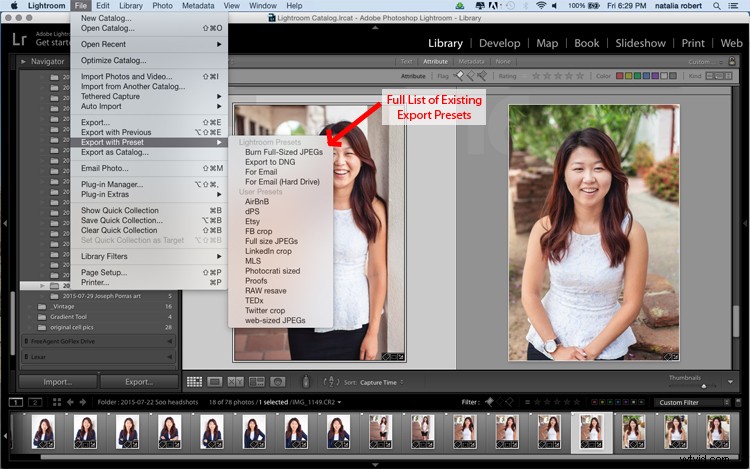
Perché utilizzare i predefiniti di esportazione?
Tutto questo è fantastico, ma in che modo ti sono stati utili? Esaminiamo il tuo flusso di lavoro generale e vediamo come questi preset possono essere utili. Importi le tue nuove foto in Lightroom, quindi vai nel modulo Sviluppo per lavorare con la tua magia di editing. Una volta che sei pronto per finalizzare ed esportare il prodotto finale, fai nuovamente clic nel modulo Libreria per esportare. Hai un sacco di opzioni su come esportare questa foto, tutte a seconda dell'uso previsto.
La foto verrà utilizzata per i social media? Quindi le dimensioni e la risoluzione saranno inferiori e molto probabilmente vorrai aggiungere una filigrana. Questa foto verrà stampata e ingrandita? Quindi ti consigliamo di fornire una dimensione grande e una risoluzione più elevata per consentire ingrandimenti. Questa foto farà parte di un set? Forse vuoi che tutte le foto finali siano etichettate in modo coerente (ad esempio:JonesFamilySession-1.jpg ). Le preimpostazioni di esportazione consentono di impostare i parametri per ciascuna di queste situazioni, evitando di dover ricordare le impostazioni e modificarle ad ogni esportazione. Puoi selezionare più foto, fare clic su Esporta e selezionare il predefinito di esportazione che verrà quindi applicato a tutte le foto in quella sessione di esportazione.
Come utilizzare i predefiniti di esportazione
Grande! I preset di esportazione sono fantastici! Parliamo di come puoi crearne alcuni per te stesso. Nel modulo Libreria, fai clic su Esporta per visualizzare la finestra di esportazione. Inizia in alto con Esporta posizione e scegli tutte le impostazioni per mettere le immagini dove vuoi che siano per le tue esigenze attuali. Se stai esportando per inviare a qualcuno le prove di una sessione, ad esempio, ti consigliamo di prestare attenzione alla risoluzione, alla filigrana e alla denominazione dei file in modo che siano pronte per essere mostrate al tuo cliente. Non essere timido nel fare clic sui menu a discesa o nel giocare con vari numeri:puoi sempre fare clic su Annulla e ricominciare.
Puoi anche eliminare sempre un preset se non è stato impostato correttamente. Ora che hai tutte le opzioni impostate come desideri, guarda nella colonna di sinistra dove ha l'elenco dei preset esistenti. Nella parte inferiore di questa colonna c'è un pulsante Aggiungi. Fare clic su di esso e verrà visualizzata una nuova piccola finestra in cui inserire il nome. Qui è dove darai il nome a questo preset, quindi assicurati di renderlo qualcosa di semplice e chiaro per il tuo uso futuro. Puoi nominarlo qualsiasi cosa purché non abbia lo stesso nome di un altro preset esistente. Ad esempio, il tuo preset per le prove cliente può essere chiamato semplicemente Proofs.
Puoi vedere che ho creato un preset per le immagini mostrate su Digital Photography School per soddisfare i requisiti del sito web! Segui questo processo per ogni preset che desideri creare.
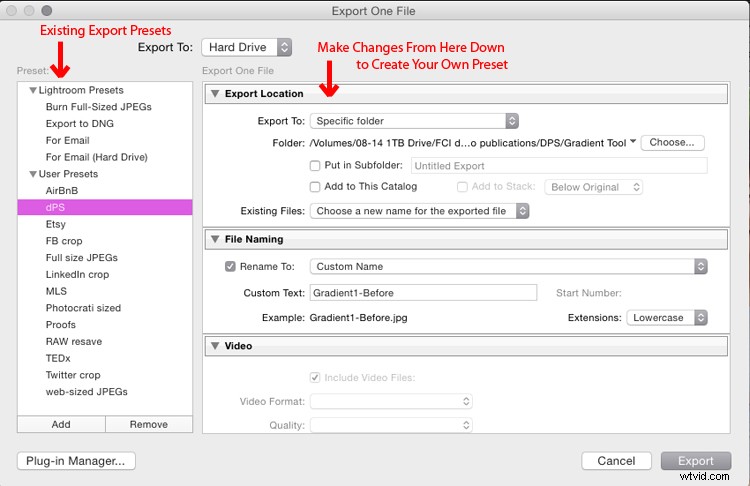
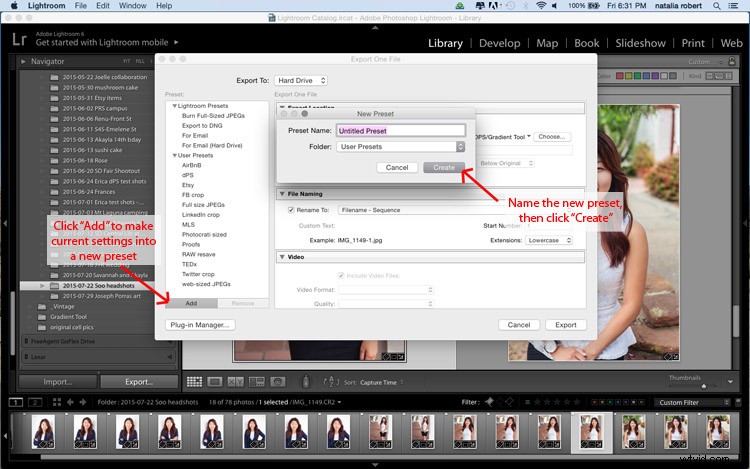
Quando sei pronto per utilizzare uno di questi predefiniti, seleziona le foto da esportare, fai clic su Esporta, seleziona il predefinito che desideri utilizzare, quindi fai clic su Esporta per completare! Nota che puoi modificare questi preset mentre li usi. Ad esempio, supponiamo di voler esportare un file con gli stessi parametri del preset Proofs, ma non voglio filigranare questo. Vado semplicemente a esportare, fare clic su Prove, quindi scorrere verso il basso e modificare l'impostazione per la filigrana. Se questo è un uso una tantum e non voglio salvarlo come un nuovo predefinito, vado semplicemente avanti e faccio clic su Esporta. Se decido di volere che questo sia un nuovo preset modificato per me, farei clic su Aggiungi dopo aver apportato le mie modifiche e assegnargli un nome diverso (come:Proofs-clean).
Cosa succede se commetti un errore e salvi un preset di esportazione che non desideri più? Nel modulo Libreria, fai clic su Esporta. Quando viene visualizzata la finestra, fai clic una volta sulla preimpostazione di esportazione che desideri eliminare. Quando quella preimpostazione è evidenziata, il pulsante Rimuovi accanto ad Aggiungi diventerà disponibile. Fai clic su Rimuovi ed è sparito! Nota che non viene visualizzata alcuna finestra di conferma per l'eliminazione del preset, quindi assicurati di volerlo rimuovere completamente prima di farlo.
Hai altri suggerimenti per l'esportazione per velocizzare il flusso di lavoro e semplificarti la vita? Per favore condividi i commenti qui sotto!
Parlando dei preset di Lightroom:dai un'occhiata ai nostri!
dPS è orgogliosa di aver creato due set di preset di Lightroom:il pacchetto 101 preset di Lightroom e la collezione di preset di Lightroom 101 Landscape
