Lightroom è stato a lungo il programma "go-to" per l'organizzazione delle immagini ed è diventato anche un potente centro di editing. Se non hai utilizzato Lightroom per organizzare le tue immagini, ti stai perdendo gran parte della torta della fotografia digitale. Il segreto del successo della tua organizzazione in Lightroom è utilizzare in modo efficace le parole chiave e le valutazioni a stelle.
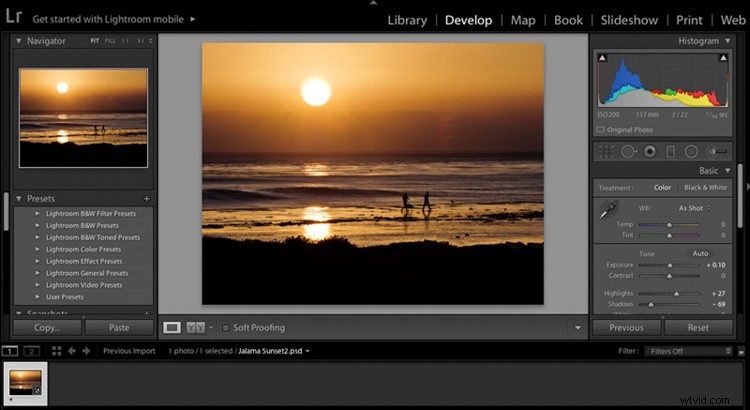
Ciò non significa che devi inserire una parola chiave fino all'ultima immagine che importi in Lightroom. Ma puoi etichettare lotti di immagini e poi eventualmente ridurre le parole chiave per trovare facilmente le tue immagini migliori. Con oltre 30.000 immagini nel mio catalogo Lightroom, sono abbastanza felice di poter trovare un'immagine in pochi secondi con l'uso di questo semplice sistema. È adatto ai principianti e combina parole chiave e valutazioni a stelle.
Imposta un sistema di denominazione coerente per le tue cartelle e immagini
Ad esempio, un nome file potrebbe essere; "Islanda_2015_03".
Molte persone nominano le proprie cartelle in base alla data o alla posizione. Preferisco la posizione, poi la data, perché è molto più facile per me ricordare in quel modo. Qualunque sia il sistema di denominazione che utilizzi, assicurati solo che sia coerente e abbia senso per te. Se decidi che "Location_Year_Month" è il modo migliore per configurarlo, assicurati che tutte le cartelle siano fatte allo stesso modo.
Ad esempio, questi titoli di cartelle potrebbero rientrare nella categoria Iceland_2015_03. Non commettere l'errore di creare titoli casuali come questo:Inverno 2015, Islanda 2015, Islanda marzo 2015, Reykjavik 03_2015.
Quando importi per la prima volta le tue immagini in Lightroom, puoi rinominare l'intero set di immagini o rinominarle dopo l'importazione. È molto più facile e veloce rinominarli al momento dell'importazione. Segui le istruzioni di importazione e inserisci quante più informazioni possibili quando porti le immagini per la prima volta in Lightroom. Ti farà risparmiare un sacco di tempo in seguito.
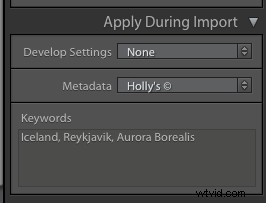
Di solito conservo il numero di file originale dell'immagine assegnata nella fotocamera e quindi aggiungo la posizione o un'altra etichetta identificativa all'estremità anteriore del nome. Puoi rinominare in batch e assegnare una parola chiave a una serie di immagini nel modulo di importazione. Non devi inserire parole chiave per ogni immagine singolarmente, ma parole chiave in batch per renderlo più semplice.
Il mio altro strumento segreto è lo strumento di valutazione a stelle. Quando le immagini vengono importate per la prima volta, scelgo rapidamente le immagini e aggiungo una valutazione a una stella alle immagini che vorrei tornare e modificare. A questo punto, non provo ad aggiungere altre stelle oltre a una semplice stella.
Utilizza lo strumento Paint Bar in Develop
Un altro modo semplice per aggiungere valutazioni a un'immagine dopo l'importazione è utilizzare lo "strumento Paint Can". Con questo strumento, puoi impostare un parametro (come una valutazione a stelle, una parola chiave o un insieme di parole chiave) da "spruzzare" su un'immagine o una raccolta di immagini. Se desideri "spruzzare" una stella sulle tue immagini preferite, questo è un modo rapido per farlo.
Lo strumento Barattolo di vernice si trova nella parte inferiore sinistra della vista griglia e sembra una bomboletta spray. Cliccaci sopra e vedrai un pannello selettivo, scegli "valutazione". Dopo aver selezionato "valutazione", sul lato destro di quel pannello c'è una serie di punti. Fai clic su uno di quei punti e si trasformerà in una stella.
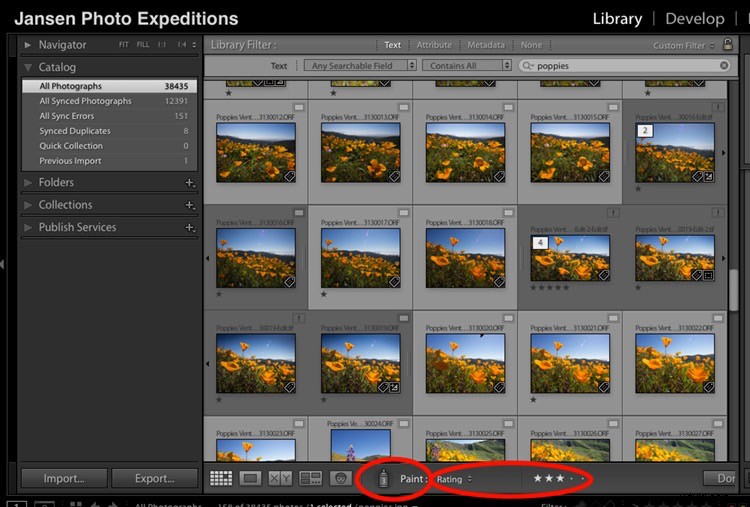
Strumento Barattolo di vernice
Quindi puoi scorrere rapidamente le tue immagini nella visualizzazione griglia e "spruzzare" una valutazione a una stella su tutte le immagini che ti piacciono. A questo punto, non applicare altro che una valutazione.
Se qualcosa merita davvero una valutazione a stelle migliore, torna indietro e rivedi le immagini. Dopo aver eseguito il secondo passaggio delle immagini, imposta la bomboletta spray su una valutazione a 2 stelle. Quindi ripeti lo stesso metodo per quelle immagini in cui potresti voler entrare e applicare le regolazioni di Lightroom.
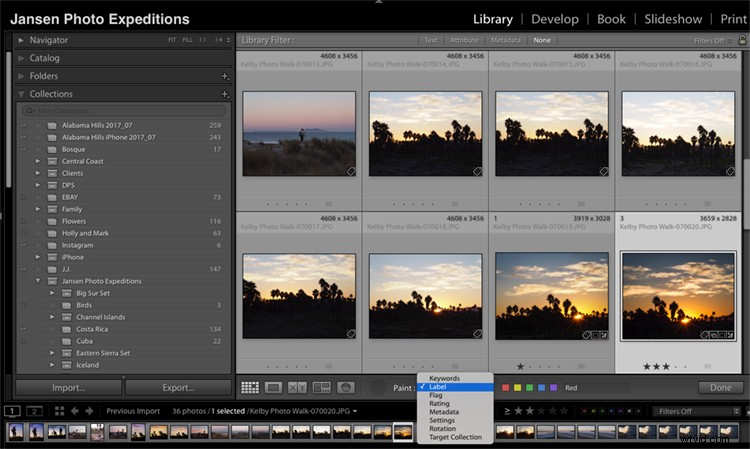
Puoi anche usarlo per dipingere in un'etichetta colorata, piatta, metadati o qualsiasi di queste cose.
Riserva le valutazioni a 3 stelle per quelle immagini che potresti utilizzare per un articolo o un post di blog e le valutazioni a 4 stelle sono riservate solo al meglio del meglio che inseriresti nel tuo portfolio. Mantieni le tue valutazioni a stelle coerenti, così sai che se un'immagine ha una valutazione a 4 stelle, riflette il tuo miglior lavoro.
Ora che hai impostato le parole chiave e le valutazioni a stelle per le tue immagini, hai la possibilità di cercare o filtrare le immagini nel tuo catalogo. Nella barra dei filtri nella vista griglia, scegli l'opzione Testo e la casella a discesa per selezionare le parole chiave e inizia a inserire parole chiave specifiche.
Utilizzo dello strumento Bomboletta spray per aggiungere metadati
Lo strumento Bomboletta spray può essere utilizzato per una varietà di opzioni per aggiungere informazioni alle tue immagini. Puoi "spruzzare" non solo le valutazioni a stelle, ma anche parole chiave, informazioni sui metadati, etichette, preimpostazioni o assegnare immagini di raccolta target.
L'opzione successiva è aggiungere una serie di parole chiave alle tue immagini. Sappiamo già che i file che stai importando saranno dall'Islanda. Usalo come parola chiave che si applica a tutte queste immagini. Quindi considera dove eri durante il tuo viaggio in Islanda. Le tue immagini provengono dalla costa nord o dalla costa sud? Hai foto di Reykjavik? Hai immagini di Vik? Chi c'è nelle immagini?
L'idea qui è di iniziare in modo ampio e poi restringere la tua attenzione. Forse tutte le tue riprese provengono dall'Islanda. Forse un'altra ampia categoria sarebbe inverno, ghiaccio o artico.
Seleziona lo strumento Bomboletta spray e vai al menu a discesa a destra dell'icona. Seleziona "parola chiave" e inserisci la parola o le parole che desideri applicare. "Spruzza" la tua serie di immagini che provengono dalla costa settentrionale e applica quella parola chiave. Cambia la tua parola chiave e poi spruzza la tua serie di immagini che provengono dalla costa meridionale. Continua a restringere la tua attenzione. Quindi spruzza solo quelle immagini della costa meridionale che sono state scattate a Vik e così via.
Quali parole chiave dovresti usare?
Le parole chiave che dovresti applicare dipenderanno da cosa vorresti utilizzare le tue immagini in futuro. Ti stai presentando a un'agenzia di azioni? Queste immagini sono solo per uso personale? Quando utilizzerai le immagini?
Il miglior piano per la creazione di parole chiave sarebbe quello di applicare le informazioni di base che ti ricorderanno l'argomento, al fine di aiutarti a localizzare le immagini in un secondo momento. Inizia la creazione di parole chiave al momento dell'importazione e utilizza l'argomento più ampio che si applicherà a tutte le immagini, quindi restringi il focus delle parole chiave.
Dopo aver iniziato a creare parole chiave, Lightroom suggerirà parole chiave che potrebbero funzionare con il set di immagini corrente nel pannello Parole chiave. Le parole chiave suggerite ti aiutano a creare parole coese che possono essere utilizzate su più set di immagini.
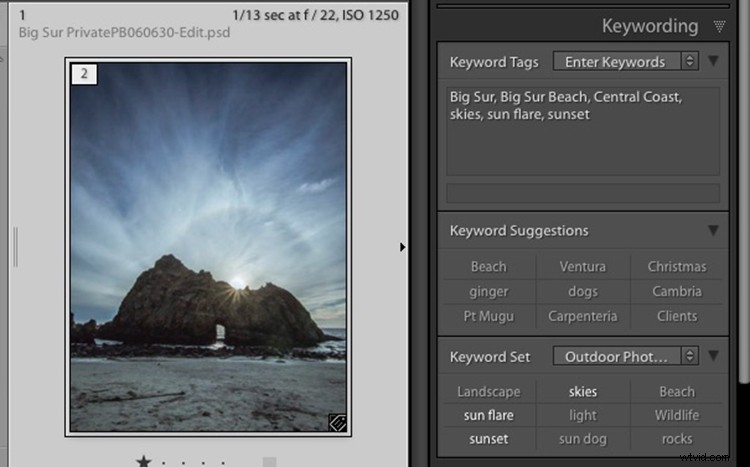
Nota nella parte inferiore del pannello Parole chiave, c'è un'area con i set di parole chiave. Lightroom ti fornisce automaticamente alcuni preset da utilizzare in questo modulo. Fare clic sulla parola chiave impostata per "fotografia in esterni" e vedere le parole chiave suggerite. Se ci sono parole chiave che preferisci utilizzare, fai clic con il pulsante destro del mouse sulla freccia in basso del set di parole chiave e vedrai l'opzione "modifica set" in cui puoi aggiungere e rimuovere parole da quel set.
Verrà visualizzato l'elenco delle parole chiave dal preset e potrai aggiungere o sottrarre quelle parole chiave che si applicano alle tue immagini. Quindi, quando stai digitando un determinato genere di fotografia, puoi selezionare il tuo set di parole chiave "fotografia di esterni" o "fotografia di ritratto" e scegliere rapidamente da quei set di parole chiave. Ciò ti impedirà anche di creare più parole chiave che significano la stessa cosa. Ciò è utile quando utilizzi parole chiave specifiche per cercare un'immagine.
Utilizza la barra dei filtri per trovare le immagini
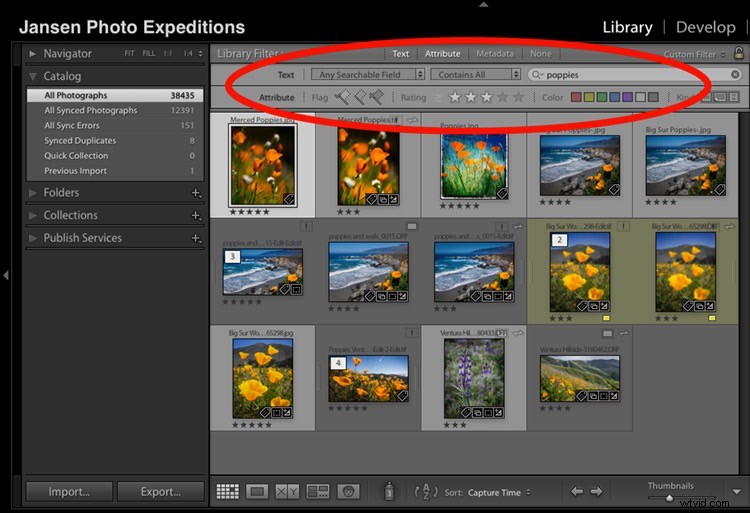
Quindi vedrai che Lightroom inizia a ordinare le immagini in base alle parole chiave che hai inserito. Puoi quindi aggiungere un'altra dimensione alla ricerca e una valutazione a stelle.
Questo è quando puoi tornare nel tuo catalogo Lightroom di 30.000 immagini per trovare l'immagine a 4 stelle in "Islanda" che ha una parola chiave "Eagle Rock" e trovarla in un secondo. Quindi vedrai quanto funziona alla grande questo sistema. Puoi anche limitare la ricerca a cartelle o raccolte specifiche quando sono selezionate nella colonna di sinistra del Modulo Libreria.
Hai provato a organizzare le tue immagini in Lightroom? Che tipo di sistema di denominazione funziona per te? Che tipo di sfide stai vivendo? Sentiti libero di condividere i tuoi commenti qui sotto.
