L'artista olandese Rembrandt Harmenszoon van Rijn è noto per i suoi ritratti cupi e lunatici, caratterizzati da un'unica fonte di illuminazione che cade su un soggetto posto di fronte a uno sfondo scuro. È uno stile interessante ed evocativo che è abbastanza facile da replicare nella fotografia moderna.
Ci sono due passaggi per creare un ritratto in stile Rembrandt. Il primo è quello di ottenere l'illuminazione e la composizione corrette. Il secondo consiste nell'usare Lightroom per enfatizzare l'atmosfera oscura e lunatica creata dall'illuminazione.
L'illuminazione ispirata a Rembrandt si ottiene facilmente utilizzando la luce naturale. L'importante è che la luce sia direzionale. Dai un'occhiata a questi ritratti per vedere come funzionano.
Ritratto n. 1 
Questo ritratto è stato realizzato con il modello in piedi sotto un arco che faceva parte di un edificio locale. Abbiamo scattato la foto in una giornata nuvolosa, quindi la luce era abbastanza morbida e uniforme, perfetta per i ritratti.
La luce viene dalla sinistra del modello, attraverso l'arco, proiettando un'ombra sul suo viso. Il lato destro della sua faccia è scuro perché da quel lato non arriva luce. Anche lo sfondo è scuro perché su di esso cade meno luce.
La foto sembra essere stata scattata in uno studio, ma la luce è stata modellata dall'arco piuttosto che da un softbox.
 Ritratto n. 2
Ritratto n. 2
Ho fatto questo ritratto in una foresta. La luce veniva dall'alto attraverso gli alberi. Era una giornata nuvolosa, ma gli stretti spazi vuoti tra gli alberi significavano che la luce era molto direzionale. Ho chiesto alla mia modella di alzare il viso verso la luce in modo che non proiettasse ombre sotto i suoi occhi.
Ho selezionato questi ritratti perché sono interessanti dal punto di vista della post-elaborazione. Uno di questi è stato molto facile da elaborare e l'altro ha richiesto molto più lavoro. Riuscite a indovinare quale era quale?
Ritratto in elaborazione n. 1
Il primo ritratto è stato il più facile da elaborare. Ecco il file Raw come è uscito dalla fotocamera.

Praticamente tutto il lavoro per questo ritratto è stato svolto nel pannello Base in Lightroom. Questi sono i principali aggiustamenti.
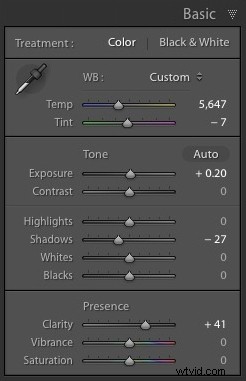
- Esposizione +0,20. Un leggero ritocco per schiarire la foto.
- Ombre -27. Ciò rende più scuri i toni più scuri della foto senza influire sui toni più chiari.
- Trasparenza + 41. Una regolazione globale per migliorare la trama e i dettagli e aggiungere un tocco grintoso al ritratto maschile (è richiesto un tocco molto più leggero con i ritratti di donne).
Noterai che non ho usato il cursore Contrasto per rendere lo sfondo più scuro. Il motivo è che il cursore Contrasto influisce allo stesso modo sia sui toni scuri che sui toni chiari. È meglio usare i cursori Luci e Ombre per controllare le luci e le ombre separatamente.
Prendere il controllo dei toni scuri con il cursore Ombre ti dà molta scelta quando si tratta di impostare i valori tonali dell'immagine. Puoi anche spostare il cursore Neri a sinistra, anche se potresti bloccare alcune aree d'ombra quando lo fai.
Ricorda, il tuo obiettivo è creare un ritratto in stile Rembrandt oscuro e lunatico, quindi dipende da te quanto scuro vuoi rendere le ombre. Ecco un confronto che mostra cosa succede con questo ritratto quando spingo Ombre a -100 e Neri a -22.
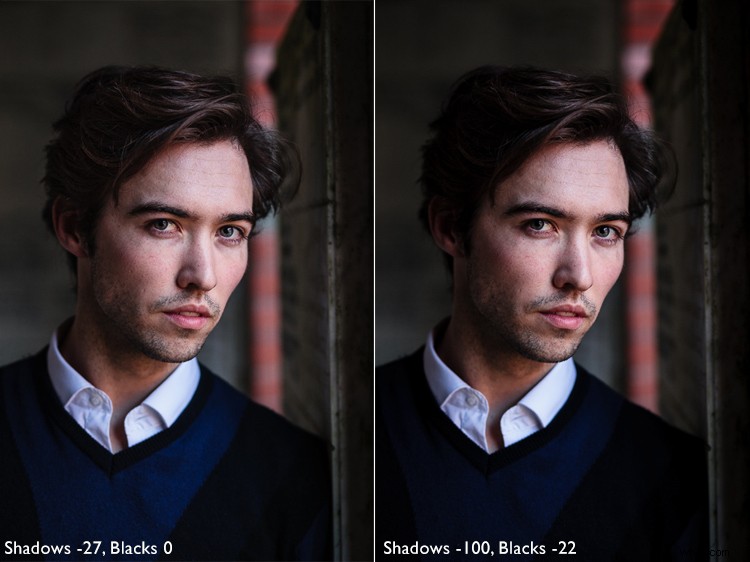
Rettifiche locali
Spingendo a sinistra i cursori Ombre e Luci possono anche scurire parti della foto che preferiresti rimanere così come sono. In questo ritratto, i capelli della modella sono diventati troppo scuri, quindi ho usato il pennello di regolazione per schiarirli. Questa schermata mostra la maschera creata dal pennello di regolazione in rosso. Ho impostato Ombre su +71 per schiarire i capelli.
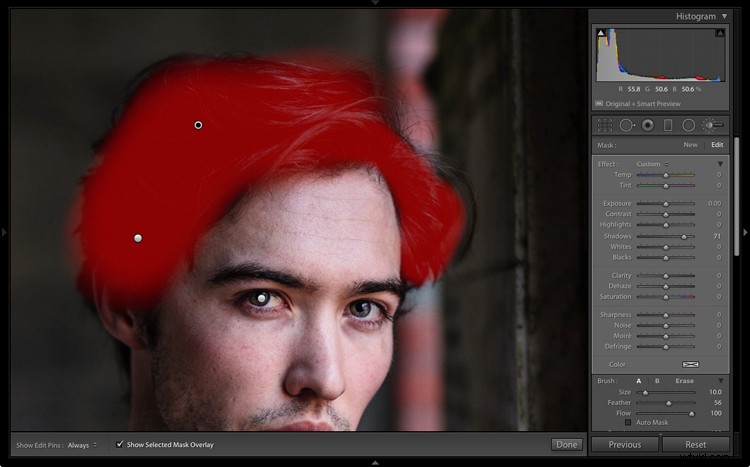
Ritratto in elaborazione n. 2
Il prossimo ritratto ha richiesto più lavoro in Lightroom. Puoi capire perché quando guardi l'immagine originale come è uscita dalla fotocamera, di seguito.

Sebbene la luce provenga dall'alto, non era direzionale come suggerisce l'immagine elaborata. Un'immagine come questa richiede un po' più di lavoro in Lightroom per ottenere lo sfondo scuro richiesto da un ritratto in stile Rembrandt.
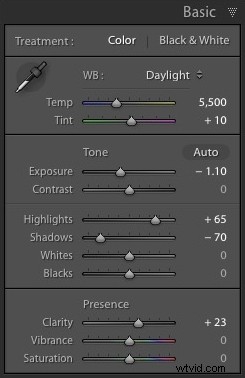 Ho apportato alcune lievi modifiche impostando quanto segue:
Ho apportato alcune lievi modifiche impostando quanto segue:
- Esposizione a -1,10
- Ombre a -70
- In evidenza a +65
- Trasparenza a +23
Spostare i cursori Ombre ed Esposizione a sinistra ha reso l'intera immagine più scura, rendendo lo sfondo più simile a quello che volevo. Spostare le alte luci su +65 ha quindi reso le alte luci (in altre parole, la pelle del modello) più luminose. Ancora una volta questo ha aumentato il contrasto, ma in un modo molto più controllato rispetto all'utilizzo del cursore Contrasto.
Ecco il risultato finora.

Rettifiche locali
Dopo aver ottenuto tutto il possibile con le regolazioni globali, è il momento di lavorare con le regolazioni locali. Lightroom ha tre strumenti di regolazione locale:il filtro graduato, il filtro radiale e il pennello di regolazione. Sta a te selezionare lo strumento (o la combinazione di strumenti) più adatto al compito da svolgere.
Per questo ritratto, ho applicato cinque filtri graduati e ho spostato il cursore Esposizione a sinistra (per scurire) per ciascuno. Questi screenshot mostrano dove cadono i filtri graduati che ho applicato all'immagine.
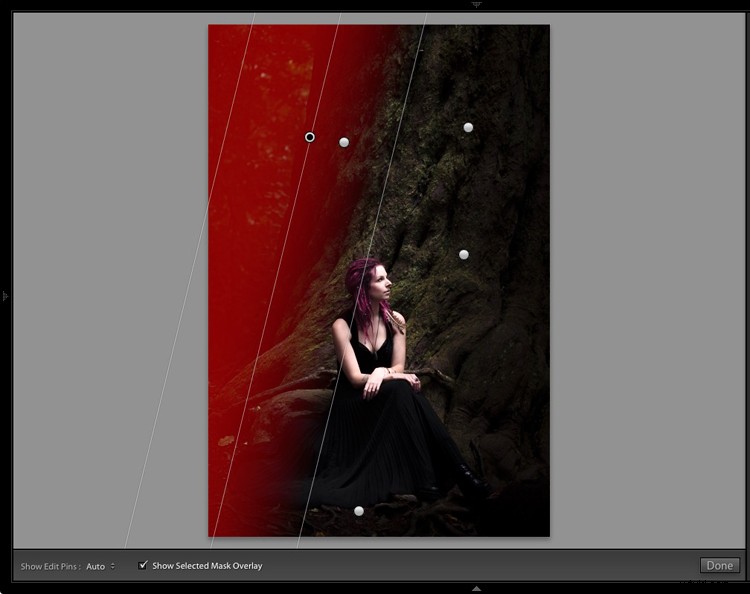
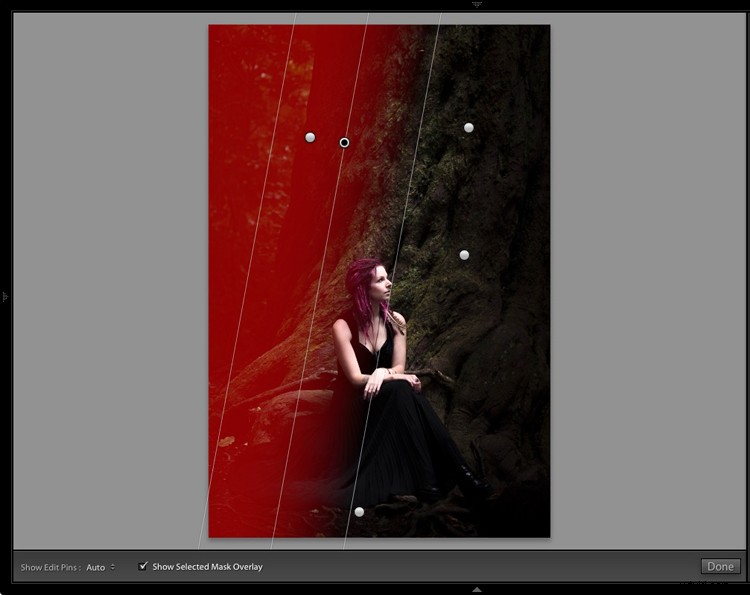
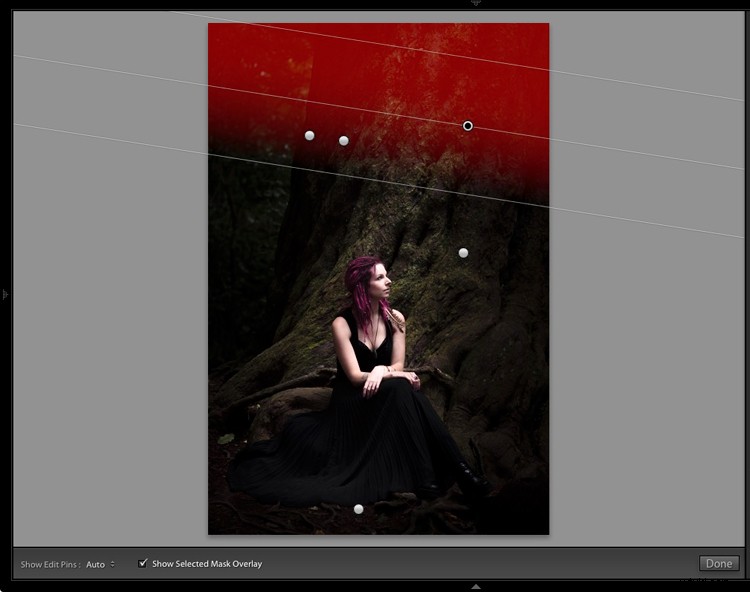
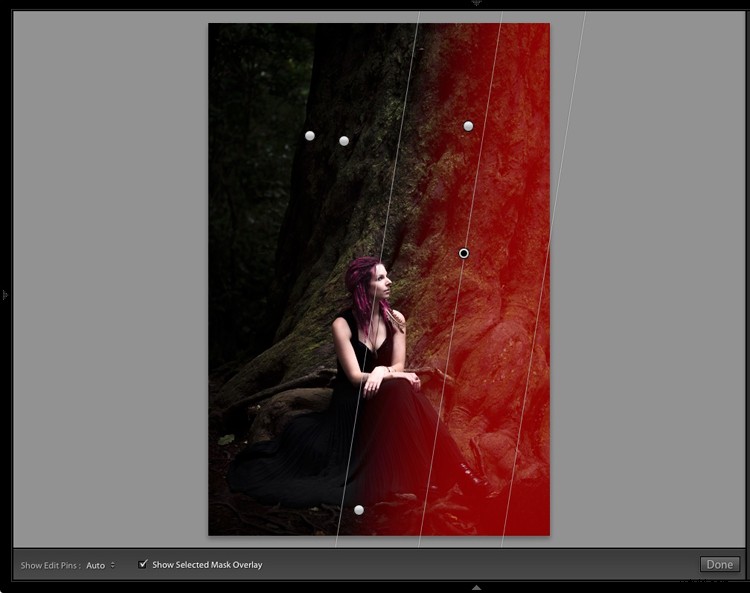
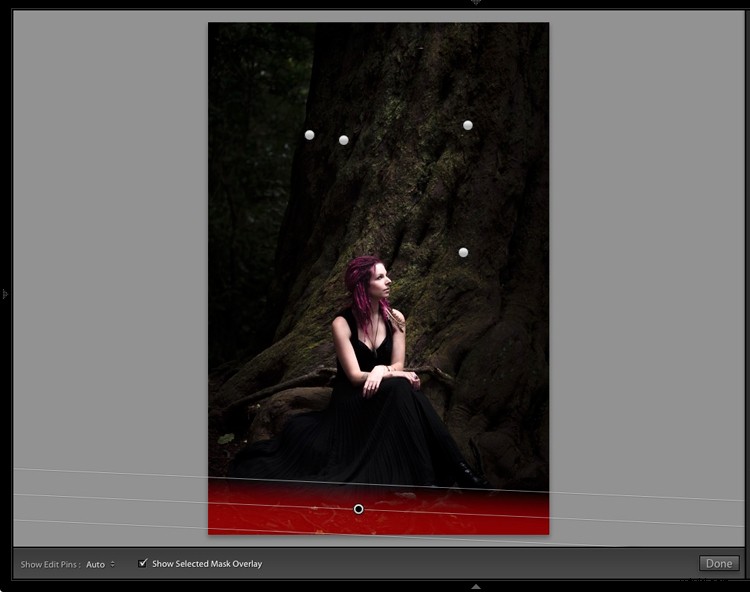
Il modo migliore quando si effettuano le regolazioni locali è riprodurlo a occhio. Non aver paura di saltare tra le tue regolazioni locali e modificare le impostazioni finché non ottieni la foto come desideri.
Questi confronti mostrano la differenza che i filtri Graduati apportano all'immagine.

Finalmente
La chiave per ricreare lo stile di un pittore come Rembrandt in Lightroom è analizzare il tipo di illuminazione utilizzata nei suoi ritratti e pensare a come replicarla utilizzando gli strumenti all'interno di Lightroom. Tieni presente che l'illuminazione è importante quanto la tecnica di Lightroom. Ottieni la giusta illuminazione e il resto dovrebbe seguire facilmente.
Hai domande sulle tecniche di Lightroom utilizzate in questo articolo? Fatemelo sapere nei commenti!
Se desideri saperne di più sull'elaborazione delle tue foto in Lightroom, dai un'occhiata al mio ebook Mastering Lightroom:Book Two – The Develop Module.
