Una delle funzionalità più confuse di Adobe Lightroom per molti utenti è come ottenere i risultati finali dal software, mostrarli agli amici o inviarli ai clienti. Diversamente dagli altri programmi, c'è solo un modo per "salvare" cose da Lightroom:esportare immagini. Questo articolo ti guiderà attraverso alcune delle opzioni per aiutarti a demistificare questa funzione spesso confusa, in modo da poter pubblicare le tue immagini su Facebook e farle stampare, il tutto utilizzando le giuste dimensioni.
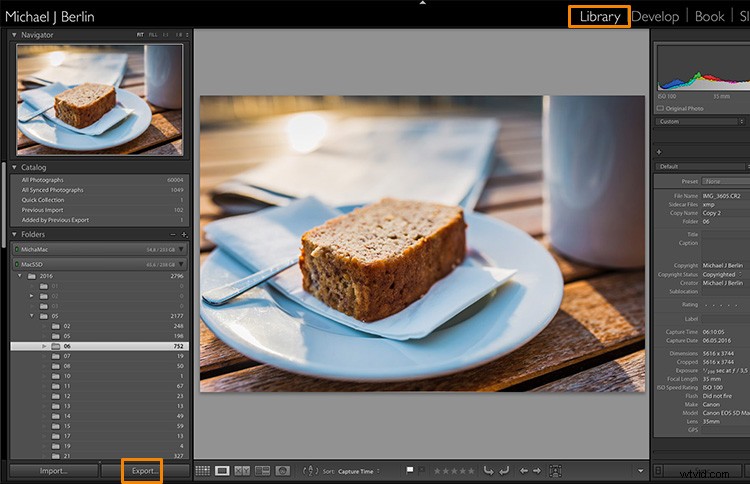
Il motivo è che Lightroom in realtà non memorizza le tue immagini, non sono realmente all'interno del suo database. Lightroom mantiene semplicemente un elenco di posizioni in cui si trovano le tue immagini originali, genera le proprie anteprime interne di quelle immagini con cui lavorare e memorizza le modifiche che hai scelto di apportare ai file. Ma fino a questa fase tutto ciò che vedi in Lightroom è puramente una visualizzazione, non sono ancora state create immagini finite effettive.
Per questo, dovrai imparare a usare la funzione Esporta. Sebbene sia una delle caratteristiche essenziali di Lightroom, all'inizio sembra confondere molte persone. Parte della confusione deriva sicuramente dall'enorme quantità di opzioni offerte da Lightroom quando si tenta di salvare le immagini:
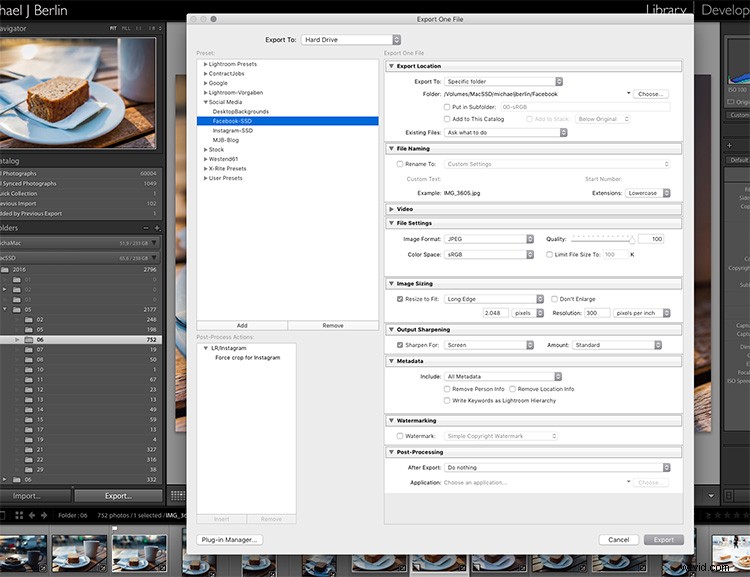
Diamo quindi un'occhiata ai casi più comuni per l'utilizzo della funzionalità Esporta per ottenere i migliori risultati:
Esporta un'immagine per Facebook
Ci sono molte discussioni su come salvare un'immagine per Facebook. Mi fido maggiormente dei consigli di Facebook e ho avuto buone esperienze basandomi su quell'articolo. In genere esporto le immagini alla massima risoluzione accettata da Facebook, i 2048 pixel menzionati nell'articolo della guida.
Quindi, prima di tutto, devi dire a Lightroom dove vogliamo salvare la tua immagine. Lightroom offre molte scelte, una delle quali è salvare la nuova immagine risultante nella stessa cartella dell'originale. Ricorda, fino ad ora esiste solo l'immagine originale da qualche parte sul tuo disco rigido, non sono state apportate modifiche ad essa.
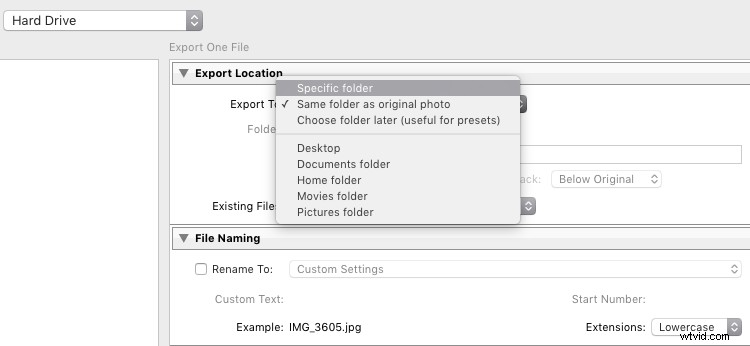
Può essere una buona idea conservare l'originale e le copie finali nello stesso spazio. Tuttavia, in genere salvo le immagini in una sottocartella dell'originale, ad esempio denominata "Per Facebook", quindi quando la mia immagine RAW originale si trova in una struttura di cartelle entro la data "06/05/2016", salverei le mie immagini di Facebook nel sottocartella “2016/05/06/Per Facebook”.
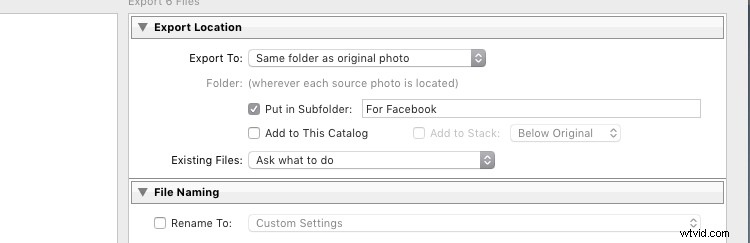
Un'altra opzione a questo punto che uso regolarmente è definire una "cartella specifica" per i miei output. Ciò ti consente di inviare tutte le immagini esportate nella stessa posizione sul tuo disco rigido, ad esempio per mantenere una cartella specifica contenente tutte le immagini che hai caricato su Facebook. Funziona benissimo anche per salvare automaticamente i file in un archivio cloud online, ad esempio in una cartella Dropbox sul tuo disco.
Formato file
Più in basso nella schermata Esporta, puoi scegliere il formato di file in cui desideri creare l'immagine esportata. Per scopi Internet, sceglieresti principalmente JPEG come formato di file desiderato. JPG è un formato compresso che consente una trasmissione più rapida delle immagini, quindi la maggior parte delle piattaforme basate su Internet utilizza questo formato per archiviare le foto. PSD e TIFF ti permetteranno di archiviare immagini in tutti i dettagli con una gamma di colori più ampia (16 bit anziché 8 bit). Alcune stampanti (laboratori fotografici) accetteranno file TIF a causa dei dettagli aggiuntivi memorizzati nelle immagini, ma dovresti assicurarti che la tua stampante lo faccia prima di provare a inviare file che possono raggiungere più di 100 MB.
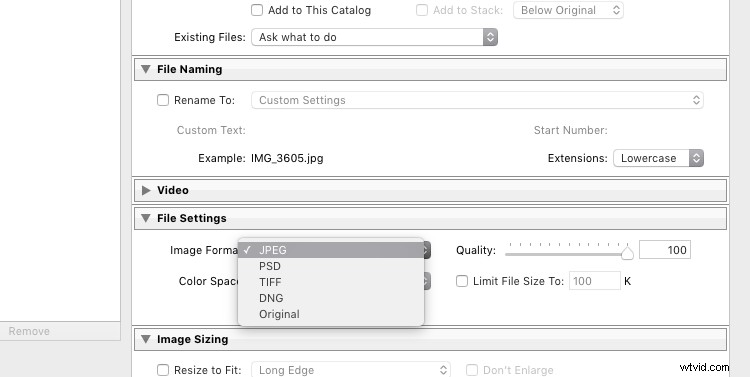
Con il formato JPEG, devi anche scegliere il livello di qualità. Poiché JPEG cerca di trovare aree di colori simili per ridurre le dimensioni del file, l'impostazione della qualità definisce quanto "diversa" deve essere una sezione di colore prima che venga applicata una compressione. Più bassa è la qualità, più artefatti di compressione potresti vedere nell'immagine finale, in cambio di una dimensione del file inferiore. Nella maggior parte dei casi, valori intorno all'80-90% non mostreranno modifiche critiche per l'intero 100% e solo in rare occasioni (quando le dimensioni del file sono molto critiche) dovresti scendere al di sotto del 60%.
Profilo colore
Oltre alle impostazioni di formato e qualità, in questa sezione è presente un altro menu a discesa che mostra il profilo colore da utilizzare. In parole povere, il profilo colore definisce quanti (e quali) colori possono essere memorizzati con precisione. Più piccolo è un profilo colore, meno informazioni sul colore contiene, ma anche le dimensioni del file saranno ridotte.
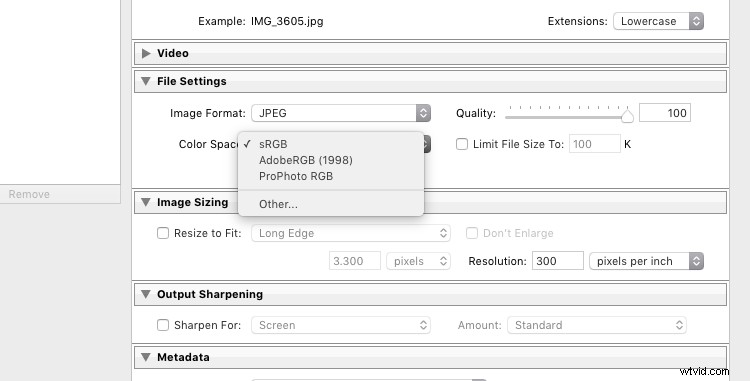
In generale, sRGB è la scelta migliore per tutte le immagini che devono essere visualizzate su schermi elettronici, dai monitor di computer di grandi dimensioni, agli smartphone, sul tuo sito Web o su Facebook. Le altre opzioni (AdobeRGB e ProPhoto RGB) contengono entrambe più informazioni sul colore, il che può essere vantaggioso se si desidera applicare ulteriori modifiche alle immagini in una fase successiva, ad esempio in Photoshop o nell'elaborazione di pre-stampa.
Proprio come per la generazione di file TIF o PSD, dovresti usare questi altri spazi colore quando invii immagini solo quando sai in anticipo che il destinatario nella posizione di destinazione può lavorare con loro. La maggior parte dei servizi di stampa online oggi è pronta ad accettare immagini in formato JPEG e spazio colore sRGB, poiché questo è ciò che la maggior parte dei consumatori produce con le proprie fotocamere.
Ridimensionare le tue immagini
L'ultima sezione che devi affrontare prima di esportare le tue immagini sono le opzioni di ridimensionamento:
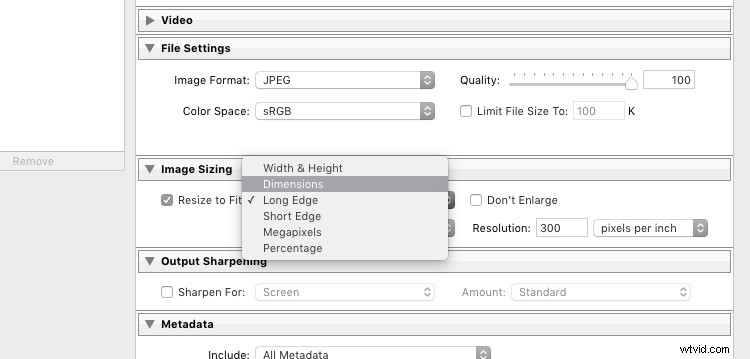
Per le immagini che prevedi di caricare su Internet, che si tratti del tuo blog, su Facebook o Instagram, probabilmente non vuoi caricare la piena risoluzione di 16 o 24 megapixel che probabilmente la tua fotocamera scatta. Come menzionato nell'articolo della guida collegato sopra, Facebook accetta solo fino a 2048 pixel sul lato largo e se carichi immagini più grandi verranno automaticamente ridimensionate. Quindi è preferibile salvare il file nella dimensione consigliata, per risparmiare tempo di caricamento.
Con queste impostazioni, ora puoi esportare la tua immagine per la condivisione su Facebook. Ci sono alcune sezioni di seguito come Nitidezza output (puoi scegliere "Schermo" e "Standard" e confrontare i risultati con una versione senza nitidezza output per vedere la differenza) o aggiungere automaticamente una filigrana alle tue immagini, ma questi sono argomenti per un altro articolo in futuro. Ma aspetta solo un secondo prima di premere il pulsante Esporta in questo momento, c'è qualcos'altro che dovremmo guardare prima.
Salva le tue impostazioni come preimpostazioni di esportazione in Lightroom
Ora che ti sei preso il tempo per comprendere le impostazioni nella schermata Esporta e sei arrivato a un risultato di cui sei soddisfatto, vuoi essere in grado di utilizzare le stesse impostazioni in futuro senza dover pensare a farle funzionare bene per ogni nuova immagine. Questo è il motivo per cui Lightroom ti consente di salvare queste impostazioni come preimpostazioni di esportazione. Basta premere il pulsante "Aggiungi" sotto l'elenco dei preset salvati nella metà sinistra della finestra, per aggiungere il tuo preset personale:puoi persino averli ordinati nelle cartelle per scopi diversi:
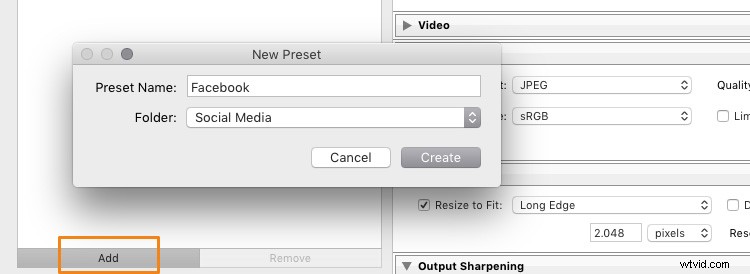
Una volta salvato come preimpostazione di esportazione, selezionare le stesse impostazioni è semplicemente questione di un solo clic. Come puoi vedere dallo screenshot successivo, ho definito i miei predefiniti di esportazione personali per diversi usi dei social media come il mio blog, Facebook e Instagram, nonché l'utilizzo come nuovo sfondo del desktop per il mio computer.
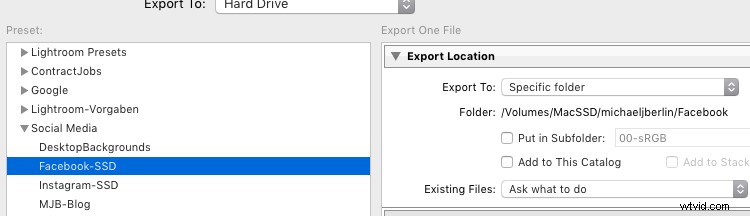
Ritaglio delle immagini per il formato desiderato prima dell'esportazione
Con tutte le impostazioni che abbiamo esaminato nella prima parte di questo articolo, c'è una parte importante che deve essere eseguita prima di accedere alla schermata Esporta:ritagliare le immagini quando si desidera utilizzarle in un formato (proporzione) che non non corrisponde all'uscita della tua fotocamera.
La maggior parte delle fotocamere moderne produce immagini con un rapporto di aspetto 3:2, quindi il lato lungo di un'immagine è il 50 percento più lungo del lato corto:in una fotocamera da 24 megapixel questo si traduce in 6.000 x 4.000 pixel. Tuttavia, tradizionalmente esistono diversi formati popolari, soprattutto quando si tratta di stampare immagini:
- Dall'era delle fotocamere di grande formato, il formato 5:4 (o stampe 8×10) è ancora molto popolare in alcune regioni.
- Le fotocamere di medio formato solitamente producevano immagini in 6 x 4,5 (quindi un rapporto 4:3) o in formato quadrato 6×6.
- Il formato quadrato è stato anche il formato unico di Instagram fino a poco tempo fa.
- Gli schermi TV e un numero crescente di monitor per computer rientrano nello standard 16:9 definito dalla TV ad alta definizione.
Stampare un'immagine completa in uno di questi diversi formati causerebbe distorsione, poiché le informazioni sull'immagine dovrebbero essere schiacciate per adattarsi ai lati più corti. In generale, le stampanti non distorceranno l'immagine ma le taglieranno lateralmente. Per evitare un ritaglio casuale in stampa, ciò che devi fare è ritagliare le immagini per adattarle al formato di output desiderato.
Crea copie virtuali
Suggerimento bonus: Se vuoi mantenere il formato originale per un facile accesso e/o offrire ai tuoi clienti diversi formati di stampa, ti consiglio di creare una copia virtuale (la scorciatoia da tastiera è:Command/Control+' oppure fai clic con il tasto destro sull'immagine e seleziona Crea copia virtuale, vedi screenshot sotto) dalla tua immagine prima di eseguire il ritaglio. In questo modo, avrai due (o più) versioni delle tue immagini, una nelle proporzioni originali e le altre nel formato ritagliato. All'interno di Lightroom questo richiederà solo una quantità minima di spazio, poiché le copie virtuali non duplicano il file originale ma sono solo un insieme aggiuntivo di dati all'interno del database.
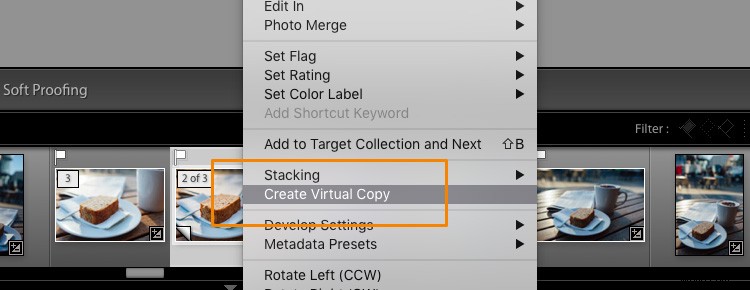
Quando selezioni lo strumento Ritaglia nel modulo Sviluppo di Lightroom, troverai un elenco di predefiniti che coprono le proporzioni più popolari in un menu a discesa. Scegli il formato desiderato dall'elenco oppure scegli un formato personalizzato se non trovi le proporzioni desiderate.
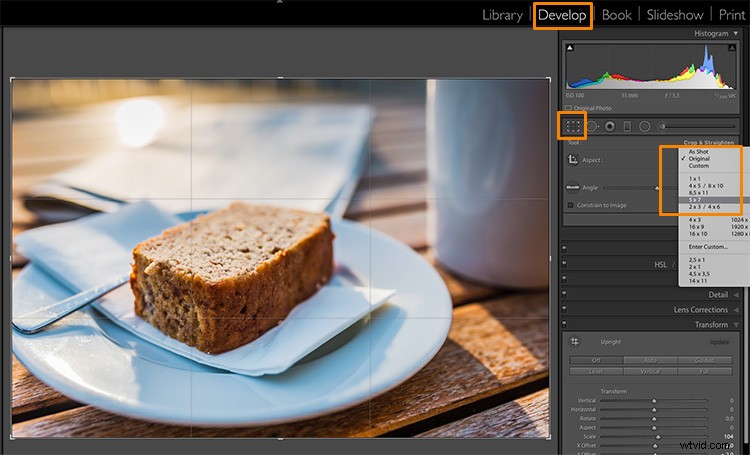
Se selezioni un ritaglio 5×4, vedrai le guide di ritaglio che evidenziano le parti dell'immagine che rimarranno nel risultato finale e le parti scurite su entrambi i lati della foto che verrebbero ritagliate. Ora puoi spostare l'area di ritaglio a tuo piacimento a destra o a sinistra o trascinare uno degli angoli nel caso in cui desideri avvicinarti un po' di più al soggetto principale. Promemoria:come tutto in Lightroom, questo è un processo non distruttivo, puoi modificare il ritaglio scelto in qualsiasi momento e persino tornare alle dimensioni originali.

Per darti un'idea di come i diversi ritagli possono influenzare un'immagine, ho creato cinque copie virtaul, oltre alla mia immagine originale in formato 3:2, e ho applicato le cinque proporzioni più popolari come segue:
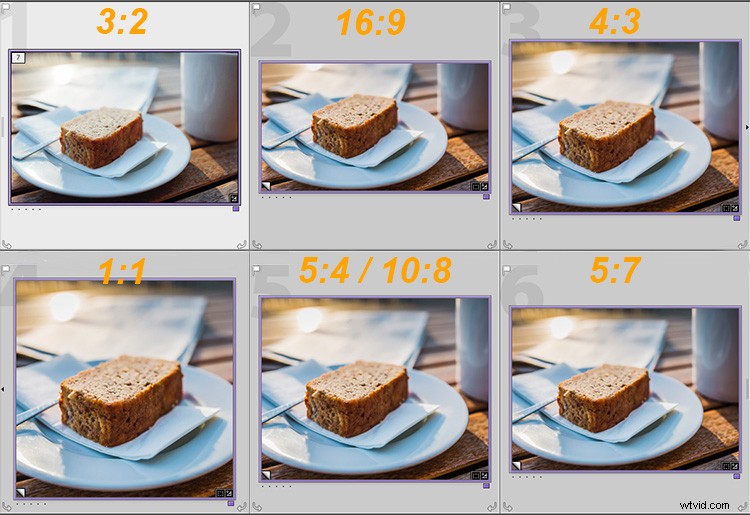
Impostazioni dimensione immagine
Una volta che sei soddisfatto del tuo ritaglio, puoi tornare alla schermata Esporta dal modulo Libreria. Ora diamo un'occhiata alla sezione Ridimensionamento immagine. Come puoi vedere, ora ho scelto di adattare Lightroom all'immagine in un formato di stampa 8 x 10 pollici. Tieni presente che ho modificato la misura da "pixel" a "in" nella casella a discesa per questo:se preferisci il sistema metrico, c'è anche un'opzione "cm" per i centimetri.

Ho anche impostato la risoluzione su 300 pixel per pollice che è il requisito tipico per la maggior parte delle stampanti. Con queste impostazioni, Lightroom ora salverà automaticamente l'immagine con le proporzioni e le dimensioni del file desiderate. Ricorda di memorizzare queste impostazioni come un altro predefinito di esportazione se sei soddisfatto dei risultati, in modo da poter utilizzare le stesse impostazioni per le esportazioni future.
Inoltre, tieni presente che in questo caso ho modificato le Impostazioni file in TIFF e AdobeRGB con 16 bit, per mostrare le impostazioni che salveranno la maggior parte delle informazioni con il file. Come discusso nella prima parte, questo è consigliato solo se si sa che la stampante è in grado di gestire file di grandi dimensioni risultanti. Se desideri fornire file stampabili ai tuoi clienti, ti consiglio di utilizzare JPEG e sRGB, poiché non puoi dire in anticipo quali stampanti utilizzeranno e la maggior parte dei servizi sarà in grado di gestire anche quelle immagini.
Riepilogo
Spero che questo articolo ti abbia aiutato a comprendere le basi dell'esportazione di immagini in diversi formati da Lightroom. In caso di domande, sentiti libero di lasciare un commento sotto questo articolo o unisciti al gruppo Scuola di Fotografia Digitale su Facebook dove sono disponibile anche per rispondere alle domande.
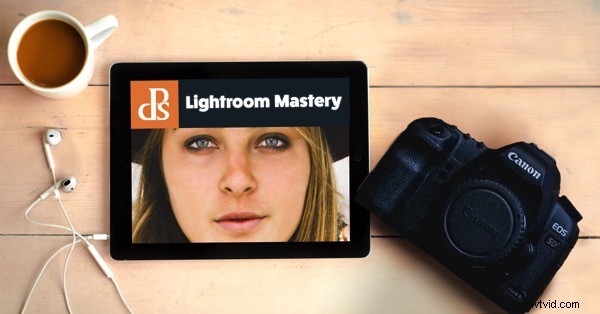
Per ulteriori corsi di formazione sull'utilizzo di Lightroom, dai un'occhiata al nostro nuovo corso Padronanza di Lightroom!
