Questo articolo tratterà le migliori impostazioni di esportazione di Lightroom:queste impostazioni bilanciano la qualità dell'immagine con l'accessibilità. Che tu stia pubblicando su Instagram o stampando, troverai il modo perfetto per condividere il tuo lavoro migliore.
Diamo un'occhiata alle numerose impostazioni nella finestra di dialogo di esportazione di Lightroom Classic (File> Esporta). Molte delle opzioni si trovano anche nel pannello di esportazione di Lightroom CC, ma non tutte.
Per informazioni su come esportare foto da Lightroom, consulta il nostro articolo "Come salvare ed esportare foto da Lightroom".
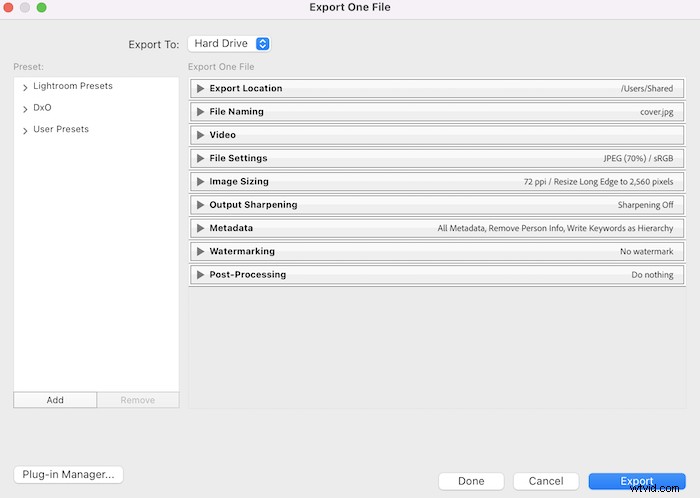
Come creare le migliori impostazioni di esportazione di Lightroom
Ami le tue immagini e vuoi condividere le tue preferite con la massima qualità possibile. Ma questo non significa sempre esportare i file al 100%. L'esportazione di immagini da Lightroom non è una situazione valida per tutti.
Condividi le tue foto in diversi modi. Le impostazioni di esportazione di Lightroom dipendono da dove condividi le immagini. Ma tratteremo come esportare al meglio le foto da Lightroom senza perdere la qualità.
Passaggio 1:utilizza la posizione di esportazione
Utilizza le impostazioni nella scheda Posizione di esportazione per organizzare le esportazioni. Non esiste una posizione di esportazione migliore. Scegli la posizione che fa per te.
Seleziona "Stessa cartella della foto originale" per mantenere le tue esportazioni con le foto originali. Ma puoi anche scegliere di salvarli sul desktop in una nuova cartella. Scegli dove vuoi conservare le tue immagini.
Hai anche la possibilità di aggiungere le immagini create a una sottocartella o al tuo catalogo Lightroom. Se desideri accedere al file esportato in un secondo momento, potresti dover sincronizzare la cartella in cui si trova (Libreria> Sincronizza cartella).
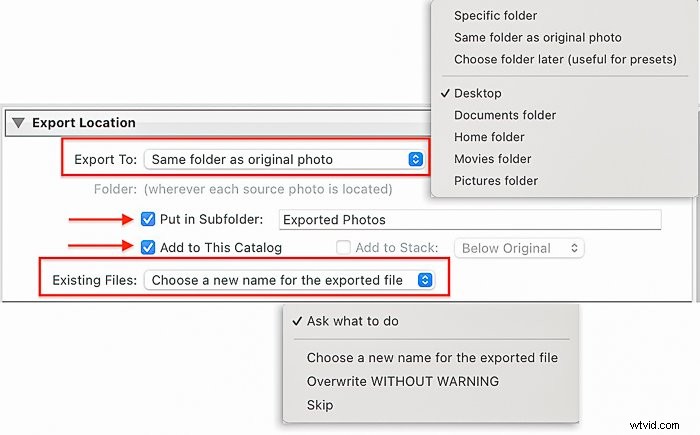
Fase 2:usa la denominazione dei file
Lightroom Classic esporta utilizzando il nome file codificato dalla fotocamera per impostazione predefinita. Ma puoi personalizzare i nomi dei file in modi quasi infiniti. Quindi, puoi salvare le tue combinazioni di nomi preferite da utilizzare ogni volta che esporti.
Inizia aprendo la scheda Denominazione file e fai clic sulla casella accanto a "Rinomina file". Apri il menu a tendina e seleziona Modifica. Questo apre l'Editor modelli nome file.
Lightroom Classic include scelte di denominazione predefinite come "Nome file", "Sequenza n.", "Data" e "Titolo". Scorri i menu a discesa per vedere più scelte.
Usa altre opzioni come "Immagine n." e opzioni di denominazione dei metadati come "Copyright". Includi tutti gli identificatori che vuoi. Fai clic sul pulsante Inserisci accanto alle tue scelte.
Impostazioni e preimpostazioni personalizzate
Puoi anche digitare direttamente nell'editor dei modelli. Aggiungi testo personalizzato al titolo dell'immagine o punteggiatura per separare gli elementi del titolo. Lightroom ti mostra un esempio di come appare il titolo per l'immagine selezionata.
Apri il menu a discesa Predefinito per salvare il nome del file come nuovo modello. Seleziona "Salva impostazioni correnti come nuovo preset". Assegna un nome alla preimpostazione e fai clic su Crea.
Infine, fai clic su Fine.
Lightroom CC ti consente anche di assegnare un nome personalizzato ai file esportati. Ma le scelte sono più limitate.
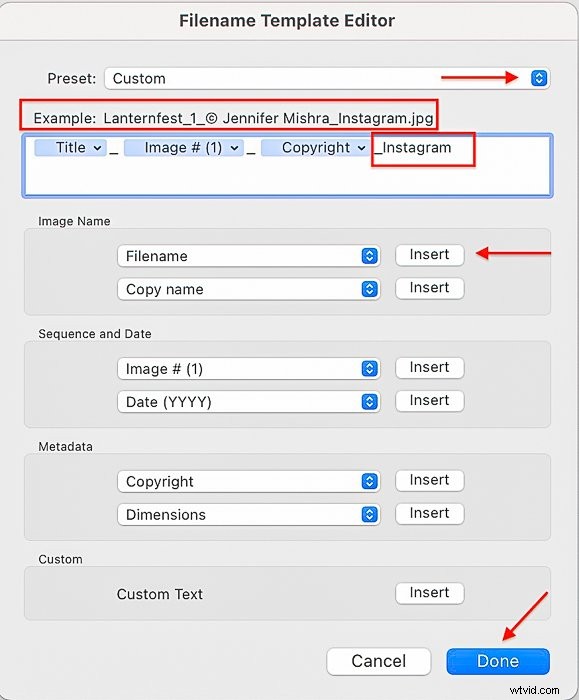
Fase 3:regola le impostazioni dei file
Le Impostazioni file ti consentono di scegliere il formato dell'immagine, la qualità dell'immagine, lo spazio colore e la dimensione del file. Lightroom CC ha impostazioni simili. Ma il pannello di esportazione è organizzato in modo diverso da Lightroom Classic.
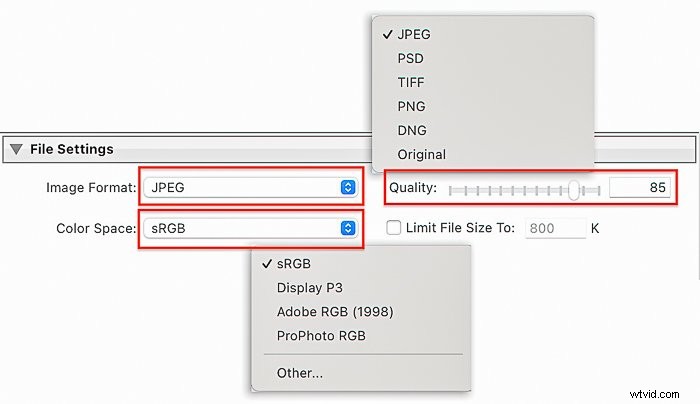
I migliori formati per esportare le foto
Il miglior formato di immagine per la pubblicazione online è JPEG. È un formato di file immagine universale. Ma un JPEG è un file compresso. Quindi, perderai un po' di qualità durante l'esportazione. Questo potrebbe non essere evidente quando visualizzi una foto online.
Se desideri esportare un'immagine ad alta risoluzione, seleziona TIFF o DNG. Per la stampa, puoi scegliere un file JPEG o TIFF.
Ma non tutte le piattaforme di social media accettano formati di file non compressi. Alcune piattaforme accettano file RAW. Ma questo non è comune.
Passa a GIF se la tua foto include animazioni o PNG se ha uno sfondo trasparente.
Ecco i formati di file immagine attualmente accettati dalle piattaforme di social media più popolari:
- Instagram converte tutte le foto caricate in JPEG
- Facebook accetta JPEG, BMP, PNG, GIF e TIFF
- Twitter accetta JPEG, GIF e PNG
- Flickr accetta JPEG, PNG e GIF non animate. Tutti gli altri formati vengono convertiti in JPEG.
- Pinterest accetta JPEG, PNG, TIFF, BMP e WEBP
- Gli host dei siti web variano. Wix accetta file JPG, PNG, GIF, JPEG, JPE, JFIF, BMP, HEIC, HEIF, TIFF, TIF, WEBP, JPEG 2000 e RAW.
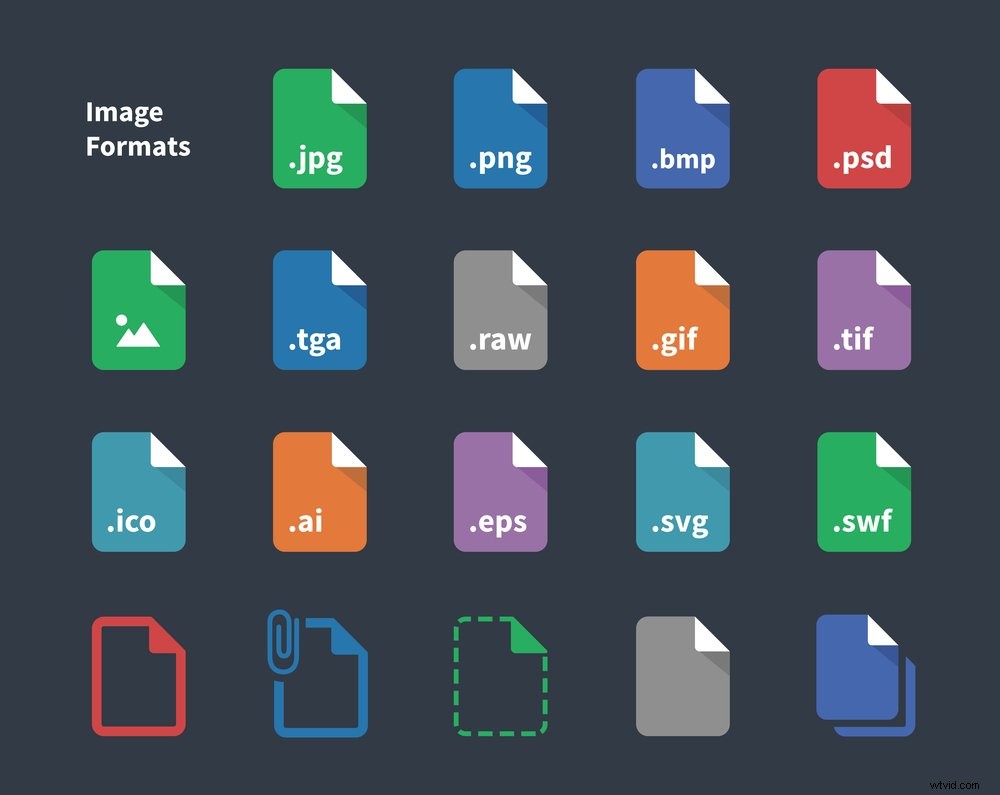
Migliore qualità dell'immagine e dimensioni per l'esportazione
Le fotocamere con molti megapixel creano file di grandi dimensioni. E se esegui in anticipo qualsiasi modifica in Photoshop, la dimensione del tuo file può salire alle stelle oltre un gigabyte!
Vogliamo esportare le foto da Lightroom senza perdere la qualità. Ma l'esportazione di file a grandezza naturale di solito significa file di grandi dimensioni.
Quando si esporta per la stampa, esportare un file di dimensioni standard a meno che il laboratorio di stampa non abbia un limite per le dimensioni dell'immagine, ma i file immagine di grandi dimensioni non funzionano correttamente online.
I file di immagine di grandi dimensioni sono lenti da caricare e utilizzano molto spazio di archiviazione. Inoltre, esiste un limite alla quantità di qualità che può essere visualizzata sulla maggior parte degli schermi dei computer e dei dispositivi mobili.
Le piattaforme popolari comprimono le tue immagini a causa del grande volume caricato. Se esporti le immagini alle dimensioni consigliate, dovresti notare una piccola differenza nella qualità dell'immagine.
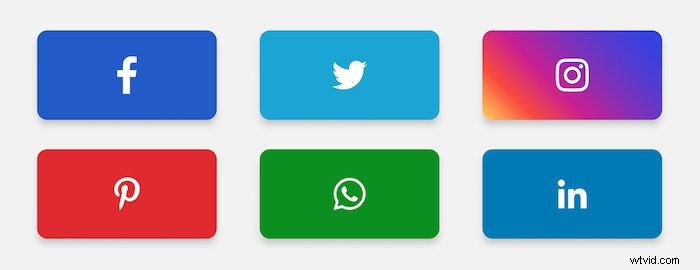
Ma se carichi un'immagine a grandezza naturale e lasci la compressione alla piattaforma, probabilmente vedrai una qualità dell'immagine ridotta. Le immagini di alta qualità possono diventare pixelate e la piattaforma potrebbe ritagliare la tua foto.
Inoltre, la riduzione delle dimensioni protegge anche la tua immagine a dimensione intera da download non ufficiali.
In Lightroom, puoi ridurre le dimensioni del file in due modi. Puoi utilizzare il dispositivo di scorrimento per ridurre la qualità JPEG di una percentuale o impostare un limite di dimensioni.
Anziché esportare i file al 100%, selezionare 85%. Ciò ridurrà le dimensioni del file e manterrà la qualità dell'immagine percepita. Alcuni fotografi suggeriscono addirittura di ridurre la qualità dell'immagine al 70%.
Se la piattaforma di social media ha un limite di dimensione del file, seleziona la casella accanto a "Limita la dimensione del file a". Quindi inserisci una dimensione massima del file.
Lightroom crea il file della migliore qualità entro il limite delle dimensioni. Ecco gli attuali limiti alle dimensioni delle immagini delle piattaforme di social media popolari:
- Instagram:30 MB
- Facebook:8 MB
- Twitter:5 MB sui dispositivi mobili e 15 MB sul Web
- Flickr:200 MB
- Pinterest:20 MB
- Host del sito web:variano. Wix comprime immagini superiori a 25 MB.
Potresti anche voler ridurre le dimensioni del file per caricare più velocemente le immagini. Ma c'è disaccordo sulla dimensione ottimale dell'immagine per la visualizzazione online. Se le immagini si caricano lentamente, ridurre le dimensioni a meno di 1 MB (1000 KB). Se le foto si caricano ancora lentamente, riduci le dimensioni a 500 KB.
Migliori impostazioni dello spazio colore per l'esportazione
La maggior parte dei contenuti online viene visualizzata su schermi di computer o dispositivi mobili in cui i colori sono limitati. Potresti preferire la modifica in uno spazio colore più ampio come Adobe RGB.
Ma lo spazio colore migliore per la pubblicazione online è sRGB. Questo limita i colori a quelli che i tuoi spettatori possono vedere.
È anche lo spazio colore predefinito per molte fotocamere. E molte piattaforme comprimono comunque uno spazio colore più ampio in sRGB, a volte con risultati imprevedibili.
Lo spazio colore può essere sRGB o Adobe RGB se stai stampando foto.

Fase 4:regola la dimensione dell'immagine
La dimensione delle tue immagini varia in base al sistema della tua fotocamera e al modo in cui l'hai ritagliata. Ma la maggior parte delle fotocamere digitali crea immagini più grandi di quelle accettate dalle piattaforme di social media.
La dimensione del display limita la maggior parte dei computer. Ad esempio, il mio Mac ha un display di 2560x1600px e una risoluzione di 227 pixel per pollice (PPI). Non importa quanto sia grande il file. Questo è il massimo che posso vedere sullo schermo.
In "Ridimensionamento immagine", puoi esportare file con dimensioni e risoluzioni di visualizzazione definite. Hai scelte simili in Lightroom CC, ma sono più limitate.
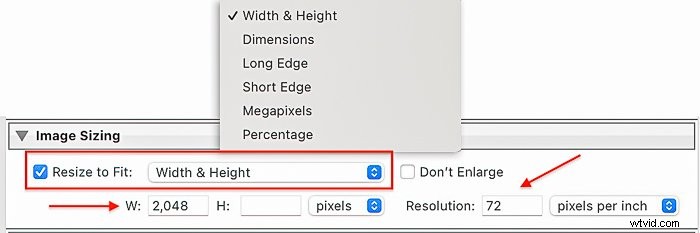
Migliore dimensione di visualizzazione per l'esportazione
Se stai stampando, esporta il tuo file con le dimensioni di visualizzazione originali. Seleziona la casella accanto a "Ridimensiona per adattare" se stai pubblicando online.
Puoi scegliere di inserire le dimensioni esatte sia per la larghezza che per l'altezza. Oppure puoi scegliere di inserire le dimensioni per il lato lungo o corto dell'immagine:Lightroom calcola l'altra dimensione in base alle proporzioni correnti.
Esiste una dimensione di visualizzazione ottimale per molte piattaforme di social media. Le piattaforme ridurranno la tua immagine alla dimensione massima. Alcuni manterranno le proporzioni, ma altri potrebbero ritagliare la tua foto.
Ci sono diversi consigli all'interno delle piattaforme per foto di copertina, banner e annunci. Ma ecco i consigli sulle dimensioni di visualizzazione per i post con immagini:
- Instagram è 1080px sul bordo inferiore. Le foto con orientamento orizzontale sono 1080x608px. Le foto con orientamento verticale misurano 1080 x 1350 px (proporzioni 4:5)
- Facebook è 1200px sul bordo inferiore. Le immagini con orientamento verticale funzionano bene come 1200 x 1500 px (rapporto di aspetto 4:5).
- Le immagini di Twitter vengono pubblicate al meglio a 1200x675px (panorama 16:9).
- Le immagini di Flickr Pro vengono visualizzate a 6144 pixel sul lato lungo. Gli altri account vengono visualizzati a 2048px.
- Le immagini di Pinterest vengono visualizzate a 1000 px sul lato corto. Le foto con orientamento orizzontale sono 1000x1500px. Le foto con orientamento verticale misurano 1000 x 2100 px.
- Gli host dei siti web variano. Wix suggerisce di caricare immagini di 2560x1440px.
Si discute sulla migliore risoluzione per la pubblicazione di immagini su un sito Web personale. Si tratta di bilanciare la qualità e la velocità di caricamento della pagina web.
La maggior parte dei servizi di web hosting ti consente di caricare qualsiasi dimensione di file desideri. Ma la piattaforma può comprimere o "ottimizzare" la tua immagine per aumentare la velocità. Se non sei sicuro delle dimensioni di visualizzazione da utilizzare per il tuo sito web, 2048px è un ottimo punto di partenza.
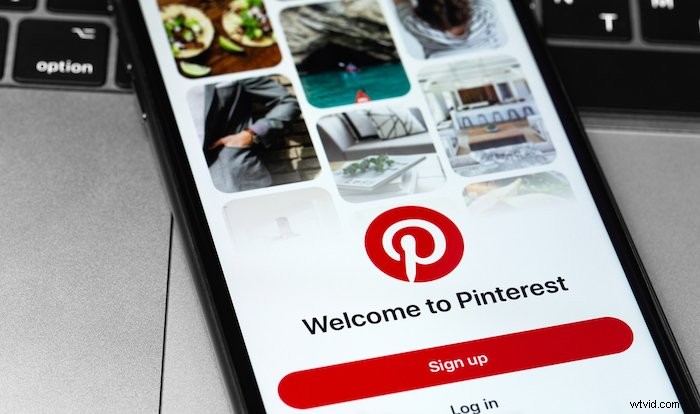
"Non ingrandire" e migliore risoluzione di esportazione
Se stai lavorando con un piccolo file immagine, potresti essere tentato di ingrandire la foto durante l'esportazione. Lightroom non è un buon strumento per ingrandire le foto. Seleziona la casella accanto a "Non ingrandire".
Se è necessario ingrandire una foto per la stampa, utilizzare uno strumento di ridimensionamento. Puoi trovarne uno nei filtri neurali di Photoshop o utilizzare il plug-in di ridimensionamento di ON1 Photo Raw.
La migliore risoluzione per le immagini visualizzate online è di 72 pixel per pollice (PPI). Per la stampa, cambia la risoluzione a 300 PPI.
Passaggio 5:regola la nitidezza dell'output
La nitidezza definisce i bordi e di solito aggiunge un po' di luminosità all'immagine. La maggior parte delle immagini beneficia di un po' di nitidezza durante l'esportazione. A seconda delle tue esigenze, puoi scegliere da una serie di predefiniti per la nitidezza dell'output.
Sia Lightroom Classic che CC includono impostazioni predefinite di nitidezza per lo schermo e la stampa su carta opaca e lucida. Puoi scegliere tra tre livelli di nitidezza:"Bassa", "Standard" e "Alta".
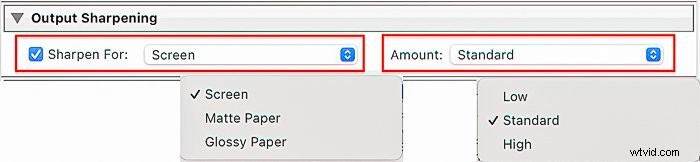
Passaggio 6:regola le impostazioni dei metadati
La tua fotocamera raccoglie molti dati, comprese le impostazioni e possibilmente le coordinate GPS. Lightroom semplifica l'aggiunta di più metadati alle tue immagini per aiutarti a trovare e ordinare le immagini.
Puoi aggiungere il nome di un modello e il tuo indirizzo. E potresti voler allegare queste informazioni personali all'immagine. Ma potrebbe non piacerti che il mondo lo veda.
Poiché queste informazioni vivono con un'immagine, diventano pubbliche quando pubblichi su molte piattaforme di social media. L'eccezione è Instagram, che rimuove la tua foto di tutti i metadati. Altre piattaforme potrebbero rimuovere alcuni dei metadati. Flickr conserva i metadati.
Nella scheda Metadati puoi controllare quali metadati incorporati in Lightroom Classic quando esporti le immagini. Puoi includere tutti i metadati, le impostazioni della fotocamera o solo le informazioni sul copyright. Puoi anche scegliere di rimuovere le informazioni sulla posizione e le persone nella tua foto.
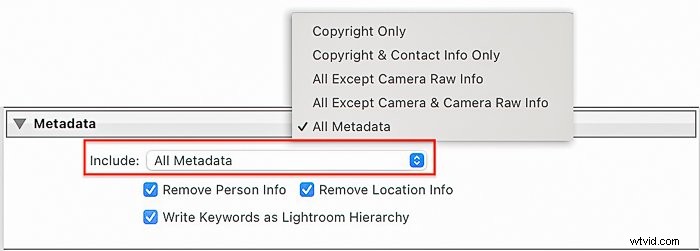
Passaggio 7:aggiungi una filigrana alle immagini
Aggiungere una filigrana è come firmare un dipinto. C'è molto dibattito sull'opportunità o meno di filigranare le immagini. Una parte sostiene che una filigrana sminuisce l'immagine. L'altra parte sostiene che è come firmare un dipinto e riduce il furto di immagini.
L'aggiunta di una filigrana all'esportazione, anziché sull'immagine stessa, consente di modificare quando e dove aggiungere una filigrana. La maggior parte dei fotografi non applica la filigrana alle immagini stampate. Ma puoi aggiungerlo quando pubblichi sui social media.
È possibile aggiungere testo semplice o una filigrana grafica. Fai clic sulla casella accanto a "Filigrana". Apri il menu a discesa in Lightroom Classic e seleziona "Modifica filigrane".
In Lightroom CC, fai clic sull'icona a forma di ingranaggio. Questo apre l'editor filigrana. Da qui, puoi passare a un elemento grafico o digitare una filigrana. Puoi regolare le dimensioni, la posizione e l'opacità.
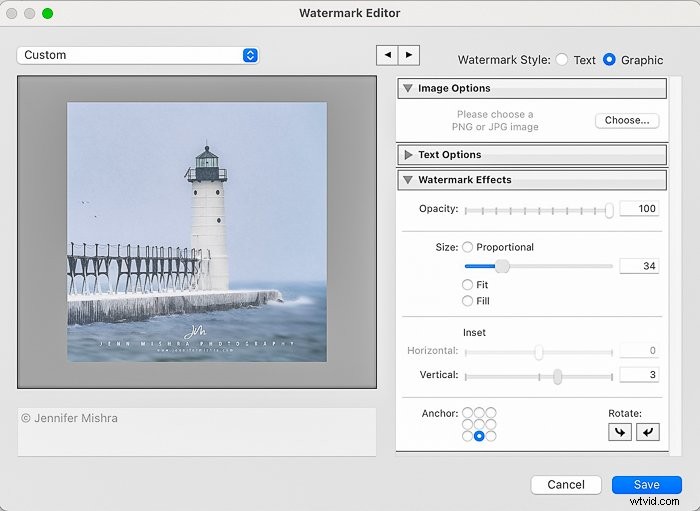
Passaggio 8:Imposta le impostazioni predefinite di esportazione
È facile dimenticare quali impostazioni di esportazione sono le migliori per le varie piattaforme di social media e la stampa. Quindi, crea un preset di esportazione delle tue impostazioni preferite! Fai clic sul pulsante Aggiungi sotto la colonna di sinistra nella finestra di dialogo di esportazione di Lightroom.
Impostazioni di esportazione di Lightroom per Instagram
- Posizione:scelta personale
- Nome file:nomefile_Instagram
- Impostazioni file:JPEG, sRGB, 85%
- Dimensioni immagine:larghezza 1080px, risoluzione 72 PPI
- Nitidezza:schermo, standard
- Metadati:lascia l'impostazione predefinita
- Filigrana:scelta personale
Impostazioni di esportazione di Lightroom per il sito Web
- Posizione:scelta personale
- Nome file:nomefile_sito web
- Impostazioni file:JPEG, sRGB, 85%
- Dimensioni immagine:larghezza 2048px, risoluzione 72 PPI
- Nitidezza:schermo, standard
- Metadati:includi tutti i metadati, seleziona "Rimuovi informazioni sulla persona", seleziona "Rimuovi informazioni sulla posizione"
- Filigrana:scelta personale
Impostazioni di esportazione di Lightroom per la stampa ad alta risoluzione
- Posizione:scelta personale
- Nome file:nomefile_Stampa
- Impostazioni file:TIFF, sRGB, 100%
- Ridimensionamento immagine:deseleziona la casella di ridimensionamento, risoluzione 300 PPI
- Nitidezza:Opaca/Lucida, Standard
- Metadati:lascia l'impostazione predefinita
- Filigrana:deseleziona la casella
Conclusione
Le migliori impostazioni di esportazione di Lightroom dipendono da come desideri utilizzare il file esportato. Le dimensioni di file e display variano tra le piattaforme di social media. E ciò che usi per i post sui social media non sarà lo stesso per le impostazioni di esportazione di Lightroom per la stampa. Dovresti determinarli caso per caso!
Per ulteriori suggerimenti e trucchi, dai un'occhiata alla nostra guida completa di Lightroom!
Prova The Preset Collection per scorciatoie alla perfezione!
Le immagini in questo articolo sono state in parte fornite da DepositPhotos .
