Adobe ha annunciato la disponibilità di Lightroom 5 Beta agli Adobe Labs oggi e, con tutti i mezzi, prendi una copia gratuita e gioca. Uso Lightroom dalla versione 1 e sono rimasto colpito da ogni aggiornamento del programma, spendendo volentieri i miei soldi per una nuova versione poiché ho scoperto che i miglioramenti nelle revisioni successive valevano i fondi. E Lightroom 5 sembra essere sulla stessa strada, in base alle mie scoperte durante il gioco con la versione beta la scorsa settimana.
Adobe ha una serie di belle nuove funzionalità in questa revisione e sicuramente non le perderai. Includono
- Una funzione di anteprima intelligente che i fotografi mobili apprezzeranno in quanto crea una versione più piccola e modificabile della loro immagine RAW di dimensioni mostruose che è facilmente trasportabile su un laptop e può essere sincronizzata quando gli originali, possibilmente archiviati su un'unità esterna o sul retro del NAS a casa, diventa disponibile.
- Gradiente radiale che consente di selezionare aree di forma ovale o circolare per effetti specifici.
- In posizione verticale, che tenta di correggere le immagini screpolate o di regolare con precisione le linee verticali. (La mia esperienza con questo strumento è stata tutt'altro che stellare sui semplici scatti dell'orizzonte in mare. Maggiori informazioni su questo tra un minuto.)
- Pennello correttivo avanzato. Questo mi piace molto ed è molto utile. Ora il tuo "Strumento per la rimozione delle macchie" può essere utilizzato come un pennello per eliminare gli oggetti che non hanno la forma di un cerchio. Questo aiuta molto e significa che trascorro ancora meno tempo in Photoshop CS6.
Questa è la roba ovvia che Abode mette nella sua cartella stampa e probabilmente hai visto quegli articoli mostrati su altri siti. Quello che voglio mostrarti sono tre cose che ho trovato utili in modi piccoli ma ripetitivi per come utilizzo Lightroom.
(Fai clic su qualsiasi immagine per una versione più grande)
Inverti maschera
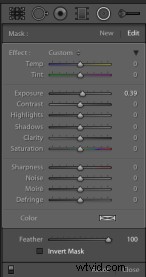 Grazie! Volevo questa funzione da molto tempo per risparmiare tempo. Ma non è del tutto corretto.
Grazie! Volevo questa funzione da molto tempo per risparmiare tempo. Ma non è del tutto corretto.
Invert Mask è attualmente disponibile solo con la nuova funzione Radial Gradient. Lo vedi a destra? Funziona bene e mi piacerebbe vedere se appare nello strumento Sfumatura (soprattutto quando si crea un nuovo gradiente... sarebbe fantastico se ne creasse uno proprio l'opposto di quello che sto usando al momento) e nel Pennello di regolazione.
Ecco una semplice carrellata di come funziona lo strumento.
Partendo da questa immagine di una delle barche del mio cliente, l'Un-Cruise Adventures Safari Explorer al largo di Maui, Hawaii, voglio vedere quale direzione funziona meglio:evidenziare la barca e scurire i mari circostanti o scurire leggermente la barca e portare in alto mare, per aggiungere contrasto al soggetto principale.
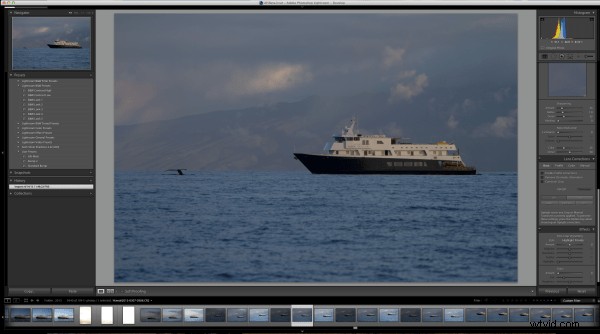
Seleziono il nuovo strumento Sfumatura radiale e disegno un ovale sulla barca (Caro Adobe, per favore fai in modo che questo strumento funzioni come lo strumento Ellisse in Photoshop per coerenza. In particolare, permettimi di afferrare un "angolo" dell'ellisse e trascinarlo verso il basso invece di iniziare con il centro dell'ellisse. La coerenza aiuterebbe davvero. Grazie.).
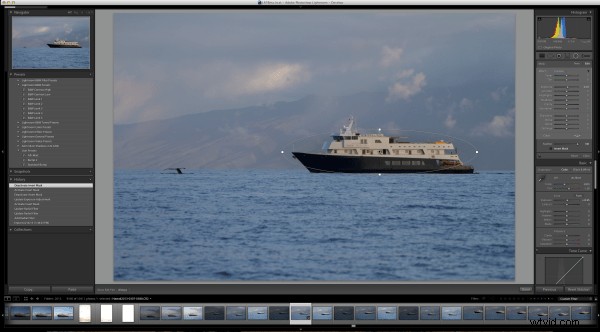
Poiché ho scelto di aumentare l'esposizione solo di 0,39, Lightroom ha mascherato la barca e aumentato l'esposizione per il resto dell'immagine. Ma se voglio scambiarlo e mascherare l'intera immagine ad eccezione della barca, è solo un semplice clic sulla casella di controllo "Inverti maschera".
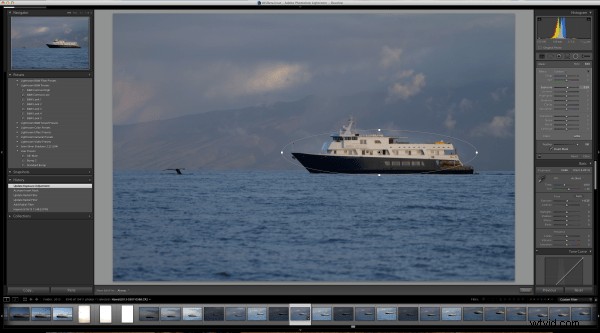
Sottile, ma utile per me.
Ora per favore, Adobe, aggiungi questa capacità allo strumento Sfumatura e soprattutto al Pennello di regolazione.
Visualizza correzione spot
Mi piacerebbe pensare che il mio sensore fosse perfettamente pulito prima di condurre un recente tour in Bhutan. In effetti, era estremamente pulito prima che me ne andassi. Ma, come va la vita, le cose non rimangono pulite.
Scatta questa immagine di una ballerina mascherata al Paro Tsechu.
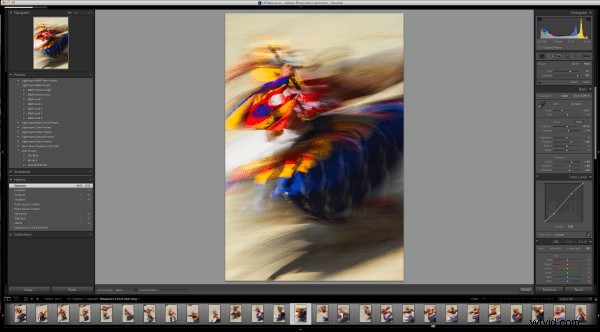
Volevo un po' di sfocatura (ovviamente) e ho usato una piccola apertura per ottenere una bassa velocità dell'otturatore. In questo caso f/25 e 1/6 di secondo. Chiudere quell'apertura rende più evidente la polvere sul sensore, ma questa immagine ha molto da fare che rende difficile trovare tutta la polvere.
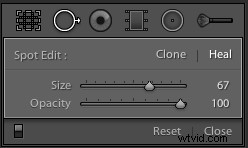
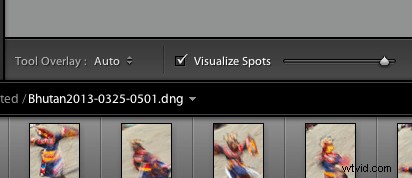
Se clicco sulla casella di controllo "Visualizza macchie" dopo aver fatto clic sullo strumento di rimozione macchie, il dispositivo di scorrimento a destra si anima e ora posso vedere più facilmente le macchie. Questa è una tecnica usata in Photoshop da un po' e funziona meglio dove è possibile individuare il contrasto dei bordi, quindi in aree dove non c'è molto da fare.
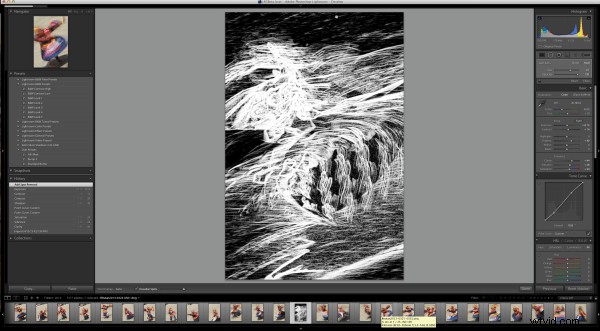
In questa immagine ho trovato tre punti aggiuntivi, due dei quali sarebbero stati facili da perdere senza lo strumento.
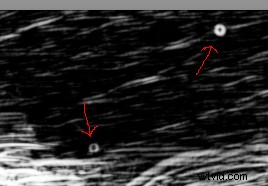
Rimuovere la casella di controllo dell'aberrazione cromatica
Questo è davvero piccolo, ma utile. Con l'aggiunta della funzione "Montante" al pannello di correzione dell'obiettivo, Adobe ha semplificato l'accesso alla casella di controllo per la rimozione dell'aberrazione cromatica.
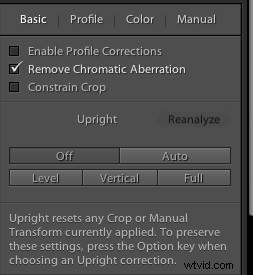
È una piccola cosa, ma uso spesso la casella di controllo per "Abilita correzioni profilo" per il mio obiettivo e quindi voglio rimuovere l'aberrazione cromatica solo su immagini selezionate, ma molte. Il posizionamento della casella qui, così come nella scheda "Colore", aiuta.
Il montante non è così funzionale per me
Forse sbaglio qualcosa, ma ne dubito. Questa è una delle funzionalità JDI (Just Do It) propagandate da Adobe e sembra funzionare bene nelle demo, ma non nella vita reale. Se lo facesse, sarebbe bello. Riesco a far funzionare la funzione una parte del tempo, ma neanche per il 25% delle volte in modo affidabile.
La funzione dovrebbe livellare una scena e rendere rette le linee verticali divergenti o convergenti. Può essere utile quando funziona. Ma qualcosa di semplice come un orizzonte, ovvio, in questo esempio non viene livellato. Ecco l'immagine iniziale della fotocamera.
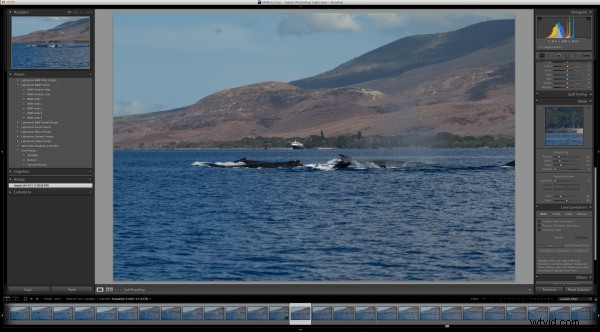
Ora per mostrare che l'orizzonte non è livellato usando il Crop Overlay.
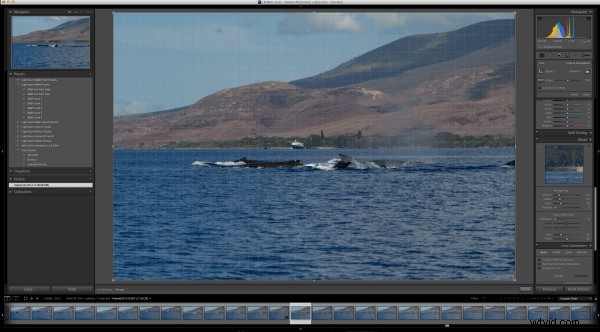
E ora utilizzando lo strumento in modalità automatica.
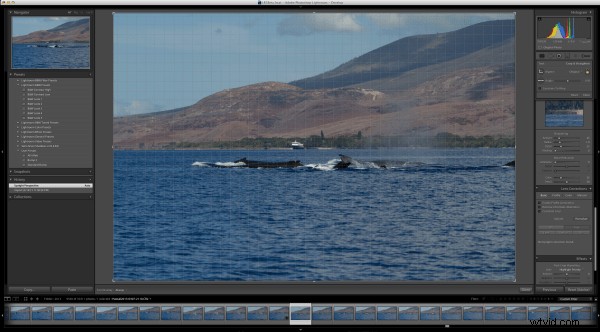
Ho provato in modalità Livello e Completo senza alcun risultato. Il programma indica chiaramente "Nessuna correzione verticale trovata". Questo dovrebbe essere un vantaggio per i fotografi paesaggisti, ma anche con un orizzonte limpido come questo, ha fallito.
Ho provato un altro scatto ovvio dal Bhutan.

Ora come si può dire, in tutte e quattro le modalità (Auto, Livello, Verticale e Completo) che non si trovano dati?
Non sto dicendo che non funzioni, sto dicendo che è traballante e non ancora affidabile.
Ma questo è un software beta ed è per questo che lo pubblicano, per trovare i nodi che significano di più per i loro utenti.
Fai un tentativo, Lightroom 5 Beta è abbastanza utile con tutti gli aggiornamenti istituiti.
