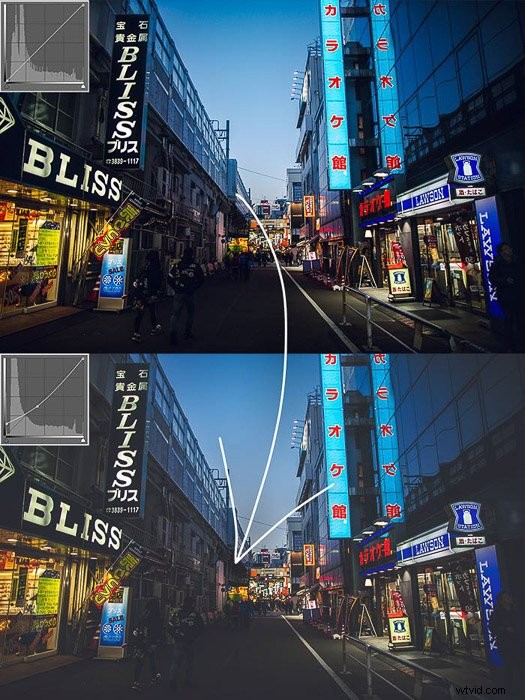Durante la ricerca di ispirazione, ti imbatterai inevitabilmente in foto modificate con un effetto opaco e sbiadito. Questo aspetto opaco conferisce alle immagini una sensazione sfocata, ma calda. Fortunatamente, è facile farlo da soli.
Ti mostriamo come creare facilmente un effetto opaco in Photoshop!

Di cosa avrai bisogno per creare un effetto opaco in Photoshop
Adobe Photoshop o qualsiasi altro software di editing che ti permetta di regolare le curve.
Una foto fantastica sembra già lunatico. Questa tecnica funziona meglio con gli scatti al buio, nel tardo pomeriggio o con la luce artificiale.
Consiglio di non applicarlo per scene di luce diurna intensa senza ombre significative. Non aggiungerebbe alcun vantaggio, ma potenzialmente rovinerebbe l'esposizione.
Come creare un look opaco in Photoshop:passo dopo passo
Esistono innumerevoli modi per creare un aspetto opaco in Photoshop. Ti mostrerò i tre metodi più semplici e pratici.
Nota:per un confronto più semplice, ho applicato le regolazioni solo alla metà inferiore della foto.
Utilizzo del livello di regolazione delle curve per creare un aspetto opaco
Le curve sono funzioni essenziali. Sull'asse orizzontale c'è la prima esposizione. Sull'asse verticale, puoi impostare come vuoi regolarlo, assegnando un nuovo livello ai livelli originali.
1. Dopo aver importato la foto in Photoshop, aggiungi un livello di regolazione delle curve utilizzando il pannello di regolazione. 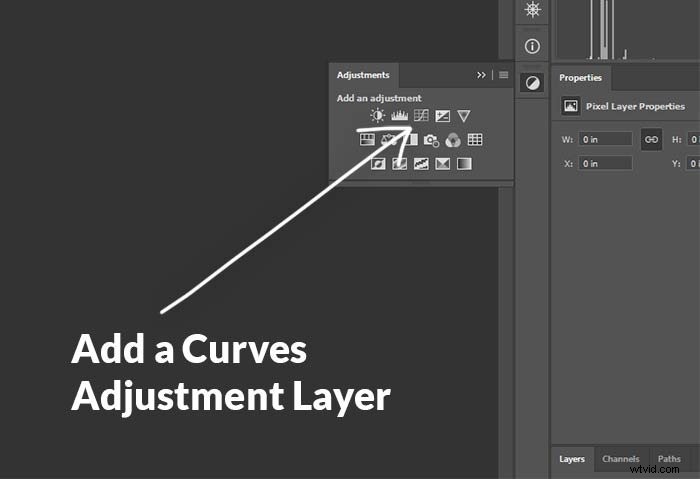
2. Prendi il punto nell'angolo in basso a sinistra e sollevalo. In questo modo, sollevi le parti più scure della foto. 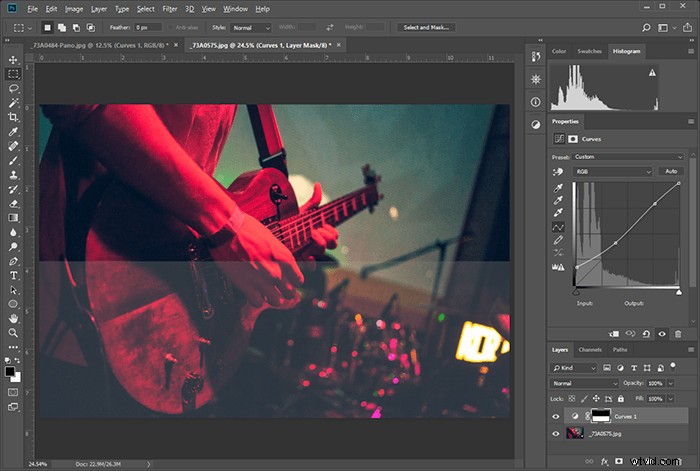
3. Regola l'esposizione per ottenere una transizione piacevole e graduale tra i toni più scuri e il resto dell'immagine.

Utilizzo del livello di regolazione dei livelli
1. Crea un livello di regolazione dei livelli.
2. Regola il pulsante sinistro sulla scala da nero a bianco secondo i tuoi gusti. Questa regolazione equivale a sollevare il lato sinistro delle curve.
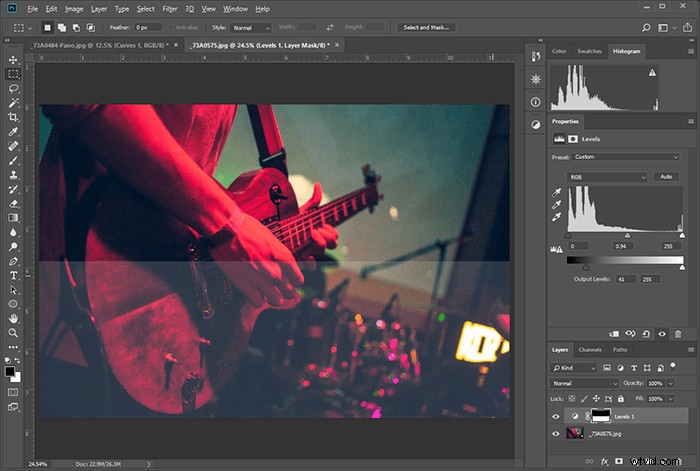
Utilizzo di Ricerca colore
1. Crea un livello di regolazione per la ricerca del colore
2. Scegli una ricerca che ti dà un aspetto opaco. Non tutte le ricerche lo fanno, ma ce ne sono molte. Ognuno di loro ha anche un profilo colore.
Per questo scatto di un chitarrista, ho sentito che la Fuji F125 Kodak 2395 era la migliore. Provane alcuni e scegli quello che ti piace di più.
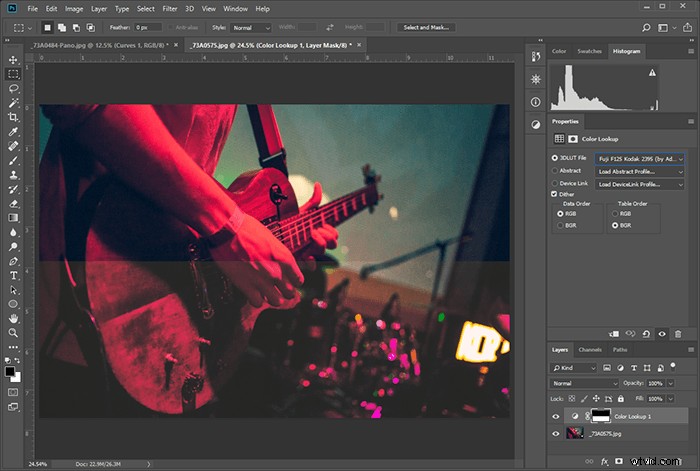
Creazione di un look opaco con le curve in Camera Raw/Lightroom
Puoi aggiungere un effetto opaco allo stesso modo descritto nella sezione del livello di regolazione delle curve. Troverai Curves nel secondo pannello di entrambi i software.
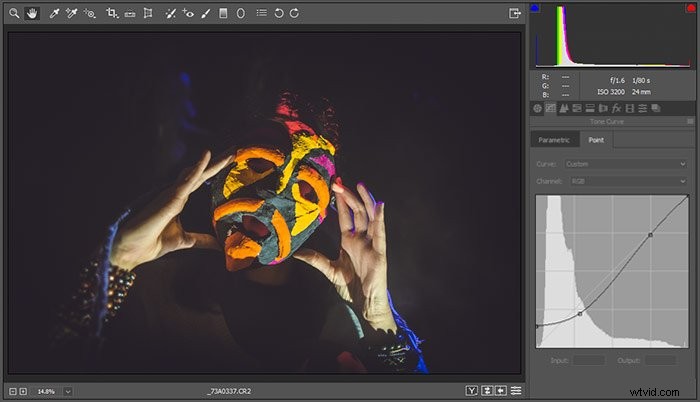
Conclusione
Questa tecnica è semplice ma potente. Molti fotografi lo usano ogni giorno.
Tuttavia, usalo con cautela. Fai attenzione a non nascondere dettagli importanti dalle ombre, a meno che non sia la tua intenzione. Usa l'effetto opaco per appianare le aree più scure dove necessario.
Come con ogni tecnica, definisci la tua foto usando gli strumenti di Photoshop, ma non lasciare che gli strumenti definiscano la tua immagine.