Vuoi portare le tue foto al livello successivo?
Le perdite di luce conferiscono alle tue foto più carattere e Photoshop rende davvero facile aggiungerle a qualsiasi foto.
Ti mostrerò come in questo articolo.
Che cos'è una perdita di luce?
Il termine deriva dai giorni del cinema. È causato da un piccolo foro o breccia nel corpo di una fotocamera. La luce filtra nella fotocamera dove non dovrebbe ed espone la pellicola con una luce extra.
Le fotocamere hanno sviluppato perdite tra le loro varie parti intercambiabili o nei loro vecchi soffietti in pelle.
Le perdite di luce erano generalmente una luce soffusa, ma parti della fotocamera proiettavano un'ombra dura. Le perdite di luce sono sempre state considerate un problema per i fotografi, ma nell'ultimo decennio sono diventate una tecnica creativa popolare.
Danno alle tue foto una dimensione extra o un effetto sognante.
È possibile creare infiltrazioni di luce apposta rimuovendo l'obiettivo, ad esempio. Ma puoi anche crearli nella fotografia digitale con Photoshop.
Come creare perdite di luce in Photoshop
Passaggio 1:apri la foto
Apri la foto che desideri utilizzare e determina la direzione della luce. Per un risultato più naturale, devi creare una perdita di luce nella stessa direzione da cui proviene la luce.
Nel mio esempio, la luce proviene chiaramente da sinistra.

Passaggio 2:aggiungi altri punti salienti
Fai clic sull'icona "Crea nuovo riempimento o livello di regolazione" e seleziona "Curve...".
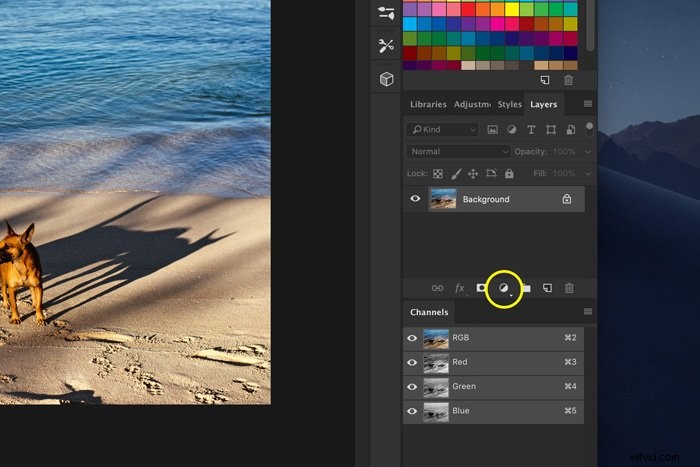
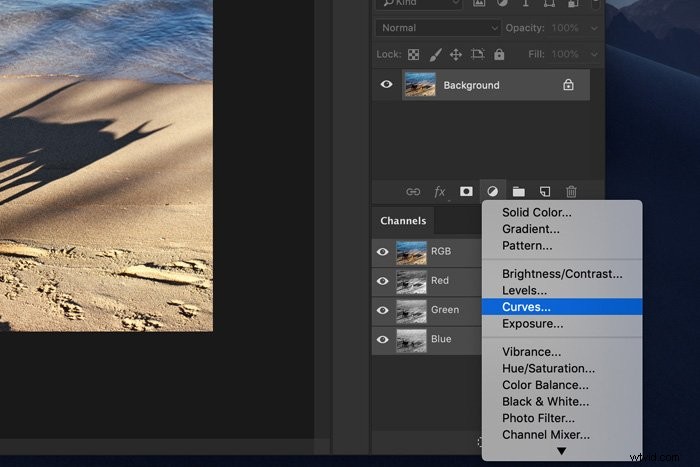
Fai clic sulla linea diagonale in due punti diversi per creare punti di ancoraggio.
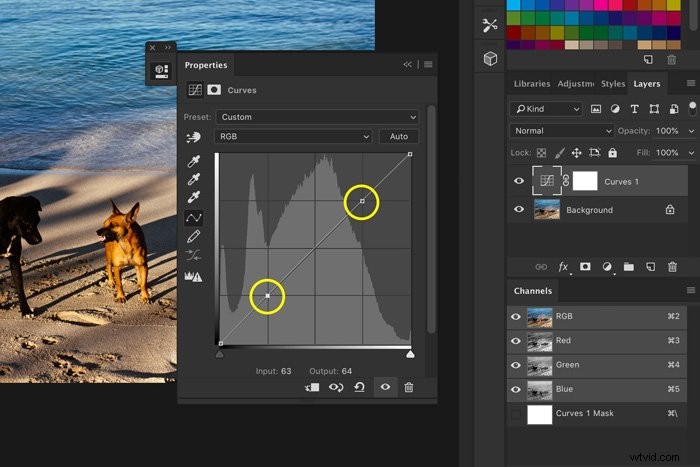
Ora trascina i punti in questo modo:
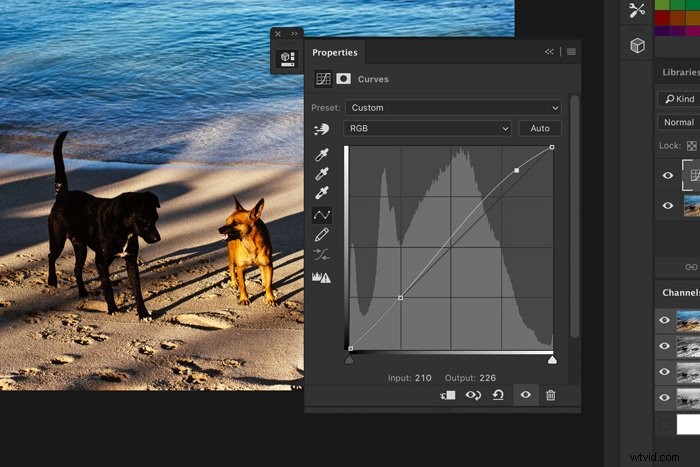
Passaggio 3:aggiungi un gradiente
Le perdite di luce possono avere colori diversi. Di solito è un caldo bagliore rosso o giallo.
Fai di nuovo clic sull'icona "'Crea nuovo riempimento o livello di regolazione" e seleziona "Gradiente...".
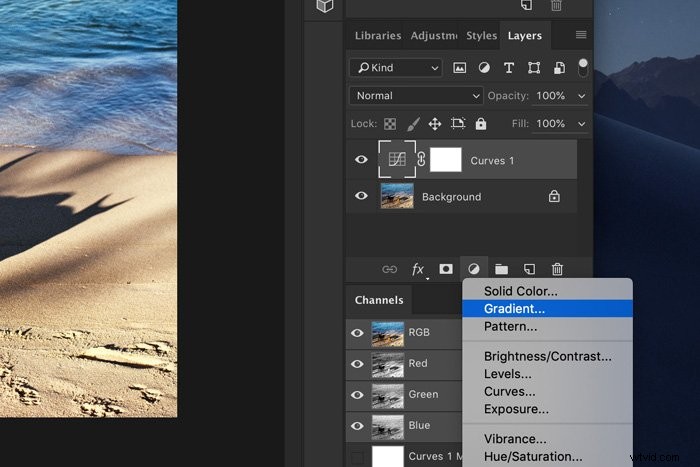
Fare clic sull'anteprima del gradiente. Apparirà l'editor del gradiente.
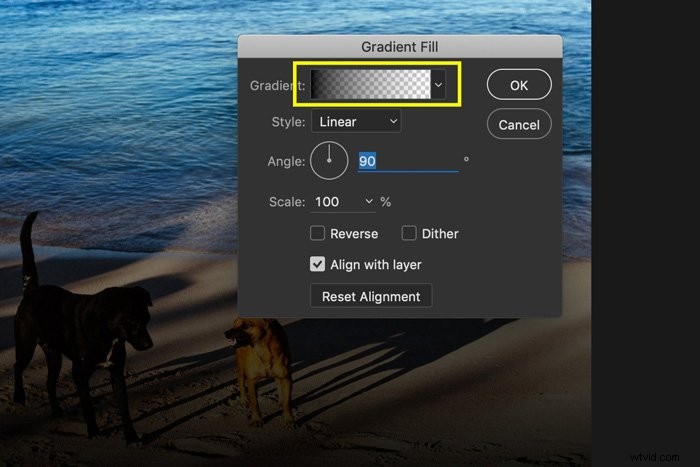
Fare doppio clic sul dispositivo di scorrimento in basso a sinistra per scegliere un colore.
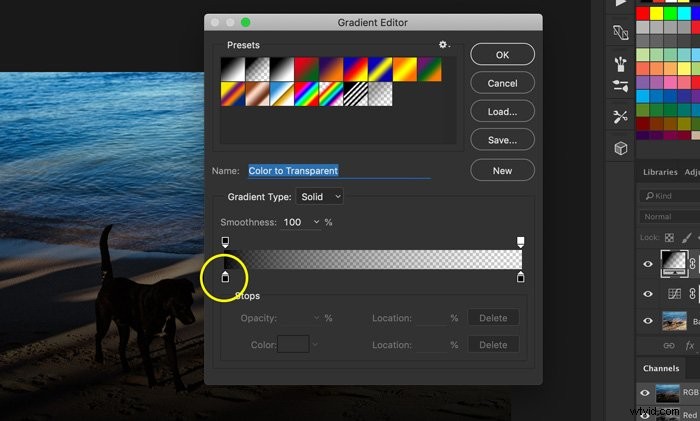
"ff3232" è una buona tonalità di rosso per cominciare.
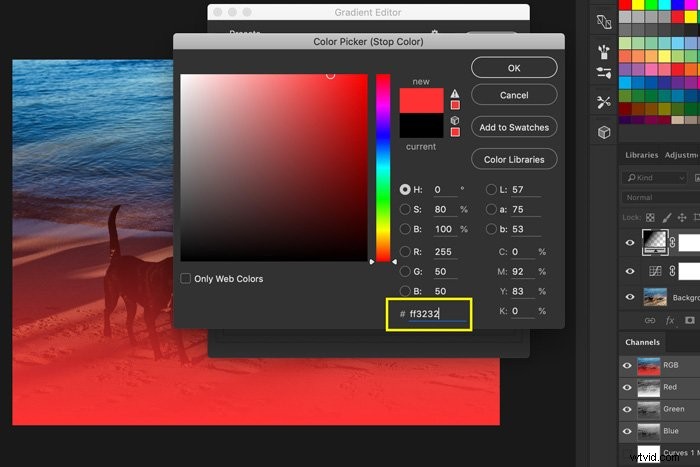
Fare clic su "OK" due volte. Ora, cambia l'angolo trascinando la freccia attorno al quadrante. Puoi anche digitare un numero. Per il mio esempio, sceglierò 10°.
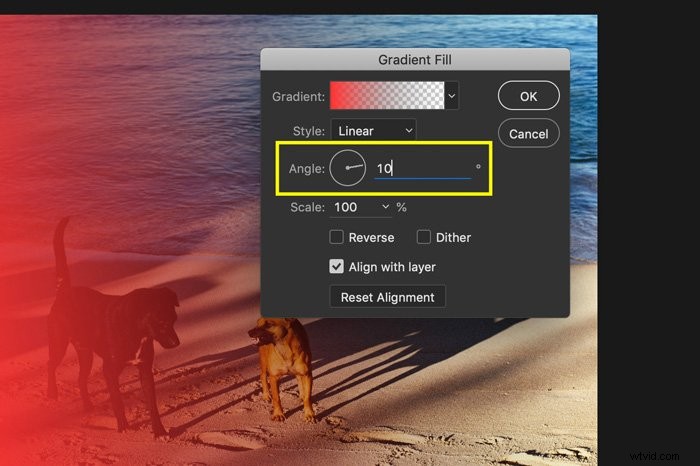
Fase 4:cambia la modalità di fusione
Cambia il metodo di fusione del livello con il gradiente su "Schermo".
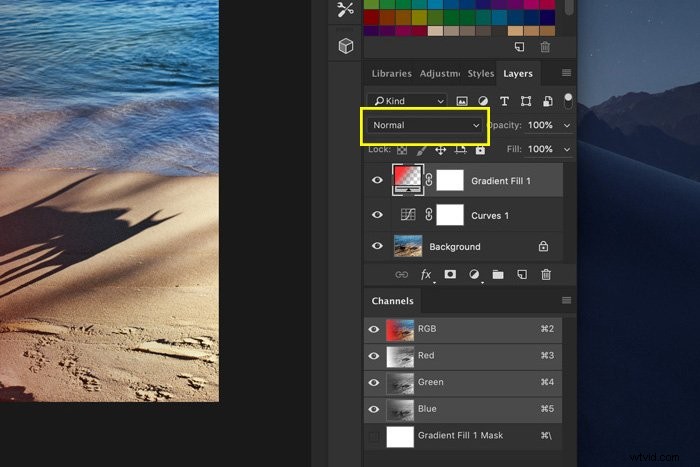
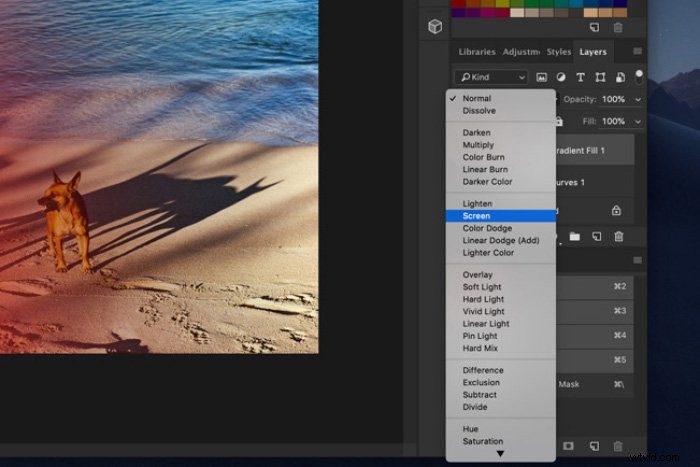
Ecco fatto, una bellissima perdita di luce. Ora puoi sperimentare modificando il colore e l'opacità della perdita di luce.
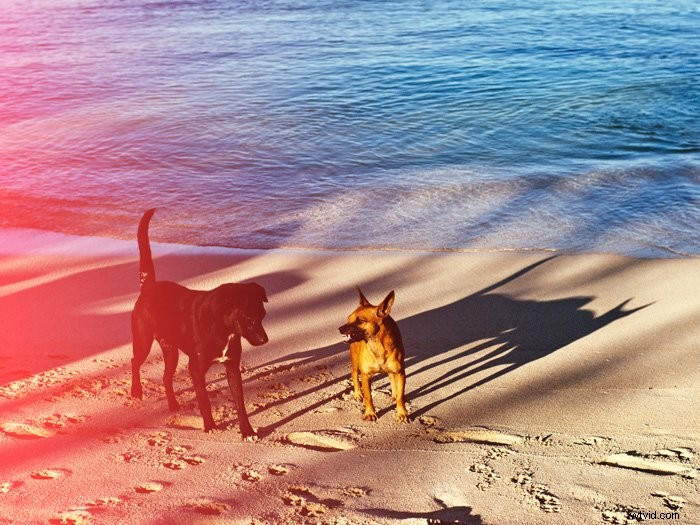
Come utilizzare le sovrapposizioni di perdita di luce in Photoshop
Non devi creare tu stesso la perdita di luce. Puoi scaricare tonnellate di sovrapposizioni di perdite di luce e sono super facili da usare. Ci sono perdite di luce che devi pagare ma anche molte gratuite.
Fase 1:salva il file
Salva il file di sovrapposizione della perdita di luce in una posizione facile da trovare.
Passaggio 2:aggiungi l'overlay Perdita di luce
Apri una foto in Photoshop.
Apri la cartella in cui hai salvato la sovrapposizione della perdita di luce. Trascina e rilascia un file sulla foto.
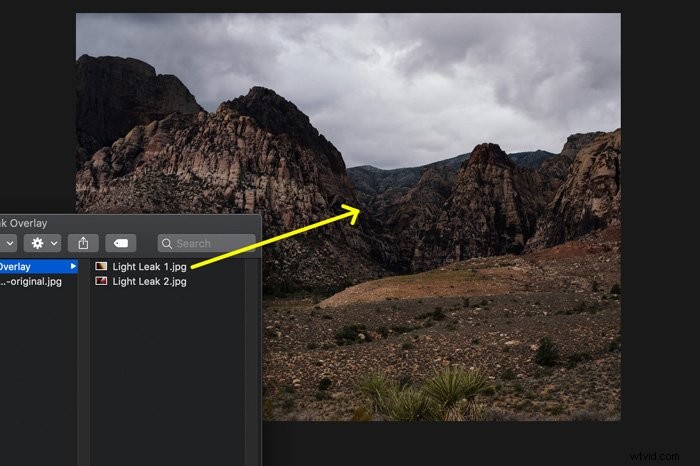
Apparirà automaticamente in un nuovo livello. Ridimensiona o riposiziona se necessario e fai doppio clic sulla foto per confermare.
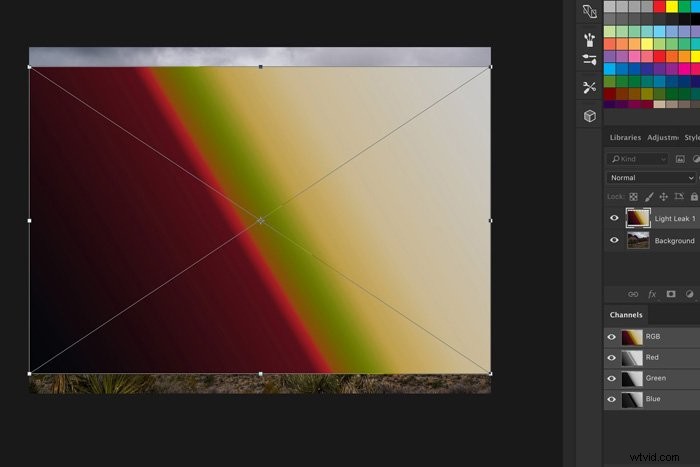
Fase 3:cambia la modalità di fusione
Fai clic sul menu a discesa Metodo di fusione e seleziona "Schermo".
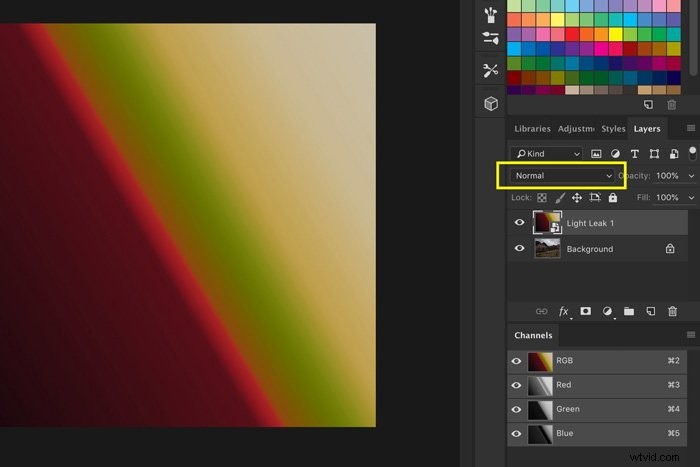
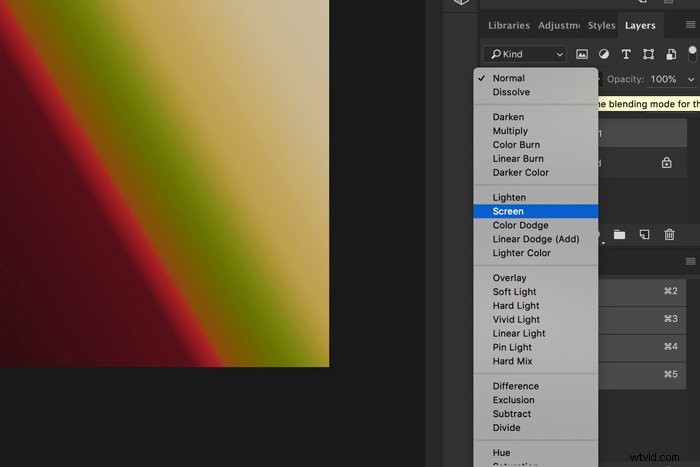
Fase 4:cambia il colore della perdita di luce
Seleziona il livello con la sovrapposizione della perdita di luce.
Vai su Immagine> Regolazioni e seleziona “Tonalità/Saturazione…”. Apparirà una nuova finestra.
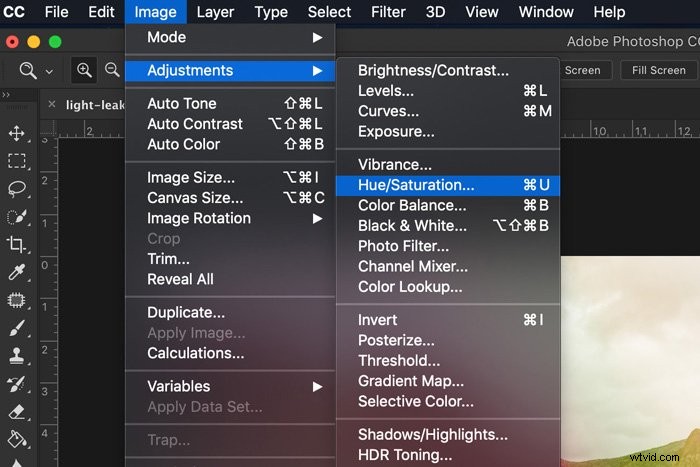
Trascina il cursore Tonalità verso sinistra o verso destra per cambiare il colore della perdita di luce.
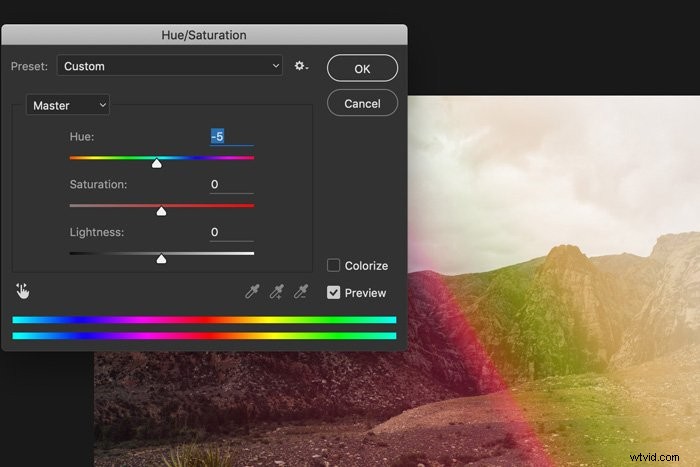
Ora salva la foto ed è così che usi le sovrapposizioni di perdita di luce in Photoshop.

Conclusione
Puoi trovare overlay di perdita di luce gratuiti su Internet. Sono facili da aggiungere e regolare, ma se vuoi qualcosa di veramente speciale, crea la tua perdita di luce in Photoshop.
Sperimenta diversi colori, sfumature e metodi di fusione per creare qualcosa di unico.
Abbiamo anche un post sulla creazione di perdite di luce in Lightroom!
