La fotografia dei prodotti è molto importante al giorno d'oggi.
Ogni attività di e-commerce si affida a bellissime foto dei prodotti per effettuare vendite.
In questo articolo, ti mostrerò i passaggi di base per modificare le foto dei prodotti in Photoshop.
Cos'è la fotografia del prodotto?
La fotografia di prodotto è un genere di fotografia, che rappresenta un prodotto nella pubblicità. Le foto dovrebbero essere accurate e attraenti. Lo scopo, dopo tutto, è aumentare le vendite.
La fotografia del prodotto può apportare un notevole miglioramento alla tua attività di e-commerce. Usa un'illuminazione corretta, sfondi piacevoli e tecniche di ripresa. Questo farà risaltare i tuoi prodotti.
Alcune fotografie di prodotti richiedono uno specialista. Scattare foto di prodotti di automobili o gioielli è diventato un genere a sé stante. L'attrezzatura giusta è molto importante.
Attrezzature
L'attrezzatura fa la differenza in termini di qualità e risultato finale. Per la maggior parte dei prodotti, l'allestimento prevede una tenda leggera, una baia, una fotocamera con obiettivo macro, un treppiede e alcune luci da studio.
Anche con l'attrezzatura giusta, dovrai sempre modificare la fotografia del prodotto.
Come modificare la fotografia del prodotto con Adobe Photoshop
Ecco i passaggi di base per modificare le foto dei prodotti. Userò questa foto di un orologio da tasca.

1. Pulisci la foto di un prodotto
Tutte le particelle di polvere, graffi e macchie devono essere rimosse. Lo strumento Timbro clone è perfetto per ripulire il prodotto.
Passaggio 1:usa lo strumento Timbro clone
Innanzitutto, duplica il livello di sfondo. In questo modo puoi sempre tornare alla foto originale.
Fai clic con il pulsante destro del mouse sul livello di sfondo e seleziona "Duplica livello...".
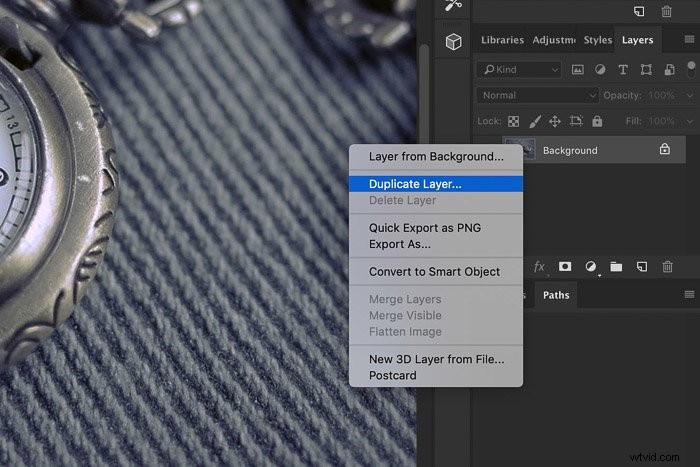
Seleziona il timbro clone dalla barra degli strumenti a sinistra. Scegli una spazzola morbida.

Passaggio 2:seleziona una sorgente di clonazione
Nel mio esempio, voglio rimuovere le macchie bianche sul metallo dell'orologio.
Ovviamente, fallo solo se il prodotto che stai vendendo non ha le macchie.

Sposta il cursore proprio accanto al punto che desideri rimuovere e fai clic su Alt. Dipingi sulle macchie o sulle particelle di polvere che desideri rimuovere.
Photoshop utilizzerà i pixel dell'area accanto alla macchia per coprirla.
Ripeti l'operazione finché l'immagine non sarà pulita.

2. Correzione del colore e del contrasto
I colori del prodotto nella foto devono corrispondere al prodotto nella vita reale. Quando le persone ordinano qualcosa, vogliono ricevere il prodotto dalla foto.
Saranno delusi se non avrà lo stesso aspetto.
Fase 1:bilanciamento del colore
Il mio esempio sembra troppo blu. Il metallo dovrebbe apparire più caldo. Risolverò il problema con Bilanciamento colore.
Fai clic su "Nuovo livello di riempimento o regolazione..." nella parte inferiore della finestra Livelli e seleziona "Bilanciamento colore...".
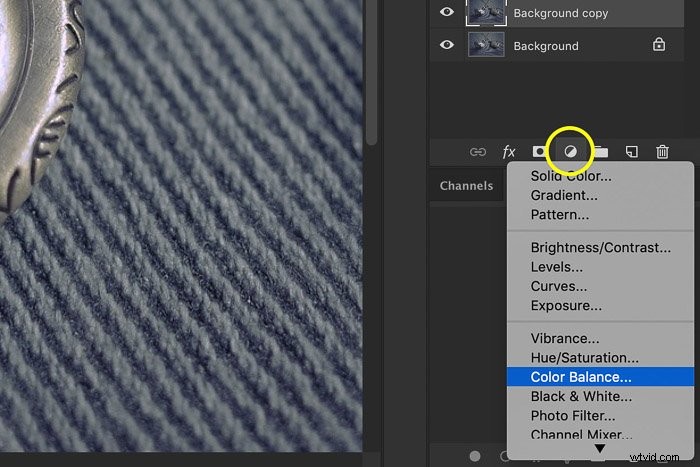
Trascina i cursori verso il rosso e il giallo per rendere l'immagine più calda.
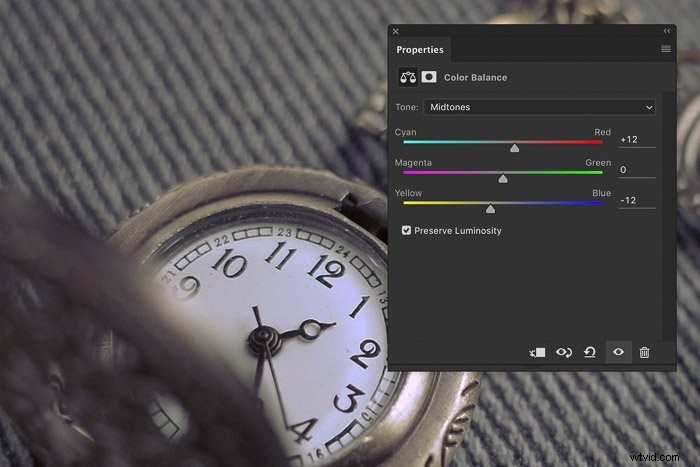
Fase 2:maschera di livello
L'immagine ora è più calda, ma volevo solo rendere più caldo il metallo e non lo sfondo. La mascheratura risolverà questo problema.
Seleziona il Pennello dalla barra degli strumenti. Assicurati di selezionare la miniatura della maschera di livello. Dipingi con il nero tutte le aree della foto che non vuoi rendere più calde.

Puoi vedere la modifica della miniatura della maschera di livello. Solo le aree bianche sono interessate dal livello Bilanciamento colore.
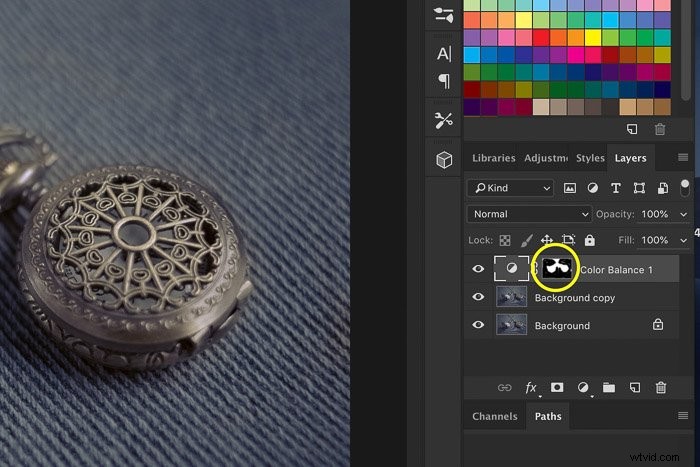
Fase 3:Livelli
L'ultimo passo è portare un po' di vita nell'immagine. La fotografia del prodotto deve essere accurata ma anche attraente.
Il mio orologio ha un aspetto opaco e necessita di maggiore contrasto. Fai clic su "Nuovo livello di riempimento o regolazione..." e seleziona "Livelli...".
Si aprirà la finestra Livelli.
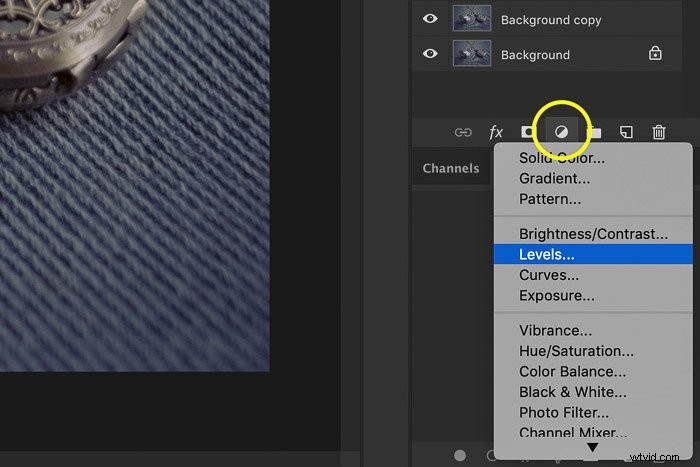
Il mio esempio ha una linea piatta sulla destra. Ciò significa che l'immagine è troppo scura. Trascina il cursore triangolare bianco per aumentare la luminosità.
Trascina il cursore nero verso destra per aggiungere un po' più di contrasto nelle parti scure.
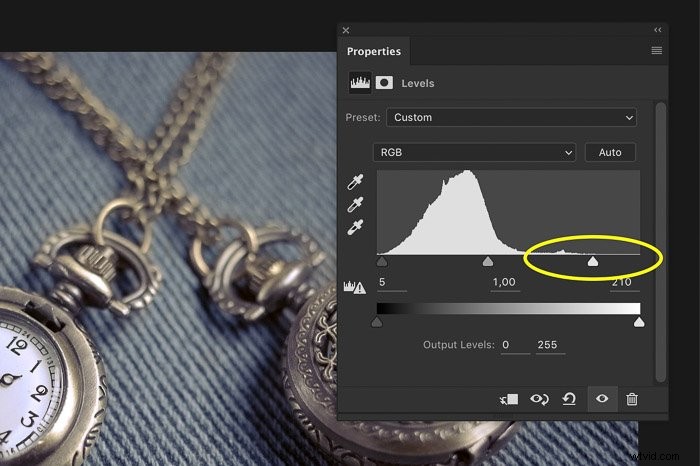
Ecco il risultato e un confronto prima e dopo.


Conclusione
La fotografia del prodotto consiste nel rendere un prodotto il più attraente possibile. La parte difficile è che la foto deve essere una rappresentazione accurata di quel prodotto.
È fondamentale disporre dell'attrezzatura e delle competenze giuste per realizzare foto di prodotto straordinarie. Ma anche in questo caso, è necessario modificare la fotografia dei prodotti per farli risaltare.
