Scatti in RAW ma poi lo apri senza elaborare? Quando scatti una foto in formato RAW, indipendentemente dal nome che ogni marchio le assegna, quello che stai facendo è salvare un mucchio di dati senza elaborarli all'interno della tua fotocamera. In questo modo hai più informazioni su cui lavorare durante la fase di post-produzione.
Ma avere troppo di qualcosa a volte può sembrare scoraggiante quando non sai come affrontarlo e di conseguenza essere un fattore limitante invece di aprire le tue possibilità.
Adobe Camera Raw:elaborazione di file Raw in Photoshop
Questa rapida guida introduttiva esplora gli strumenti di base di Adobe Camera Raw (ACR) in modo che tu possa entrare nella post-elaborazione di questo "negativo" digitale e comprenderne le possibilità ma anche i limiti, poiché non tutto può essere risolto.
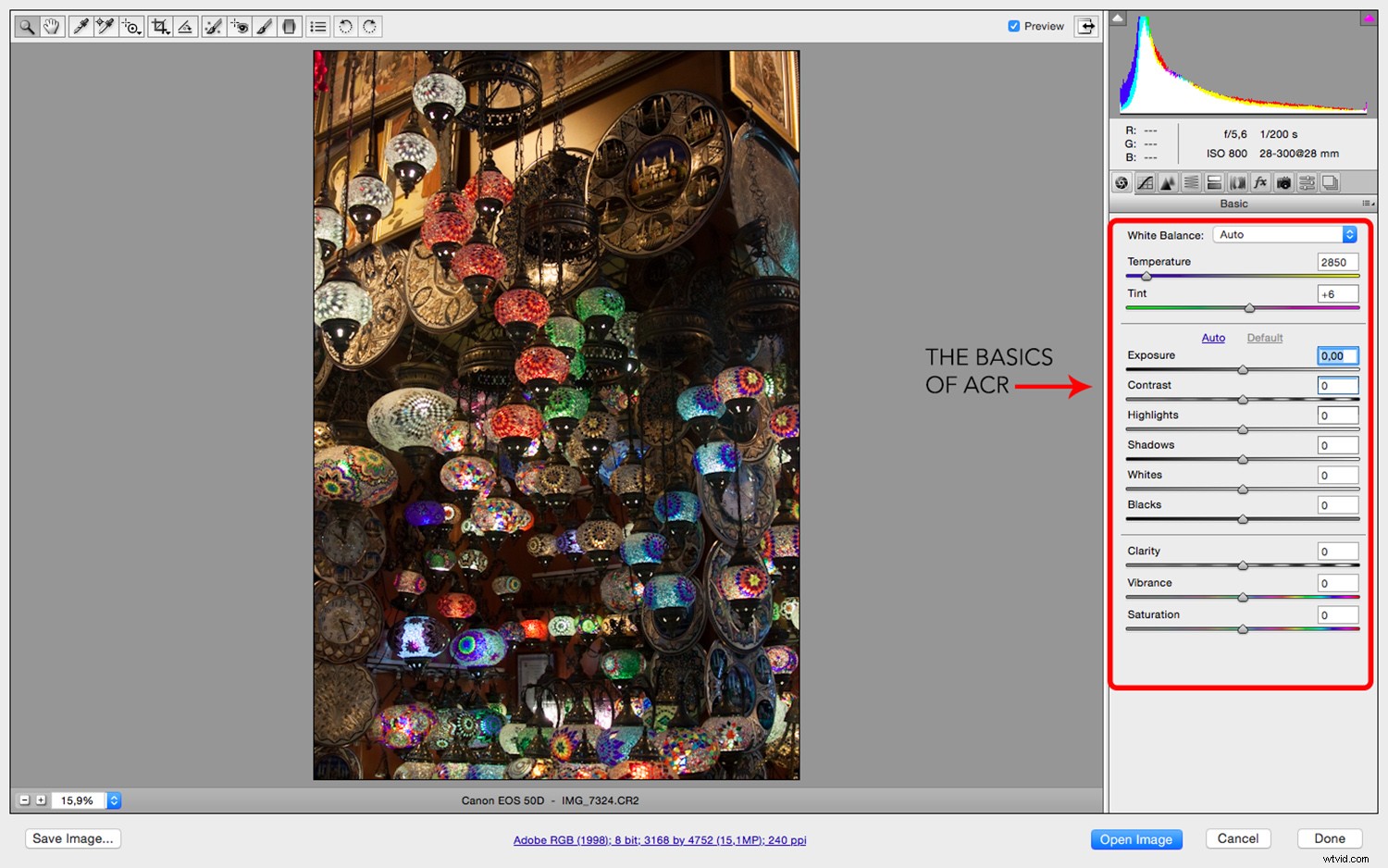
Ogni volta che apri un file RAW in Photoshop, non si aprirà nell'interfaccia che normalmente si aprirebbe quando si apre un file JPG o TIF. Lo aprirà in una finestra nota come Above Camera Raw (ACR). Qui vedrai molte opzioni che possono sembrare intimidatorie e darti l'impulso di fare clic su Apri e lavorare direttamente su Photoshop.
Tuttavia, se lo fai, perdi molte opportunità, soprattutto le sue qualità non distruttive. Tieni presente che non spiegherò gli strumenti nell'ordine in cui li troverai nel pannello ACR perché alcuni di essi sono correlati tra loro e quindi è più chiaro spiegarli insieme indipendentemente dalla loro posizione.

ESPOSIZIONE
Il primo cursore che vedrai è Esposizione. Questo equivarrebbe a modificare la velocità dell'otturatore o le impostazioni di f-stop fino a cinque gradini in alto o in basso. Ciò che questo influenza la luminosità dell'intera immagine. Guarda l'esempio qui sotto per vedere fino a che punto puoi spingerlo in entrambe le direzioni.
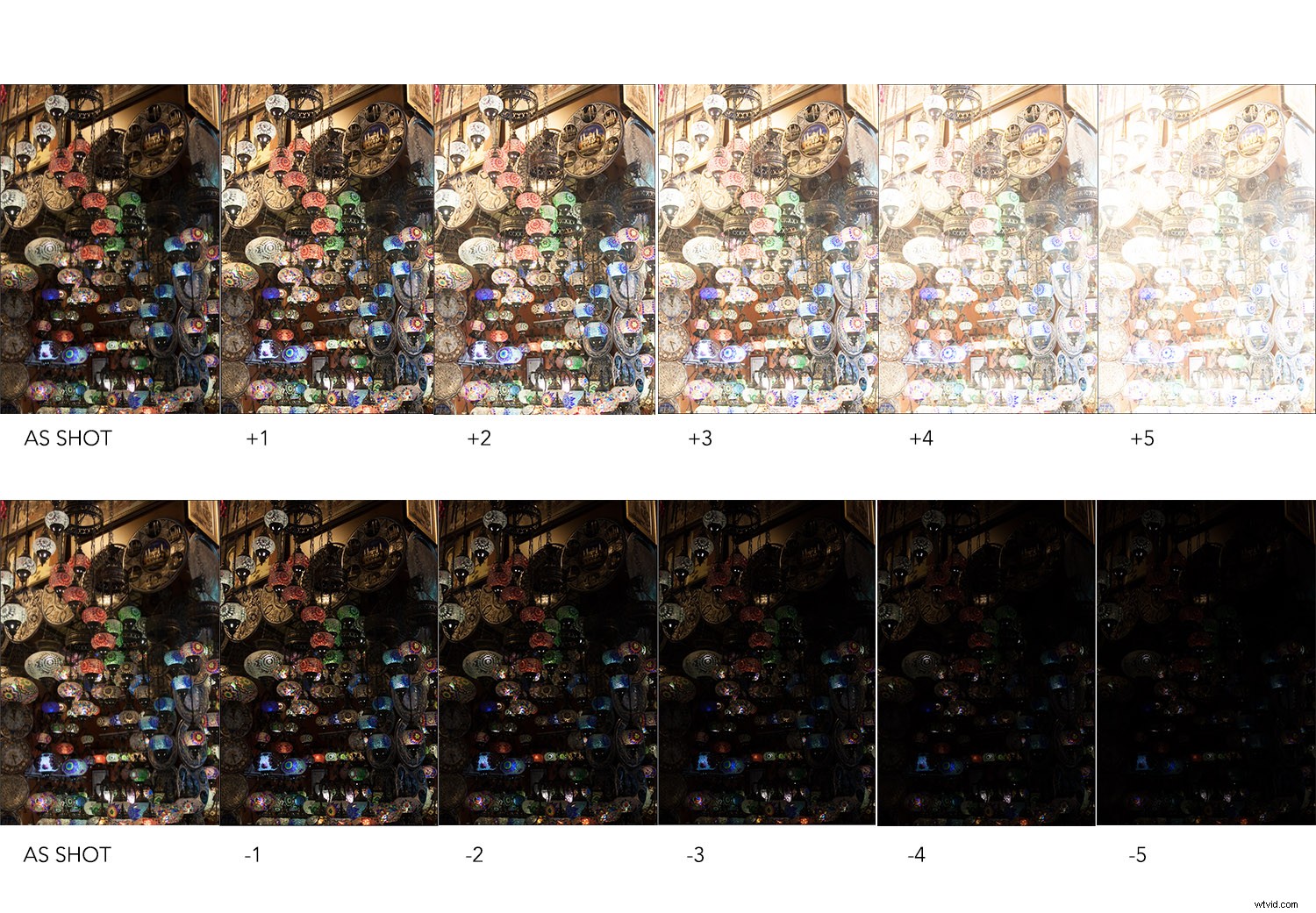
CONTRASTO E CHIAREZZA
Il prossimo dispositivo di scorrimento che troverai è Contrasto, questo si riferisce alla relazione tra le aree più chiare e più scure della tua foto. Se lo fai scorrere verso destra aumenterai il contrasto, motivo per cui un segno più (+) apparirà accanto all'importo. Spostandolo a sinistra diminuirà il contrasto, quindi apparirà un segno meno (-). Ciò appiattirà l'immagine poiché ci sarà una gamma tonale inferiore tra i toni scuri e chiari nell'immagine.
Alcuni cursori sotto Contrasto troverai Chiarezza. Questo è uno strumento che mi piace molto perché dà un bel pugno alle tue foto ma è facile esagerare e farle sembrare innaturali, quindi fai attenzione. Lo sto menzionando qui perché aggiunge anche contrasto ma questo è solo per i toni medi (tecnicamente trova e migliora i bordi nell'immagine), inoltre dà un effetto nitido/non nitido all'immagine.
Nota:la chiarezza non è un vero e proprio strumento di affilatura.
Ecco un esempio che spinge entrambi gli strumenti al limite in entrambe le direzioni in modo da poter vedere che anche se sono correlati, il risultato non è lo stesso.
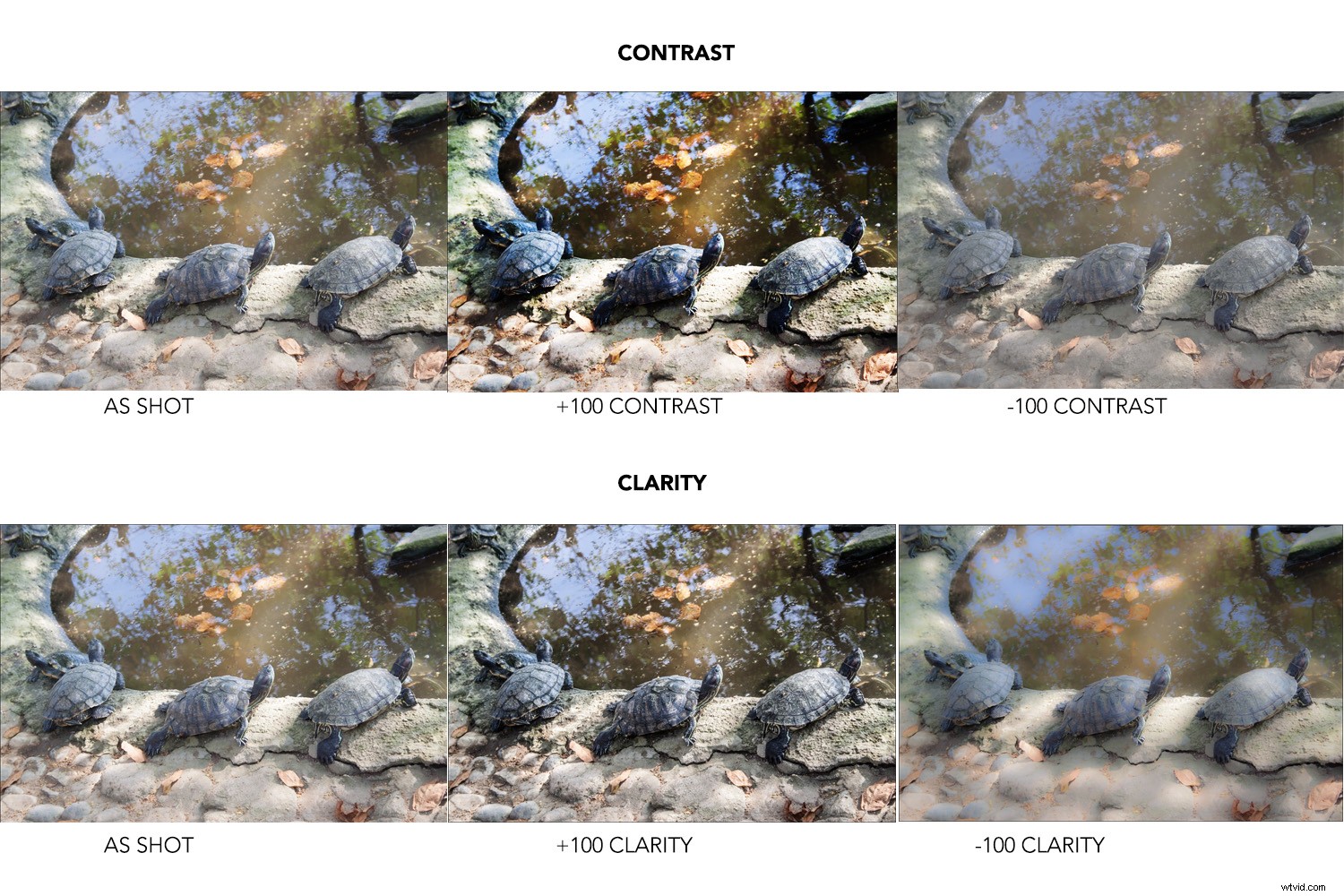
IN EVIDENZA E BIANCHI
Poi c'è lo slider Highlights che spiegherò insieme ad un altro, Whites. Lo sto facendo perché sono strettamente correlati. I nomi sono in realtà abbastanza accurati ma in qualche modo il loro uso è ancora difficile da capire. Detto questo, cercherò di chiarire meglio.
Il dispositivo di scorrimento Alte luci controlla la gamma tonale dalle parti più chiare dell'immagine, in questo modo:
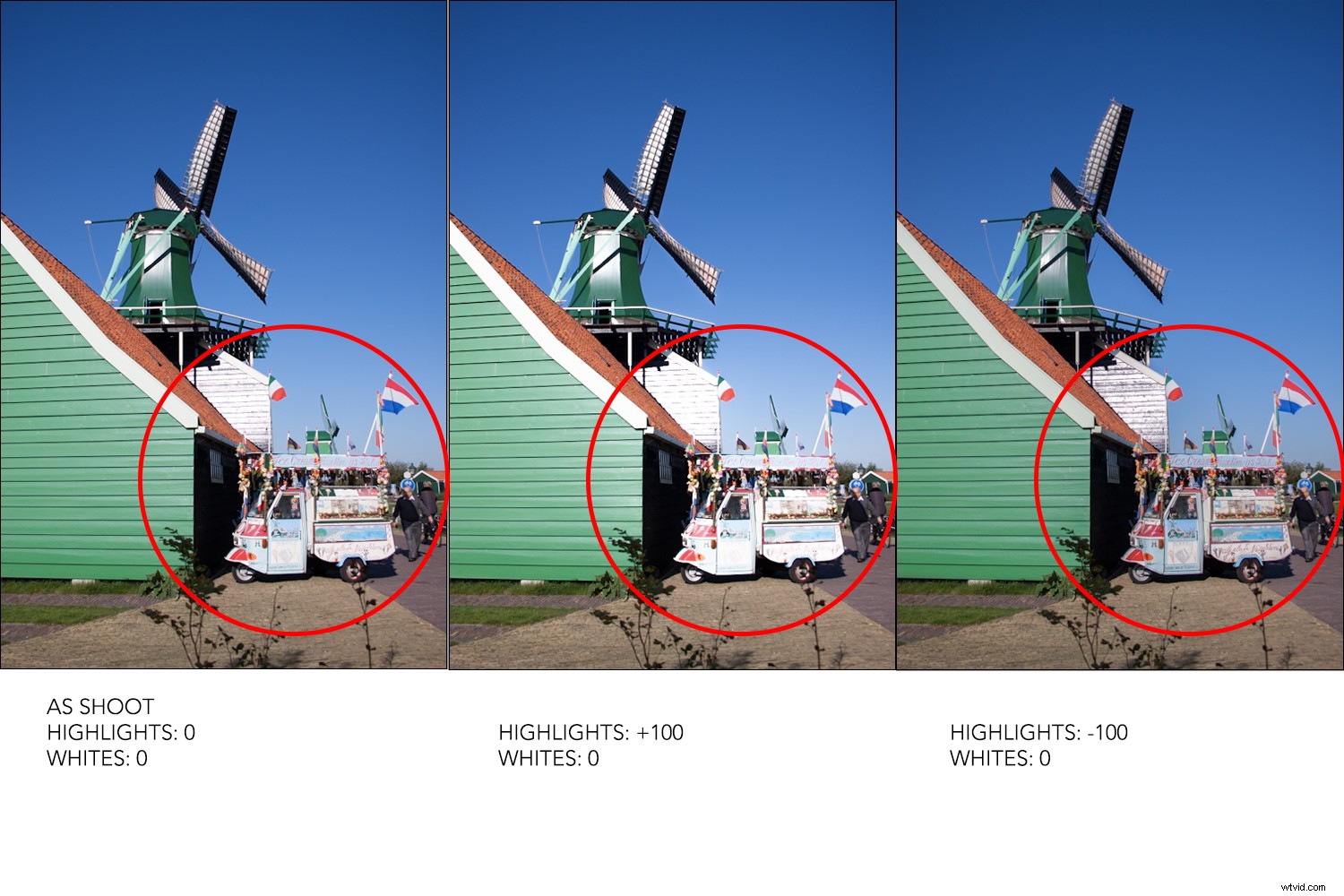
Il dispositivo di scorrimento Bianchi dovrebbe avere il nome al singolare per renderlo più chiaro perché ciò che fa è impostare il punto bianco dell'immagine, in altre parole, i pixel più luminosi.
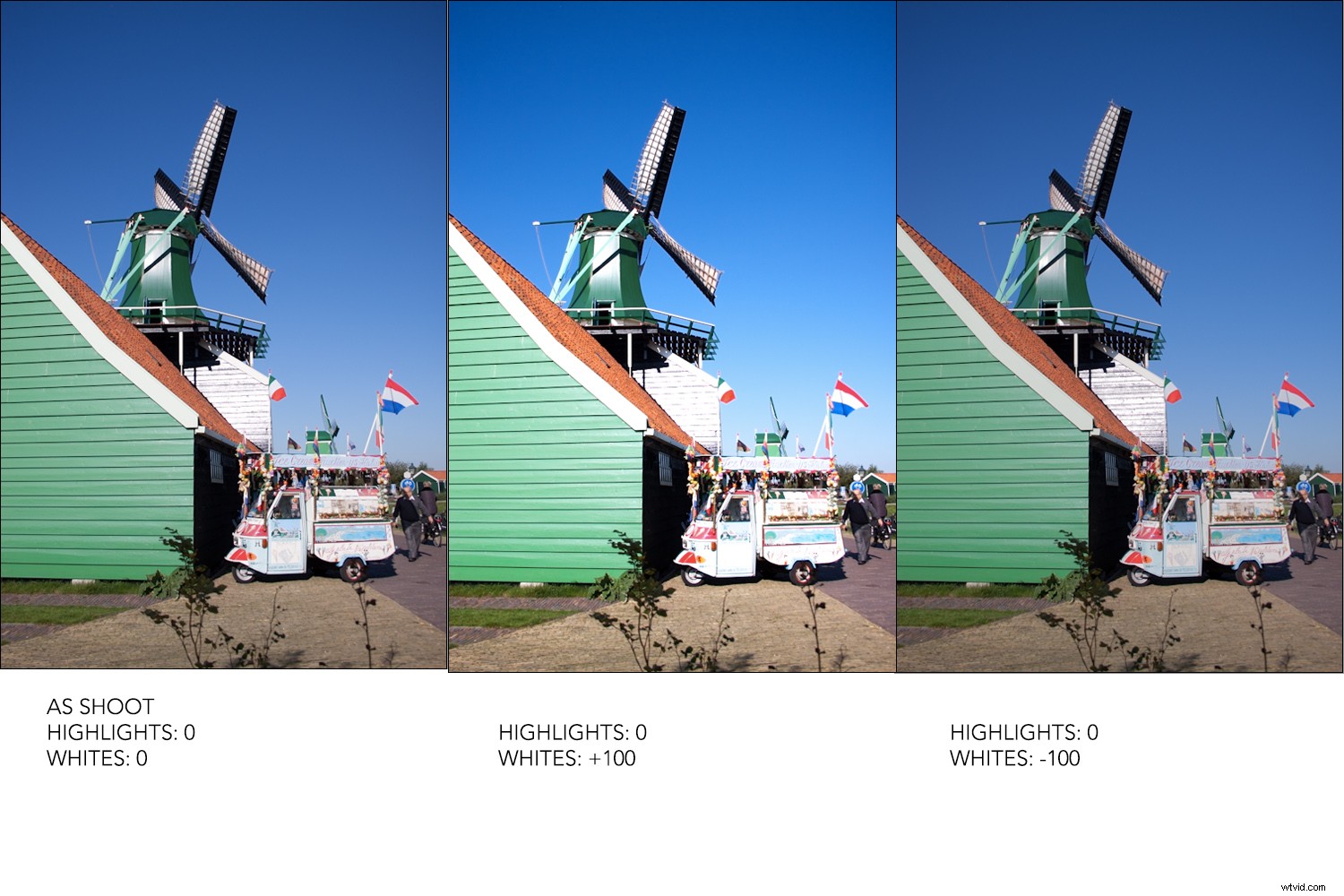
Quindi, se sposti il punto bianco dell'immagine, avrà un effetto sull'intervallo delle alte luci. Vediamoli lavorare insieme.
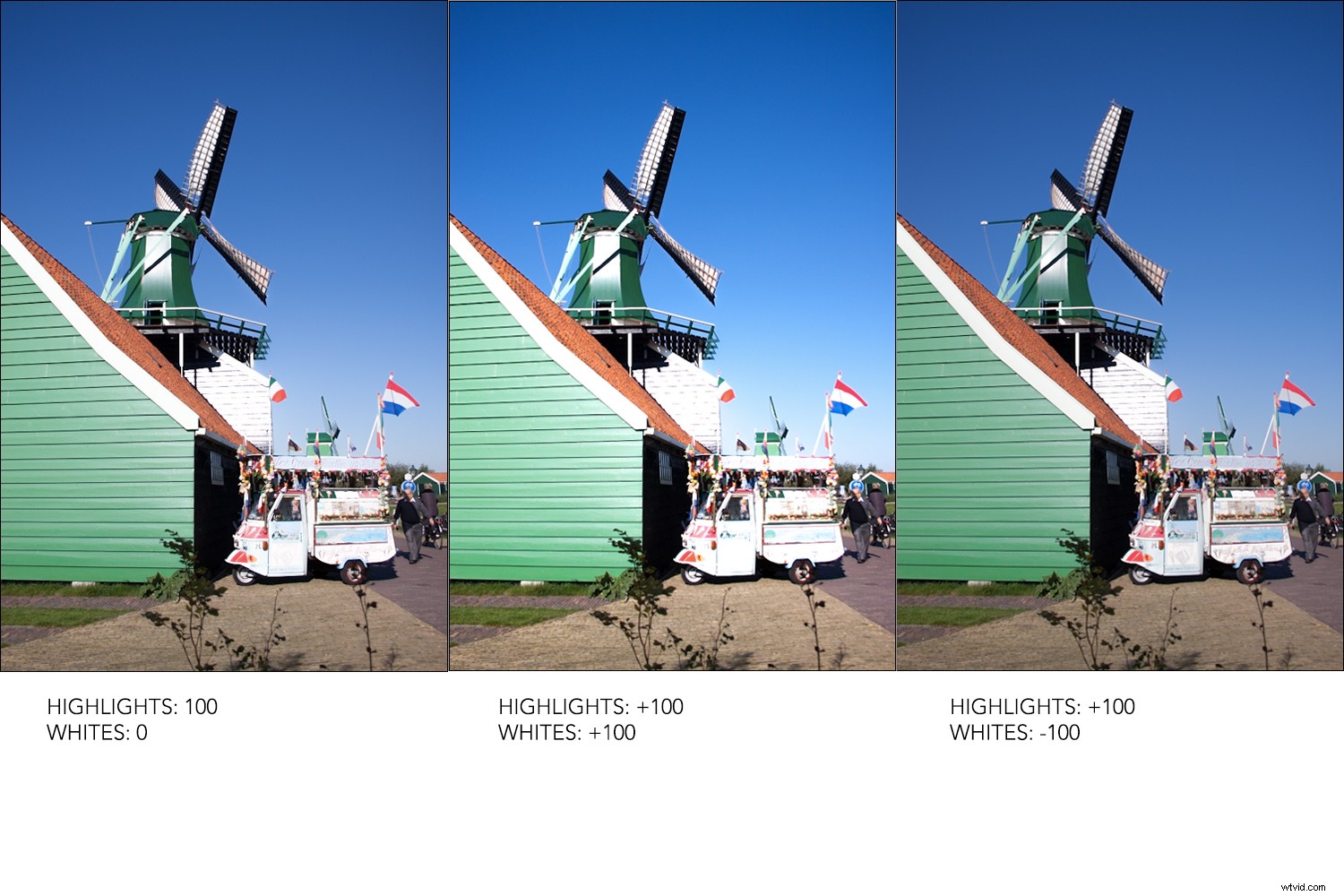
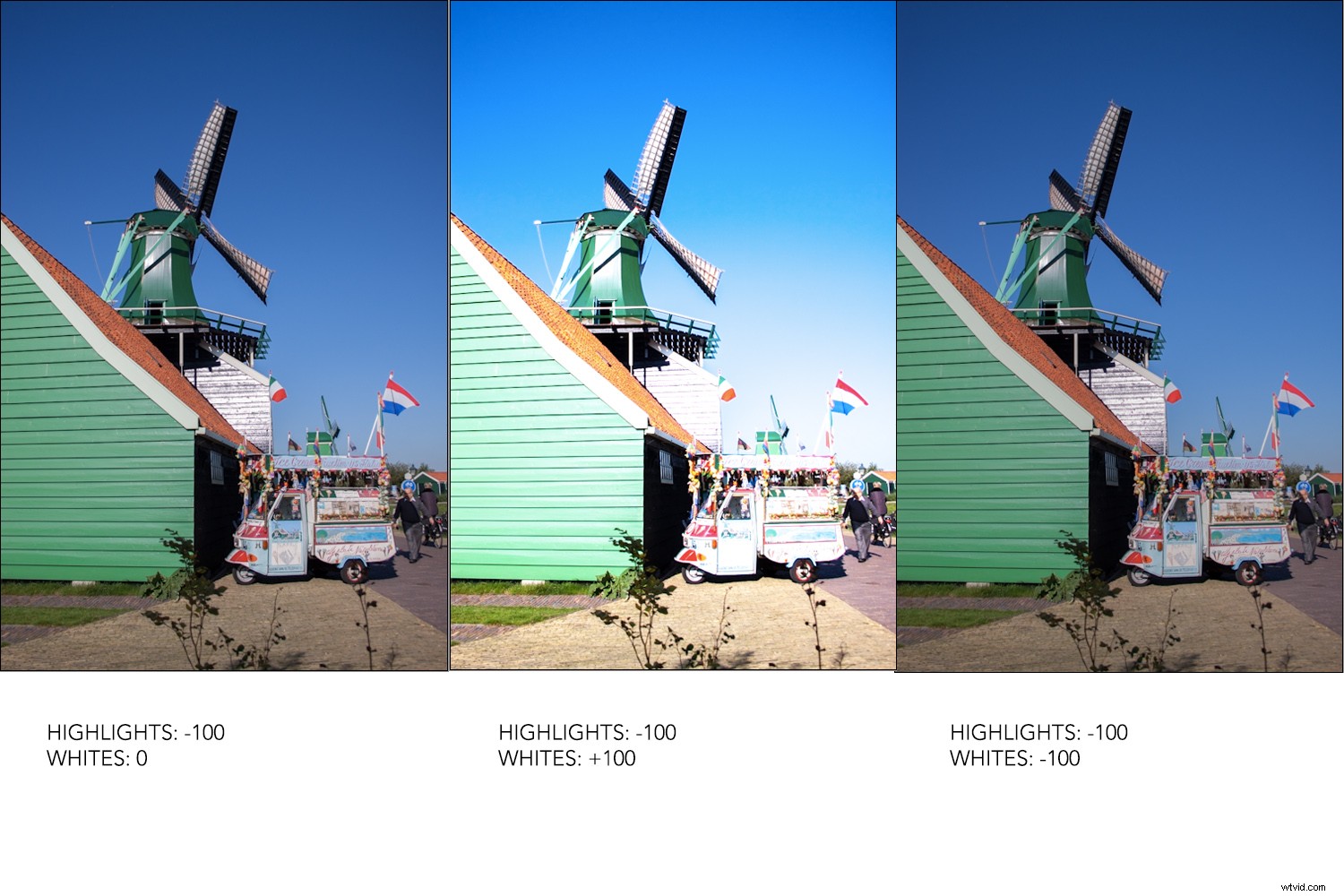
OMBRE E NERI
Tra questi cursori ne troverai uno chiamato Ombre che insieme a Neri funziona allo stesso modo di Alte luci e Bianchi, ma nell'altro lato della scala della luce.
Pertanto, il cursore Neri imposta il punto nero dell'immagine e influisce su una gamma tonale più ampia rispetto a quella interessata dalle ombre che si riferisce alle parti più scure. Controlla l'esempio qui sotto per avere un'illustrazione di come funzionano.
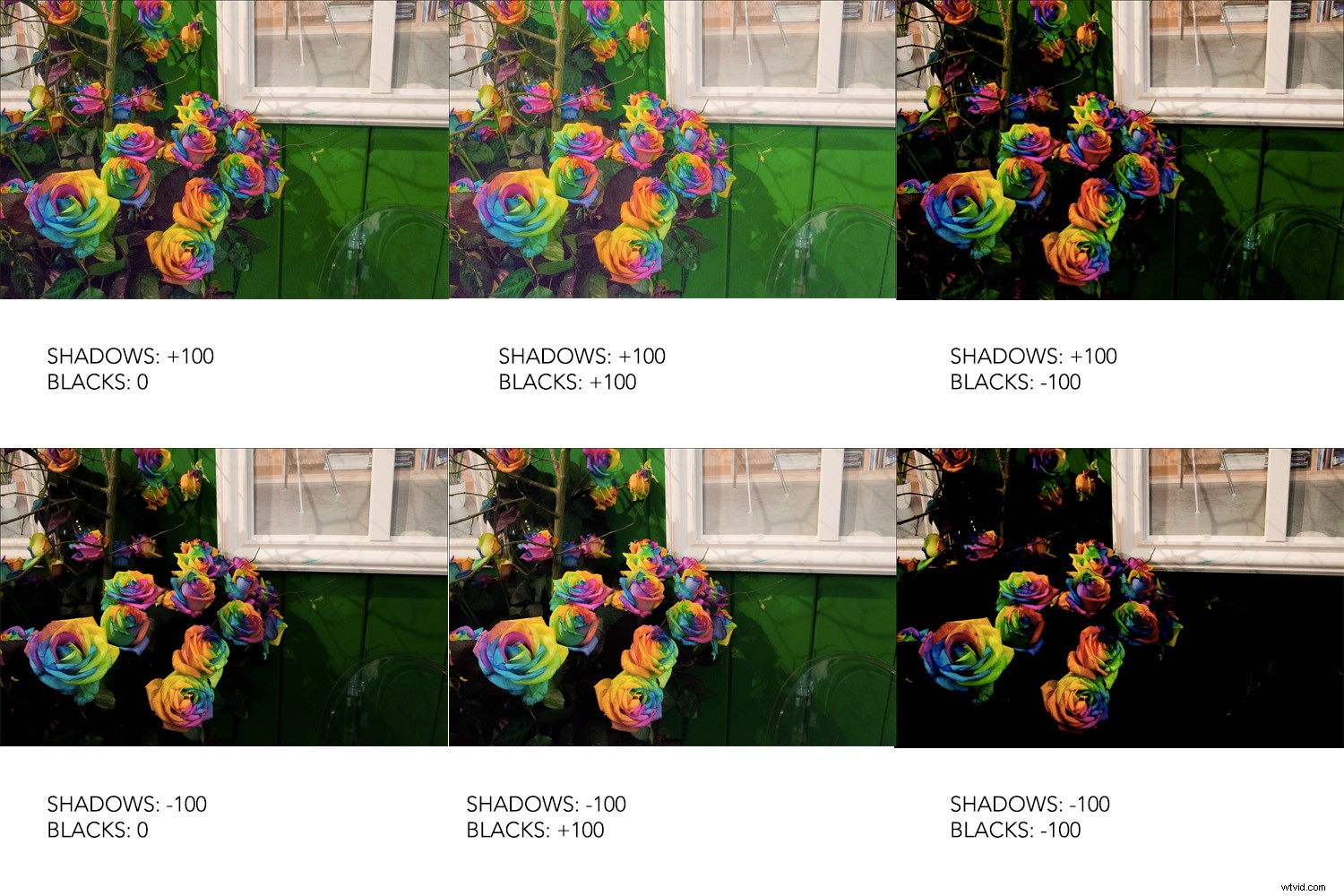
SATURAZIONE E VIBRANZA
La saturazione è il dispositivo di scorrimento successivo nell'elenco. Ha un impatto su tutti i colori dell'immagine, quindi tieni d'occhio l'intera immagine mentre la applichi e non solo un dettaglio o una parte ingrandita. Se trascinato completamente a sinistra perderai tutto il colore e lascerai l'immagine in bianco e nero. Trascinato tutto a destra, Saturazione può raggiungere colori molto intensi.
Tuttavia, se vuoi solo modificare i colori che sono opachi, per cominciare invece dell'intera immagine, allora dovresti usare il cursore Vividezza. Anche questo può avere un grande effetto, al punto da raggiungere colori innaturali quindi fate attenzione. Guarda la differenza:
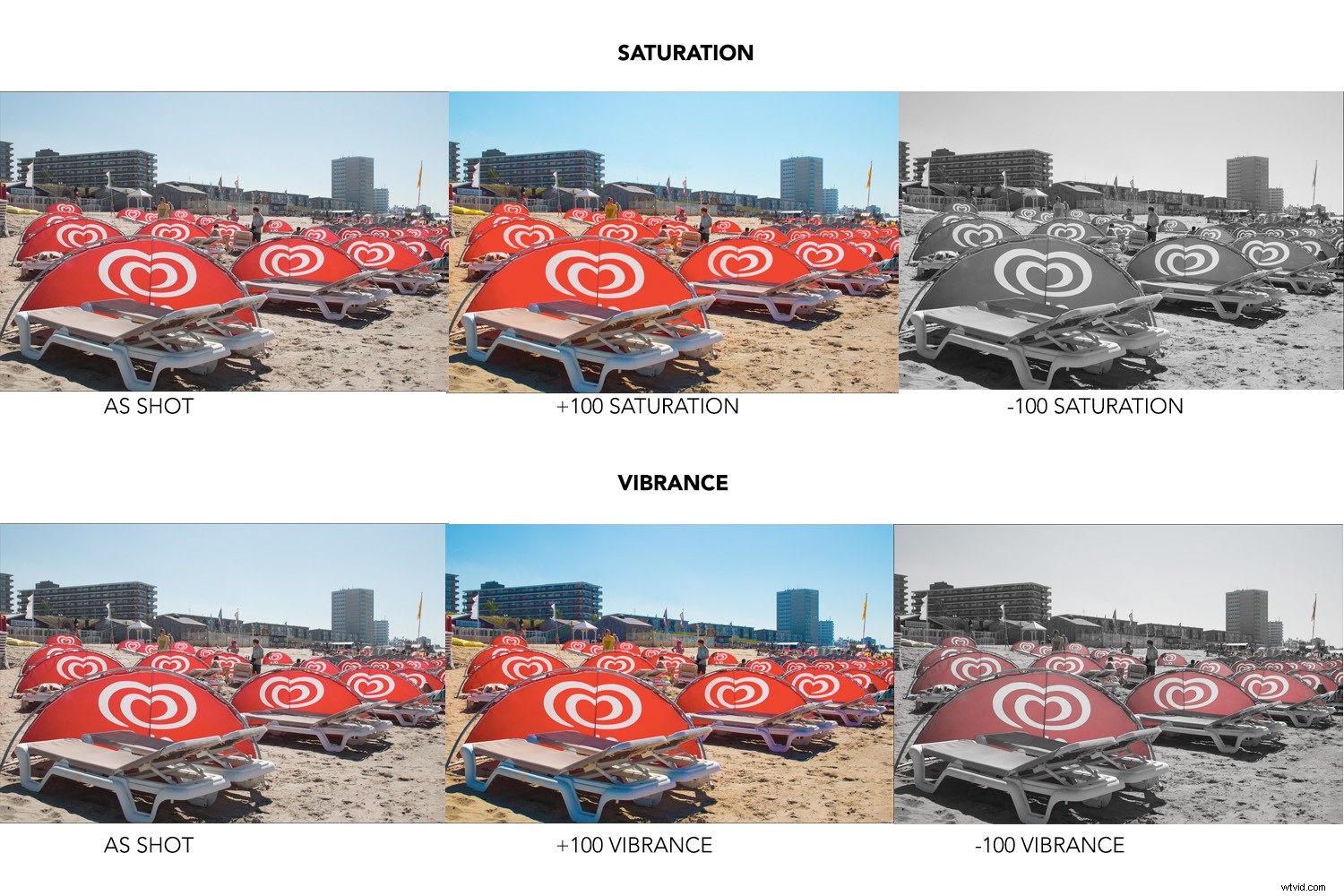
Quando sei soddisfatto della tua immagine, puoi semplicemente salvare le modifiche e lasciarla così com'è oppure puoi aprire l'immagine in Photoshop per continuare a lavorarci.
Tuttavia, se stai scegliendo quest'ultimo, ti suggerisco di farlo invece di fare semplicemente clic su Apri immagine , premi il tasto Maiusc in modo che il pulsante diventi Apri oggetto . In questo modo aprirai la tua immagine su Photoshop come oggetto avanzato e potrai tornare a queste opzioni ACR e apportare ulteriori modifiche in seguito, se necessario.
Per saperne di più ti invito a consultare il mio tutorial Come creare con un buon flusso di lavoro usando gli oggetti avanzati in Photoshop.
Conclusione
Spero che questo ti renda più chiaro. Ricorda che ACR offre altre possibilità di menu e ci sono vari menu e strumenti che erano troppo da coprire in questa rapida guida per principianti. Quindi usalo come base e poi continua a esplorare!
