Probabilmente hai sentito parlare di RGB e CMYK. Questi sono i due spazi colore più comunemente usati.
Ma non sono gli unici spazi colore. Lo spazio colore Lab, ad esempio, è quello più accurato. Ecco come funziona Lab Color e come utilizzarlo in Photoshop.
Che cos'è il colore del laboratorio?
Probabilmente hai sentito parlare di spazi colore CMYK e RGB. Come fotografo, immagino che tu abbia più familiarità con RGB ("Rosso, Verde, Blu"). Le fotocamere e gli schermi dei computer utilizzano questo spazio colore. CMYK, d'altra parte, sta per "Cyan, Magenta, Yellow, Black" ed è spesso utilizzato dai grafici per stampare opere d'arte.

Lab Color è uno spazio colore più accurato. Utilizza tre valori (L, a e b) per specificare i colori. Gli spazi colore RGB e CMYK specificano un colore indicando a un dispositivo la quantità necessaria di ciascun colore. Lab Color funziona più come l'occhio umano.
Specifica un colore utilizzando un sistema a 3 assi. L'asse a (da verde a rosso), l'asse b (da blu a giallo) e l'asse Luminosità.
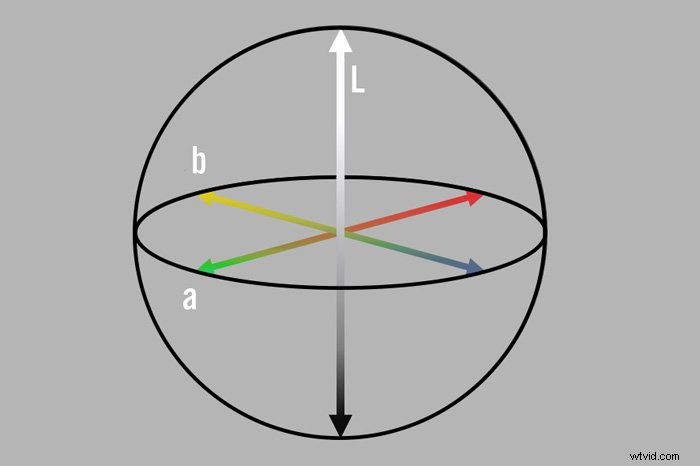
La cosa migliore di Lab Color è che è indipendente dal dispositivo. Ciò significa che è più facile ottenere esattamente lo stesso colore su supporti diversi. Viene utilizzato principalmente nell'industria della plastica, automobilistica e tessile.
Ecco un esempio di come utilizzare Lab Color.
Se la tua azienda vuole mettere il proprio logo su una tazza, una maglietta o uno striscione, potrebbe essere una buona idea usare Lab Color. In questo modo sarai sicuro che i colori siano esattamente gli stessi.
Come utilizzare Lab Color in Photoshop
È molto facile passare da RGB a Lab Color in Photoshop.
Passaggio 1:Converti in Lab Color
Apri qualsiasi immagine in Photoshop. Vai su Immagine> Modalità e scegli Colore Lab.
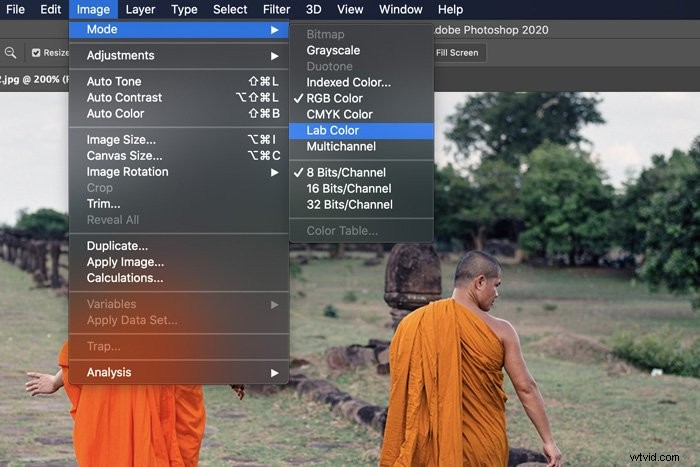
In alternativa, vai su Modifica> Converti in profilo e seleziona Lab Color.
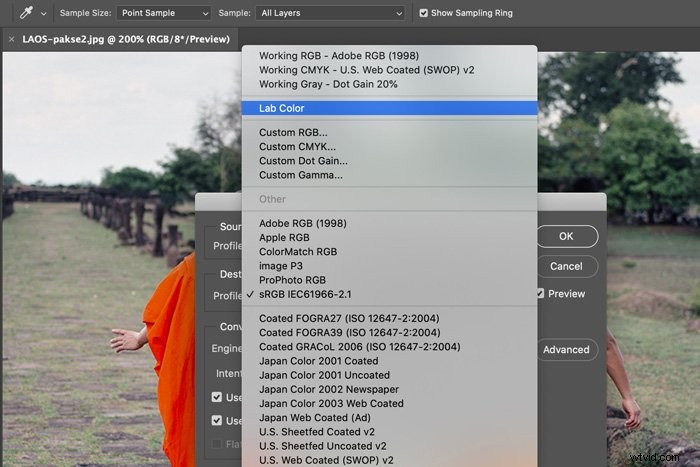
Fase 2:controlla i canali
Dopo aver convertito l'immagine, apri il pannello Canali. Se il pannello non è visibile, vai su Finestra nel menu in alto e scegli Canali.
In modalità RGB vedresti il canale Rosso, Verde e Blu. In modalità Lab Color, vedrai i canali a, b e L. Il canale "a" mostra i valori sull'asse rosso-verde, mentre il canale "b" mostra i valori sull'asse blu-giallo. Il canale "L" non mostra alcuna informazione sul colore. Qui puoi vedere quanto è chiaro o scuro ogni colore.
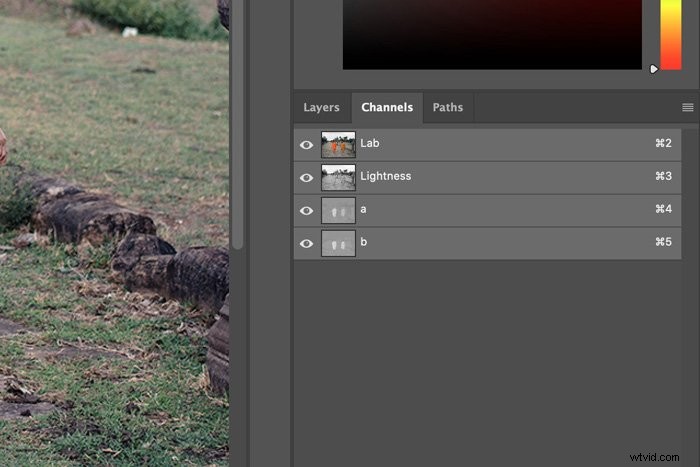
Il vantaggio di utilizzare Lab Color in Photoshop
Poiché lo spazio colore Lab è uno spazio colore così ampio, ti consente di fare cose che non puoi fare in RGB. Puoi effettivamente rendere i colori delle tue foto più vivaci e vivaci senza spostare il cursore della saturazione e esagerare.
Puoi anche utilizzare Lab Color per gradare i colori e cambiare i colori nelle tue foto. Il 3 assi apre solo molte possibilità.
Conclusione
Anche se lo spazio Lab Color non è popolare tra i fotografi, dovresti assolutamente imparare a usarlo. Offre molta più varietà che può aiutarti durante la modifica di foto con colori vivaci e vivaci. Vai avanti e provalo!
