Man mano che avanzi con la tua fotografia, potresti voler modificare le tue fotografie con un controllo più preciso. In questo articolo, parlerò di come utilizzare il pannello di mascheramento della luminosità di Lumenzia per modificare facilmente sezioni dell'immagine utilizzando le maschere di luminosità in Adobe Photoshop.
Queste maschere ti consentono di controllare diversi aspetti della tua immagine senza influenzare gli altri. Puoi creare manualmente queste maschere di luminosità oppure puoi utilizzare un prodotto come Lumenzia per crearle automaticamente, oltre ad applicare molti livelli di regolazione comunemente usati in Adobe Photoshop.

Brucia la brina su una pietra di fiume dopo aver usato le maschere di luminosità
Lumenzia è un pannello di mascheramento della luminosità che è un'applicazione aggiuntiva che funziona all'interno di Adobe Photoshop. Ti consente di creare rapidamente e utilizzare in modo efficiente un'ampia gamma di maschere di luminosità per la modifica delle immagini. Per capire come funziona Lumenzia, perché è un po' tecnico, devi capire come funzionano i livelli di Photoshop.
Lumenzia, nei suoi termini più elementari, viene utilizzato all'interno di Adobe Photoshop per consentire di manipolare le immagini con maschere di livello. Per questo articolo, tutti i riferimenti e le immagini sono per Lumenzia V6.0. Lumenzia appare come un pannello all'interno di Photoshop.
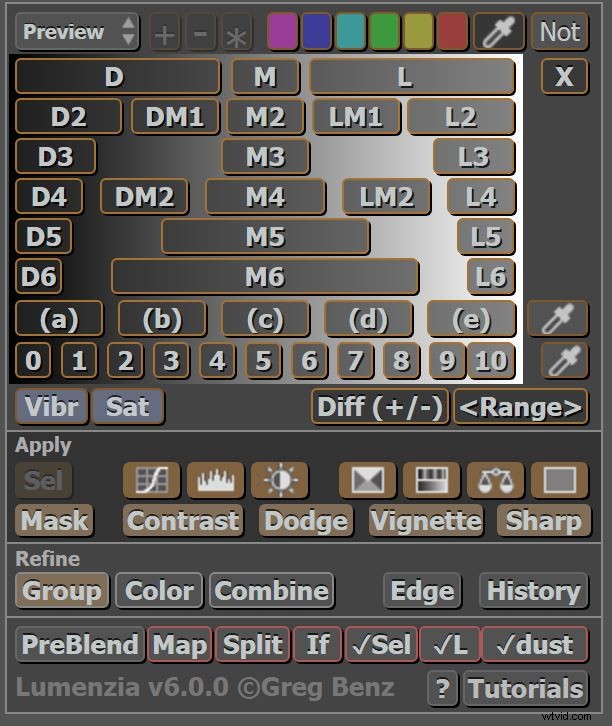
Pannello Lumenzia
Maschere di luminosità
Le maschere di luminosità, note anche come maschere di luminescenza, sono un modo per effettuare selezioni avanzate in Photoshop in base ai valori di luminosità. Questo metodo è particolarmente utile per le immagini con una gamma dinamica elevata.
Ad esempio, supponiamo di guardare l'immagine della palla di ghiaccio con brina. È un oggetto luminoso su uno sfondo scuro, in cui è probabile che l'esposizione sia stata selezionata per le aree più scure piuttosto che per la palla di ghiaccio, rendendo la palla di ghiaccio più grigia che bianca. L'immagine non è uniforme perché la sezione bianca (la palla di ghiaccio) è sottoesposta. Potremmo fare una seconda esposizione, questa volta esponendo per tenere conto della palla di ghiaccio e poi sfumare dolcemente l'area del ghiaccio con lo sfondo più scuro.

Sfera di ghiaccio gelata originale sottoesposta
Esistono molti modi per effettuare selezioni in Photoshop, ma in questo particolare esempio, le Maschere di luminosità ci permetterebbero di selezionare l'area sovraesposta perché mira ai valori di luminosità (cioè la luminosità di un'area) e si fondono uniformemente nell'esposizione più scura . L'immagine sotto mostra l'istogramma della luminosità per questa immagine.
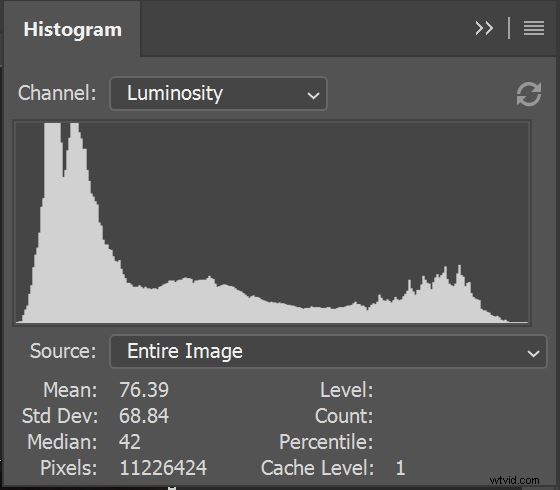
Istogramma della palla di ghiaccio
Le maschere di luminosità sono incredibilmente potenti perché puoi manipolare parti specifiche della tua immagine. Come per tutte le maschere, la chiave da ricordare è che il bianco rivela e il nero nasconde. Esistono molteplici usi per questi tipi di maschere, tra cui la regolazione fine delle immagini, il recupero delle alte luci, le immagini HDR, le immagini in bianco e nero e gli usi generali delle maschere.
Lumenzia è un prodotto aggiuntivo per Photoshop CC che consente l'automazione dell'utilizzo delle maschere di luminosità. I limiti di ciò per cui usi questo strumento sono legati alla tua immaginazione e fino a che punto vuoi manipolare le immagini.

Bonavista Harbour at Night – High Dynamic Range
Cos'è una maschera di luminosità?
In generale, ci sono due caratteristiche fondamentali dei dati contenuti nelle informazioni fotografiche in forma digitale:Cromatica (colore, tonalità e tinta) e Luminosità (luminosità). Le maschere di luminosità si concentrano sull'utilizzo della luminosità delle informazioni contenute nei dati dell'immagine per consentire di manipolare porzioni dell'immagine in modo selettivo.
Ci sono altri fantastici articoli su dPS riguardanti le maschere di luminosità. Essendo questo un concetto abbastanza avanzato, capire come funzionano i livelli in Photoshop è fondamentale, altrimenti potresti non capire gran parte di questo articolo.
Perché usare le maschere di luminosità?
In passato e fino ad oggi, molti fotografi utilizzano tecniche come uno sfondo bianco senza soluzione di continuità dietro un soggetto di un ritratto per consentire la modifica dello sfondo in post-produzione. Alcuni altri fotografi usano il colore per consentire la sostituzione dello sfondo.

Cucciolo carino su sfondo bianco senza cuciture
La distinzione tra i due sfondi è che lo sfondo bianco ha diversi livelli di luminosità, rendendo più facile mascherare manualmente lo sfondo. Gli sfondi colorati possono creare problemi a causa del colore degli indumenti indossati e del colore dello sfondo che colpisce i bordi del soggetto in primo piano. Anche l'illuminazione sul soggetto può influire su questo. Lo sfondo colorato è una maschera cromatica piuttosto che una maschera di luminosità. Le maschere di luminosità vengono utilizzate per risolvere questo problema.
Anche in questo caso, le maschere di livello funzionano sempre sulla base della premessa che il bianco rivela e il nero nasconde.
Diamo un'occhiata a tre maschere per l'immagine di Ice Ball:
- Maschera "Lights" (L2) (solo dalla fascia alta)
- Maschera "tono medio" (solo dal centro)
- Maschera "Darks" (solo dall'estremità più scura)
È la stessa immagine che utilizza le diverse maschere. Utilizzando queste maschere, puoi modificare l'immagine in quelle aree specifiche. Le aree bianche sono le aree selezionate dell'istogramma e più ci si allontana dalla selezione, più scura è la maschera. Per gli "Highlights", solo i valori di luce sono bianchi. Per la selezione "Tono medio", solo i valori della gamma media sono bianchi, rendendo le alte luci scure così come la gamma scura. Infine, la selezione "Darks" mostra la gamma scura in bianco.

Luci 2 Maschera

Maschera Mids 2
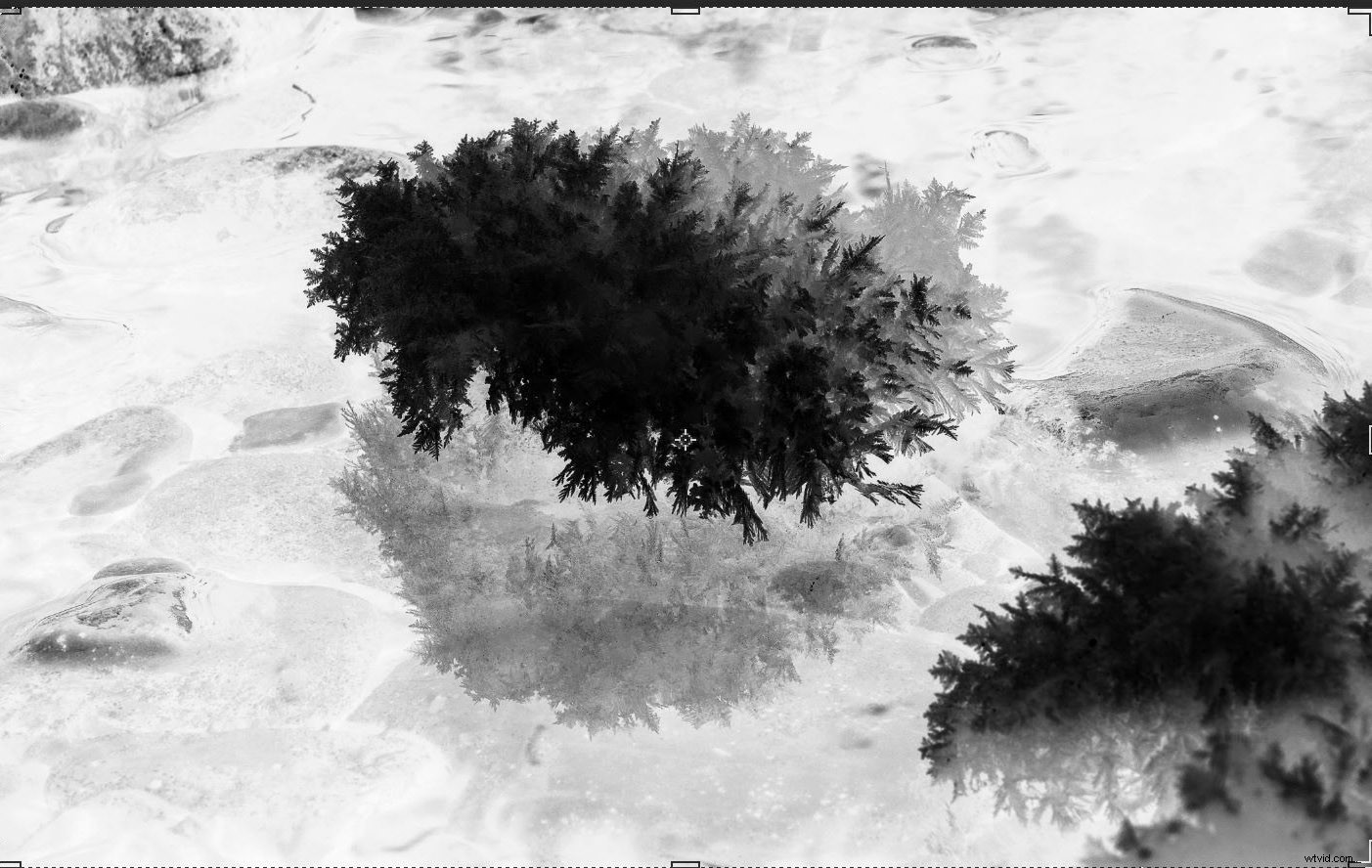
Maschera di Darks 2
Come si creano le maschere di luminosità?
Esistono tre modi per creare maschere di luminosità. In primo luogo, puoi crearne uno tuo (che richiede tempo) e quindi automatizzare questo processo. In secondo luogo, puoi acquistare preset di Lightroom o Photoshop che hanno qualcun altro a creare un processo automatizzato per te. Il terzo modo è un prodotto aggiuntivo che funziona all'interno di Photoshop. Lumenzia è un prodotto aggiuntivo che funziona bene.
Ci sono due problemi con i primi due metodi di generazione delle Maschere di Luminosità; il tempo necessario per configurarli e automatizzarli e la dimensione dei file a cui sono applicati con le maschere di livello. L'utilizzo di predefiniti o azioni per generare maschere di livello può aumentare notevolmente le dimensioni dei file all'interno di Photoshop poiché ogni livello è effettivamente un'immagine. Questo processo occupa spazio sul disco rigido e può aumentare la potenza di elaborazione del tuo computer.
Lumenzia usa le maschere vettoriali invece delle maschere di livello per creare rapidamente le maschere di luminosità. Consente la manipolazione rapida delle immagini e l'eliminazione delle maschere è facile. Il tutto mantenendo le dimensioni dell'immagine più piccole e flessibili.
Come funziona Lumenzia?
Lumenzia è un prodotto entusiasmante di per sé in quanto consente di controllare e automatizzare in modo efficiente molte attività relative alle maschere di luminosità. Si integra in Photoshop CC come un pannello con semplici comandi di pulsanti, molti dei quali hanno istruzioni mentre ci passi sopra.
È uno strumento potente e, sebbene i concetti iniziali siano semplici, la curva di apprendimento per utilizzare il prodotto in modo efficiente potrebbe essere ripida per alcuni. Fortunatamente, ci sono anche tutorial video integrati che vengono lanciati da Photoshop direttamente dal pannello (per funzionare è necessaria una connessione Internet). Lo scopo di questa recensione è darti una panoramica di come funziona in modo da poter vedere se è giusto per te.
Il pannello Lumenzia
La maggior parte del pannello mostra le selezioni degli intervalli di luminosità di cui hai bisogno, una volta capito come selezionare i vari livelli di luminosità. Per illustrare, considera un istogramma standard per un'immagine.
L'istogramma RGB mostra la distribuzione di tutti i livelli di luminosità dal nero puro all'estrema sinistra e dal bianco puro all'estrema destra. Il pannello Lumenzia è suddiviso in sezioni. La parte superiore del pannello è la selezione della maschera di luminosità e l'area di anteprima che ti consente di vedere ciò che hai selezionato.
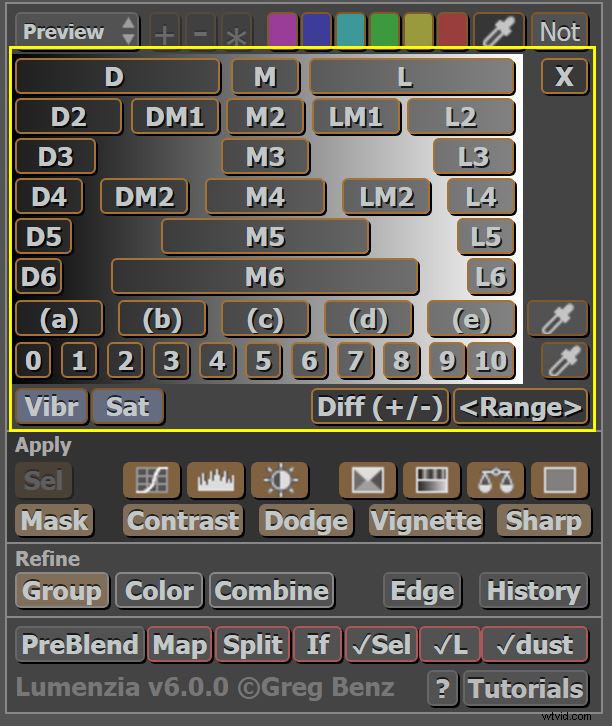
Selezione Porzione del Pannello Lumenzia
Questa sezione superiore divide gli intervalli di luminosità in base agli intervalli che si desidera utilizzare. Visivamente, i pulsanti danno un'idea chiara della gamma di luminosità che i pulsanti selezionano. I pulsanti possono essere combinati e invertiti.
Dopo aver premuto un intervallo selezionato, viene visualizzata una selezione temporanea e vengono visualizzati i pulsanti del livello.
Osserva l'istogramma della luminosità e nota che i pulsanti mostrano visivamente (sulla stessa linea orizzontale) una distribuzione approssimativa dei valori di luminescenza selezionati.
La linea dei numeri (0-10), appena sopra il fondo, rappresenta i valori di zona che Ansel Adams ha reso famosi come parte della sua tecnica di elaborazione.
Dopo aver selezionato un intervallo, viene visualizzata un'anteprima con una serie di schede arancioni. Questi sono solo temporanei per mostrarti come appare la maschera.
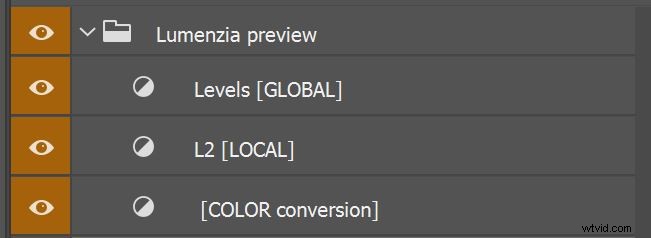
Schede di anteprima arancioni
La seconda sezione è "Applica pannello". Questo pannello ti consente di utilizzare la maschera su un insieme comune di comandi del livello di regolazione all'interno di Photoshop, come curve, livelli, contrasto, luminosità, HSL e colore selettivo. Applica le maschere che hai selezionato creando un livello di regolazione con i controlli di livello impostati dalla maschera. Le proprietà del livello di regolazione possono quindi essere modificate.
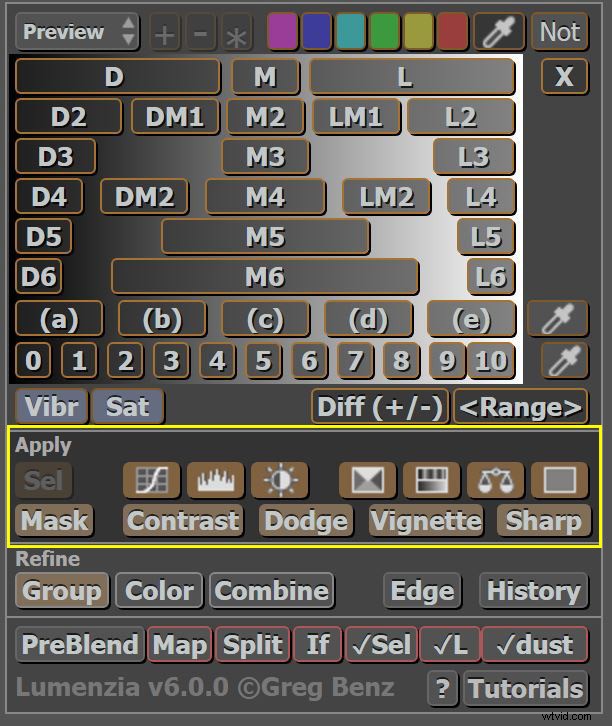
Pannello Applicazioni Lumenzia
La terza sezione è il "Rifinisci pannello" per perfezionare la maschera che hai selezionato. Ti consente di raggruppare e combinare le tue selezioni e di lavorare con il perfezionamento dei bordi. Questa sezione del pannello Lumenzia è adatta agli utenti più avanzati.
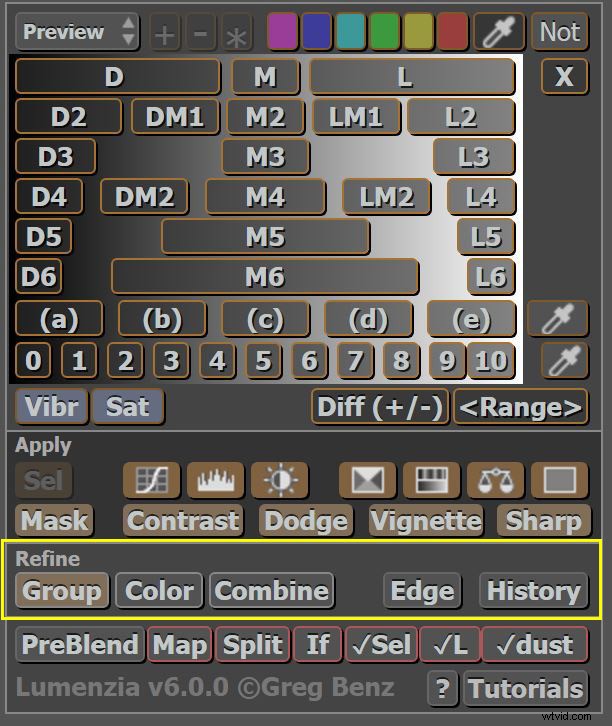
Perfeziona pannello
Conclusione
Una volta acquisita familiarità con Lumenzia, creare livelli di regolazione che funzionino con precisione sulle tue immagini è fantastico. I tutorial online forniscono una vasta gamma di esempi su come controllare tutti gli aspetti delle tue immagini. I pannelli menzionati vengono forniti con il programma aggiuntivo completo ($ 39,99 USA), ma c'è anche un pannello gratuito di base che ti aiuta a farti un'idea di come funziona. Il sito web di Lumenzia può essere trovato qui.
L'uso di Lumenzia per controllare le tue immagini può aiutarti a produrre risultati dinamici per le tue immagini. Buona elaborazione!
Hai provato Lumenzia? Che risultati hai avuto con esso? Per favore condividi con noi nei commenti qui sotto.

Ponte Wansford
