In questo video tutorial, impara le basi del nuovissimo Content-Aware Fill in After Effects, incluso un file di progetto gratuito!
Adobe ha dato fuoco a Internet con l'annuncio della nuova funzione Content-Aware Fill nell'ultima versione di After Effects CC. Ora, vediamo se questa nuova funzionalità è all'altezza del clamore. (Avviso spoiler:sì.) In questo tutorial parleremo di come utilizzare la nuova funzione di riempimento in base al contenuto in After Effects CC.
Quindi iniziamo! (Assicurati di scaricare il file del progetto, che include filmati da seguire!)
Scarica il file di progetto
Questo file di progetto è gratuito per uso personale o commerciale. Scaricando, accetti di non ridistribuire questo file.
Cos'è Content-Aware Fill?
Riempimento in base al contenuto After Effects ti consente di rimuovere aree o oggetti indesiderati nel metraggio video, riempiendo automaticamente l'area da rimuovere. Analizza i fotogrammi nel tempo per riempire i pixel mancanti estraendoli da altri fotogrammi nel metraggio. È simile al riempimento in base al contenuto di Photoshop, tranne che in After Effects, è temporalmente consapevole e funziona su filmati.
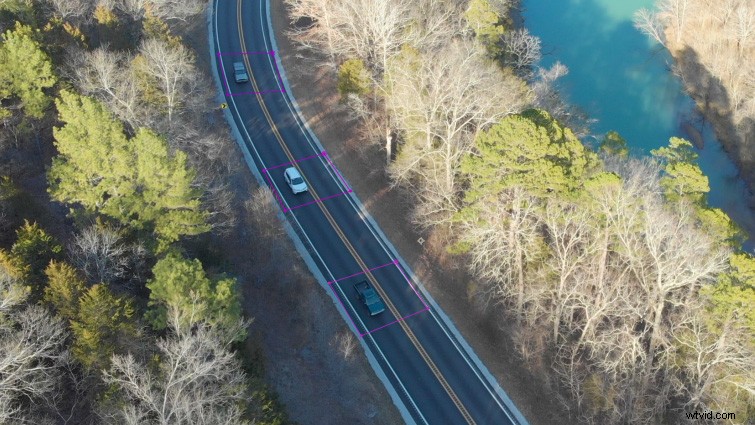
Come iniziare a utilizzare il riempimento sensibile al contenuto
Per iniziare a utilizzare il riempimento in base al contenuto in After Effects, vai alla scheda Finestra nella parte superiore dello schermo, quindi seleziona Riempimento in base al contenuto . Questo aprirà il pannello Riempimento in base al contenuto nell'area di lavoro. Dovrai quindi mascherare l'oggetto che desideri rimuovere dal metraggio. (Potrebbe essere necessario inserire un fotogramma chiave nel posizionamento della maschera se l'oggetto si sta muovendo dappertutto.) Imposta la maschera su Sottrai in modo da avere ora un canale alfa trasparente in cui quella maschera si trova sul tuo metraggio. Dovresti essere in grado di vedere una mini anteprima di dove si trova quella maschera sul tuo metraggio nel pannello Riempimento in base al contenuto.
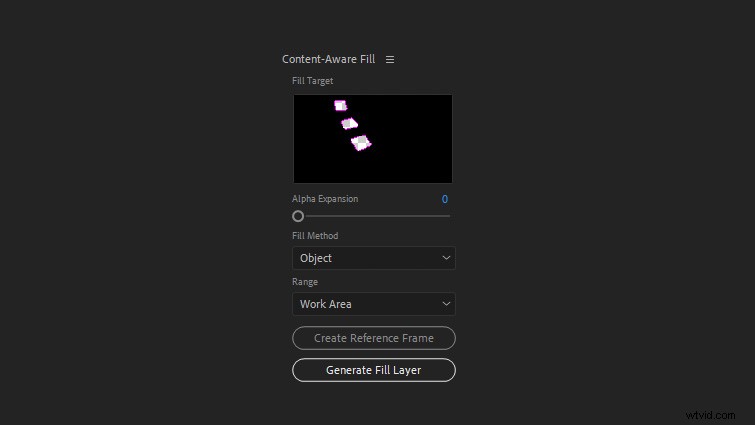
Ora puoi selezionare Genera livello di riempimento nel pannello Riempimento in base al contenuto. After Effects analizzerà quindi il metraggio e visualizzerà una sequenza .PNG, che inserisce nella composizione. Quella sequenza .PNG riempie le maschere/gli spazi vuoti nel filmato.
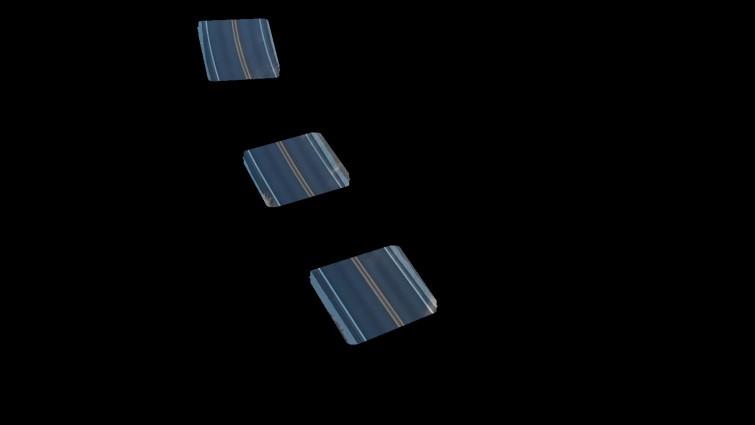
Se tutto ha funzionato correttamente, gli oggetti indesiderati non dovrebbero più essere presenti nel filmato.
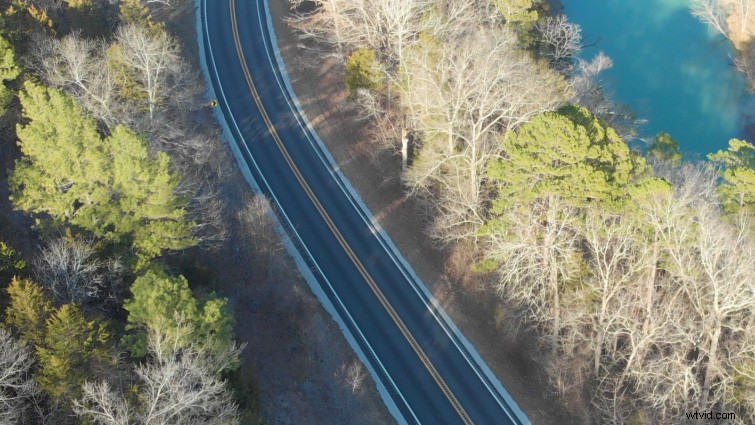
Diversi metodi di riempimento
Ci sono tre diversi metodi di riempimento tra cui puoi selezionare quando usi il riempimento in base al contenuto. Si chiamano Oggetto , Superficie e Sfumatura bordi . Il metodo Object Fill sarà probabilmente il più comunemente usato ed è il metodo di riempimento predefinito.
- Riempimento oggetto: Ottimo per rimuovere oggetti in movimento nel tuo filmato.
- Superficie: Ideale per rimuovere adesivi, decalcomanie o loghi su una superficie liscia.
- Miscela bordi: Metodo veloce, da utilizzare al meglio su superfici a basso dettaglio come la carta.
Creazione di un frame di riferimento
In alcuni casi, quando Content-Aware Fill non ti dà i risultati desiderati, potresti avere più fortuna usando un frame di riferimento. (Lo trovo l'ideale quando si rimuovono oggetti statici dal filmato, come un ripetitore cellulare o un'auto parcheggiata.) Quando selezioni Crea fotogramma di riferimento , After Effects esporta automaticamente un fotogramma dal video in Photoshop. È quindi possibile utilizzare lo strumento Timbro clone per riempire l'area rimossa. Quindi salva e chiudi l'immagine in Photoshop.
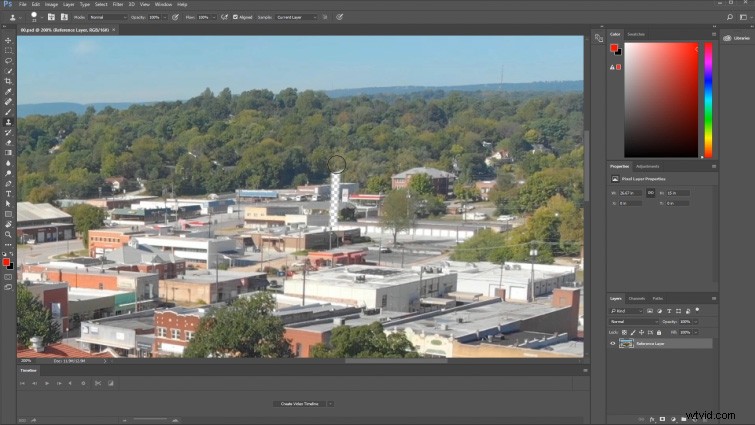
L'immagine di riferimento verrà automaticamente importata in After Effects e nella tua composizione. Il riempimento in base al contenuto ora prenderà in considerazione quell'immagine di riferimento quando genera il riempimento in tutto il video.
Suggerimenti extra
Dalla mia esperienza con Content-Aware Fill, sembra funzionare meglio sugli oggetti che si muovono attraverso il metraggio. Ciò consente ad After Effects di "vedere" come dovrebbe apparire il video quando l'oggetto non dovrebbe essere lì. Quando si rimuovono oggetti statici nella scena, i risultati possono variare. Raccomando di utilizzare l'opzione Crea frame di riferimento in questi casi. Inoltre, ho ottenuto i migliori risultati quando ho applicato una piccola quantità di piume sulle mie maschere di rimozione. Non ci vuole molto, di solito circa 2-8 pixel di sfumatura.
Ti interessano le tracce che abbiamo utilizzato per realizzare questo video?
- "Vibes retrò" dei lupi
- “Non dimenticare” di Marc Walloch
