
Iniziare con Adobe Photoshop può essere un po' opprimente. Photoshop è qualche passo sopra la foto standard. software di editing con cui la maggior parte delle persone ha familiarità. Ha molti strumenti e possono richiedere del tempo per abituarsi. Ma per arrivare a quegli strumenti, devi prima conoscere le basi. Uno degli strumenti fondamentali che dovresti imparare all'inizio è lo strumento di ritaglio di Photoshop.
Lo strumento di ritaglio di Photoshop funziona in modo diverso rispetto allo strumento di ritaglio standard che useresti su un telefono o su un editor di foto per computer standard. Hai molti più strumenti e impostazioni, come un rapporto di ritaglio, impostazioni predefinite, sovrapposizioni e scudo di ritaglio. Questi sono tutti strumenti utili, ma è vero che possono essere vaghi per qualcuno che non conosce Photoshop o anche per qualcuno che ha usato il programma per un po'. Esaminiamo le basi in modo da poter iniziare con lo strumento di ritaglio di Photoshop.
Come accedere allo strumento di ritaglio in Photoshop
Dopo aver avviato Photoshop e aver aperto il file immagine, vedrai una barra degli strumenti lunga e sottile sul lato sinistro del programma. Lo strumento di ritaglio è la quinta icona in basso. Sembrerà una cornice per foto con gli angoli sovrapposti. Puoi anche accedere allo strumento di ritaglio utilizzando un comando di scelta rapida da tastiera. Per accedere allo strumento, premi "C" sulla tastiera. Un altro modo per accedere allo strumento di ritaglio è accedere al menu in alto del programma, selezionare "Immagine" e quindi selezionare "Ritaglia" nel menu a discesa. Dovrebbe trovarsi a metà del menu a discesa.
Come ridimensionare l'area di ritaglio di Photoshop
Quando selezioni per la prima volta lo strumento di ritaglio, vedrai che gli angoli e i lati dell'immagine hanno parentesi che puoi tenere e regolare. Quando tieni premuti e trascini questi bordi, la cornice di ritaglio verrà ridotta. Dopo il ritaglio, la parte dell'immagine all'interno della cornice di ritaglio rimarrà nella cornice. Tutto ciò che è al di fuori del riquadro di ritaglio è nascosto. Le parti nascoste dell'immagine sono ancora visibili se si aumenta il riquadro di ritaglio o si sposta l'immagine nell'area della tela. Se selezioni "Elimina pixel ritagliati" nella barra delle opzioni, tutto ciò che si trova al di fuori del riquadro di ritaglio viene eliminato dal documento una volta ritagliata l'immagine.

Strumenti e impostazioni di ritaglio di base di Photoshop
Quindi, ora che sai dove puoi accedere allo strumento di ritaglio, esaminiamo tutte le impostazioni a tua disposizione dopo averlo selezionato.
Rapporto di ritaglio
La prima opzione di impostazione di Photoshop, e una delle più importanti, è il rapporto del tuo ritaglio. Il rapporto del tuo ritaglio è la dimensione della dimensione che vuoi che sia la tua immagine. Supponiamo che tu voglia che la tua immagine abbia un rapporto di 5:7, ma attualmente è 16:9. Per ottenere il rapporto desiderato, vai alla sezione del rapporto di ritaglio nella barra delle opzioni e seleziona l'opzione del rapporto 5:7.
Ci sono varie opzioni di rapporto nel menu a discesa che puoi scegliere. I rapporti standard a cui hai accesso sono 1:1 (rende l'immagine un quadrato), 4:5 (8:10), 5:7, 2:3 (4:6) e 16:9. Questi sono i preset forniti da Photoshop.
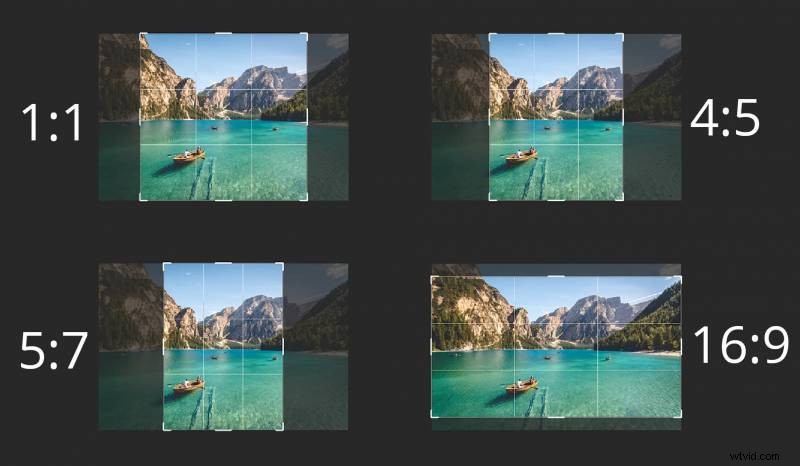
Puoi anche creare rapporti personalizzati se lo desideri. Per creare il tuo rapporto personalizzato, seleziona l'opzione "Rapporto" nel menu a discesa e poi compila le metriche di lunghezza e altezza nelle caselle a destra del menu.
Ora, c'è un'opzione nel menu a discesa del rapporto che funziona in modo diverso rispetto al resto. La "Risoluzione L x A" ritaglia l'immagine in base alle dimensioni. Quindi, se desideri ritagliare l'immagine in modo che abbia le dimensioni esatte, ad esempio 4 x 5 pollici, dovresti utilizzare questa impostazione. Questa impostazione è diversa dalle altre impostazioni del rapporto perché viene ritagliata in base a una dimensione pixel fissa e al rapporto. Le altre opzioni di ritaglio del rapporto utilizzano un rapporto di ritaglio fisso.
Se c'è un rapporto di ritaglio personalizzato che utilizzerai molto, puoi creare un rapporto presente selezionando l'opzione "Nuovo ritaglio predefinito..." nel menu a discesa.
Sovrapposizioni
Le griglie aiutano a inquadrare lo scatto utilizzando varie discipline di composizione. Per impostazione predefinita, Photoshop visualizza l'overlay Regola dei terzi durante il ritaglio. Questa sovrapposizione aiuta a inquadrare le tue foto e garantire che la composizione sia piacevole alla vista. Puoi accedere ad altri overlay selezionando il menu a tendina overlay nella barra delle opzioni. Puoi anche premere O per scorrere le sovrapposizioni. Photoshop presenta alcune sovrapposizioni:Regola dei terzi (predefinita), Griglia, Diagonale, Triangolo, Sezione aurea e Spirale aurea.
Strumento Raddrizza
Lo strumento raddrizza funziona allo stesso modo dello strumento linea o penna. Ovunque disegni una linea, l'immagine si raddrizzerà in base a dove disegni la linea. Per disegnare la linea, seleziona lo strumento raddrizza nella barra delle opzioni o tieni premuto CTRL (Win) / COMANDO (Mac). Dopo aver selezionato lo strumento, fare clic, tenere premuto e trascinare il mouse sull'area che si desidera sia parallela al bordo verticale o orizzontale. Se disegna una linea verticale, si allineerà con il bordo verticale e viceversa per una linea orizzontale.
Scudo del raccolto
Lo scudo di ritaglio è l'area all'interno della cornice dell'immagine che sta per essere ritagliata. Quando riduci la cornice di ritaglio, lo scudo di ritaglio coprirà le aree dell'immagine che desideri ritagliare. Per impostazione predefinita, Photoshop ha lo scudo di ritaglio dello stesso colore del colore della tela. Tuttavia, nella barra delle opzioni, puoi cambiare il colore dello scudo di ritaglio e l'opacità. Questo è utile se vuoi vedere quali parti stai tagliando. Ti aiuta anche a regolare il ritaglio per assicurarti di non tagliare nulla che desideri includere.

Modalità classica e modalità predefinita
Nei primi giorni di Photoshop, quando si trascinava il riquadro di ritaglio, l'immagine rimaneva al suo posto e il riquadro di ritaglio si muoveva con il mouse. Ora, per impostazione predefinita, quando trascini il mouse, l'immagine si sposta e il riquadro di ritaglio è bloccato in posizione. A seconda di ciò che preferisci, puoi utilizzare la modalità classica o la modalità predefinita. È possibile modificare la modalità nella barra delle opzioni sotto l'icona delle impostazioni. Puoi anche premere P per passare da una modalità all'altra. Assicurati di trascinare prima di premere P per cambiare la modalità. Altrimenti, tirerai fuori lo strumento Penna.
Scorciatoie importanti
- Seleziona strumento di ritaglio:Premi C
- Annulla ritaglio:Premi Esc
- Annulla il ritaglio:CTRL+Z (Win) / CMD+Z (Mac)
- Ritaglia:premi Invio (Win) o A capo (Mac)
- Blocca le proporzioni:tieni premuto MAIUSC
- Ridimensiona dal centro:tieni premuto ALT (Win)/Opzione (Mac)
- Blocca le proporzioni e ridimensiona dal centro:tieni premuto Maiusc+Alt (Win) /Maiusc+OPT (Mac)
- Scambia l'orientamento tra orizzontale e verticale:premi X
- Nascondi o mostra l'area ritagliata:Premi H
- Passa alla modalità classica:premi P dopo aver trascinato (premere nuovamente P per accedere alla modalità predefinita)
- Seleziona temporaneamente lo strumento raddrizza:tieni premuto CTRL (Win) / COMANDO (Mac)
- Scorri gli overlay:premi O
La pratica rende perfetti
Photoshop è uno strumento utile per ogni fotografo. Ha tutto ciò di cui un professionista ha bisogno per realizzare foto di bell'aspetto ed è abbastanza intuitivo da consentire ai principianti di riprenderlo ragionevolmente velocemente. Prenditi un po' di tempo e gioca con lo strumento e lo imparerai in men che non si dica.
