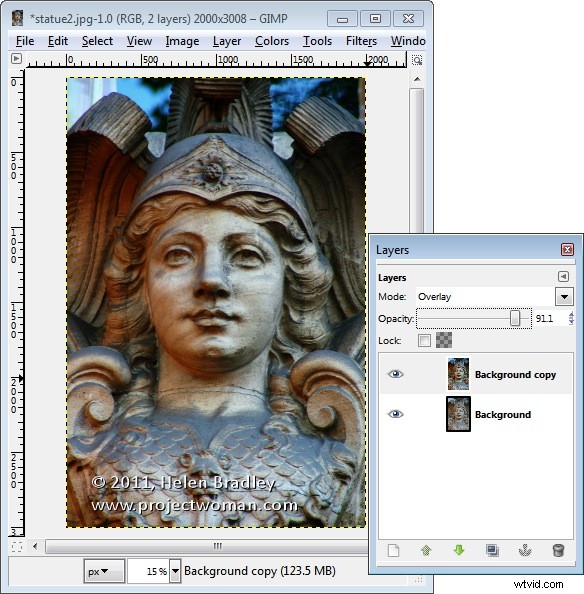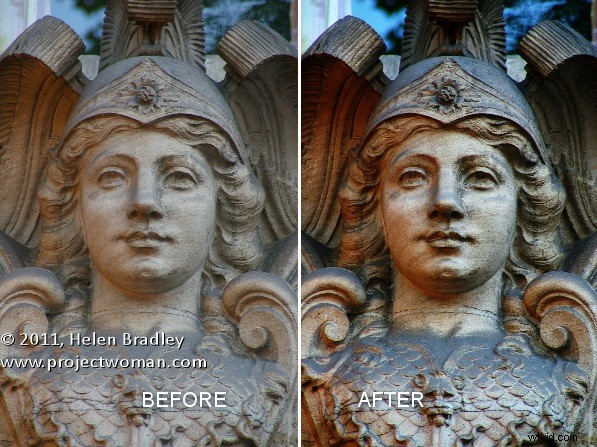
Qualche tempo fa ho scritto un post sul blog intitolato “Turn Ho-Hum Color into WOW! con Photoshop” che prevedeva l'utilizzo dello spazio colore LAB per regolare un'immagine. Nell'interesse di quelli di voi che usano Gimp invece di Photoshop, questo post sul blog è una rivisitazione dell'argomento dell'eliminazione del colore dalle immagini poco brillanti questa volta utilizzando Gimp.
Uno dei segreti nascosti di Gimp è che supporta lo spazio colore LAB in modo da poter accedere ai canali L, aeb in un'immagine. Questa regolazione produce quindi risultati simili a quelli che puoi ottenere con il mio post precedente utilizzando Photoshop, è solo che il processo in Gimp è leggermente diverso.
Inizia con un'immagine che potrebbe utilizzare un aumento del colore. Questa immagine di una statua sopra una porta a Parigi è molto monocromatica, quindi è un ottimo contendente per questo processo.
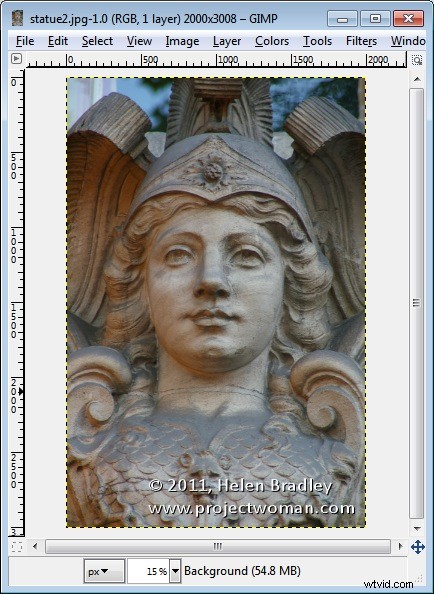
Inizia assicurandoti che il tuo pannello Livelli sia visibile; in caso contrario, scegli Finestra> Finestre agganciabili> Livelli (o Control + L) per visualizzarlo. Fare clic con il pulsante destro del mouse sul livello Sfondo e scegliere Duplica livello. Seleziona questo nuovo livello superiore.
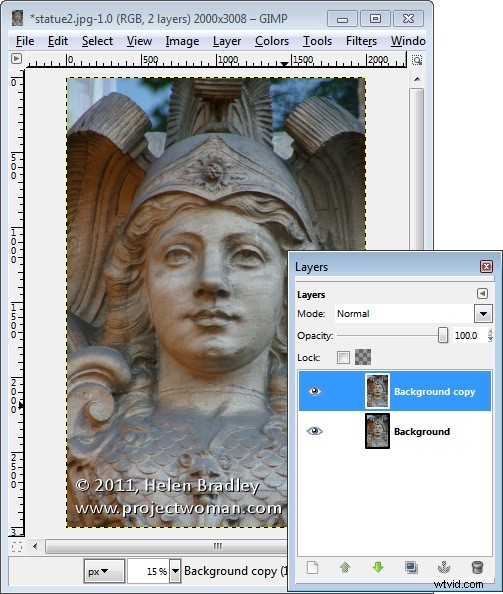
Per convertire l'immagine in colore LAB, scegli Colori> Componenti> Scomponi. Dall'elenco a discesa del modello di colore, selezionare LAB. Ti consigliamo di scomporre in livelli, quindi seleziona Scomponi in livelli e fai clic su OK.
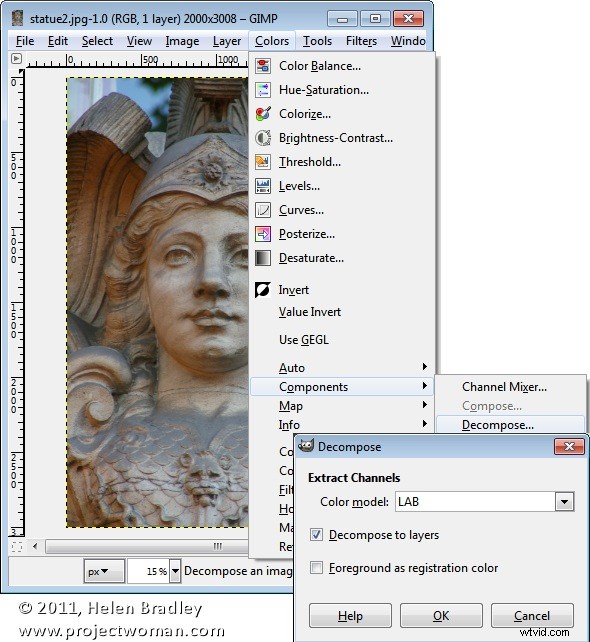
Avrai una nuova immagine sullo schermo con tre livelli. In questo momento osserverai il canale L e sotto di esso nella palette Livelli ci sono i canali A e B.
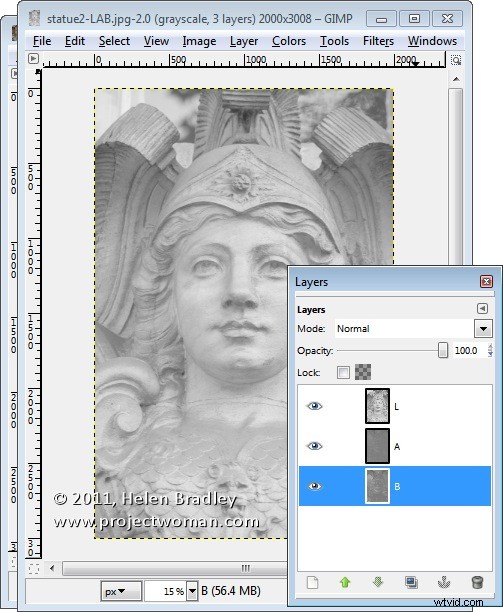
Disabilita la visibilità sul livello L e fai clic sul livello A per selezionarlo. Dovresti avere un'immagine oscura e quasi negativa su questo livello. Scegli Colori> Curve e regola le curve trascinando i punti in alto a destra e in basso a sinistra sulla curva uno, due o tre caselle verso l'interno della griglia. Puoi leggere i valori in modo che coppie di valori come (30,0) e (225,255) o (64,0) e (191,255) siano buone.
Devi assicurarti che la linea attraversi il centro della griglia, altrimenti otterrai una dominante di colore indesiderata nell'immagine finale. Questo canale A controlla il magenta e il verde nell'immagine e ora lo stai potenziando a livelli molto alti. Fare clic su OK.
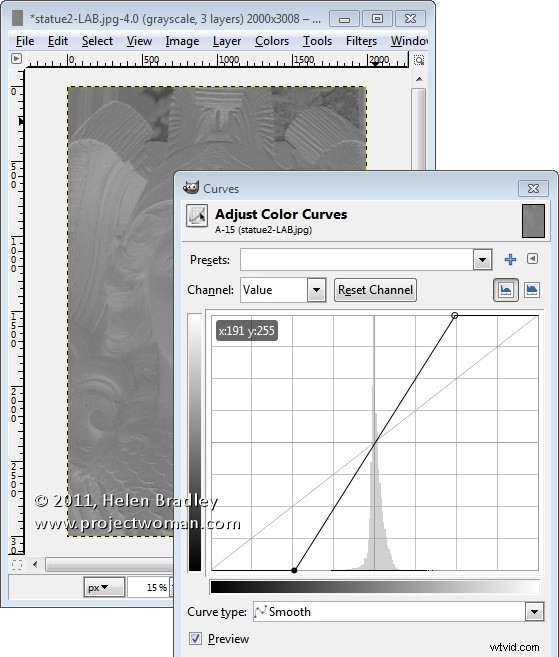
Ripeti l'operazione disabilitando la visibilità sul canale A e fai lo stesso sul canale B. Questo è il canale Giallo/Blu. Quando hai finito, riattiva la visibilità di tutti e tre i canali. Non dovresti vedere alcuna differenza nell'immagine in questa fase.
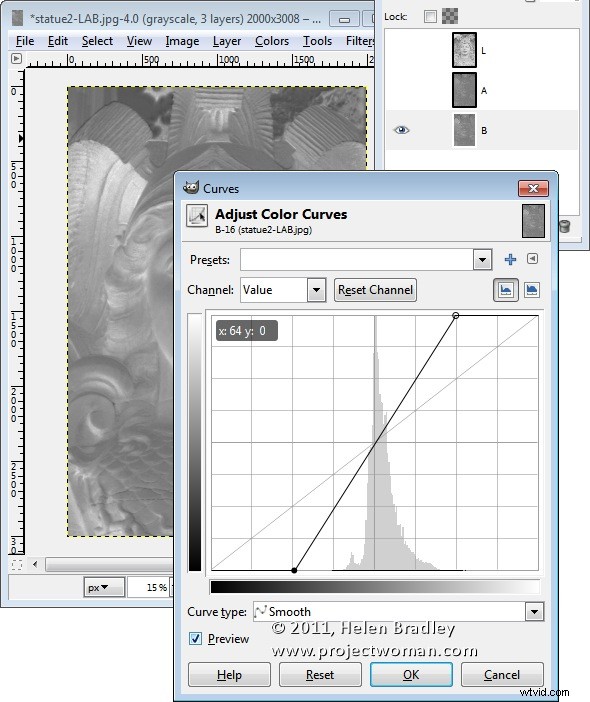
Se lo desideri, puoi regolare il contrasto nel canale L usando le curve:questo ti darà un ulteriore aumento del contrasto nell'immagine finale. Il canale L è il canale della luminosità e non contiene alcun colore, quindi puoi creare una curva di forma diversa qui e non è necessario che la linea attraversi il centro della griglia.
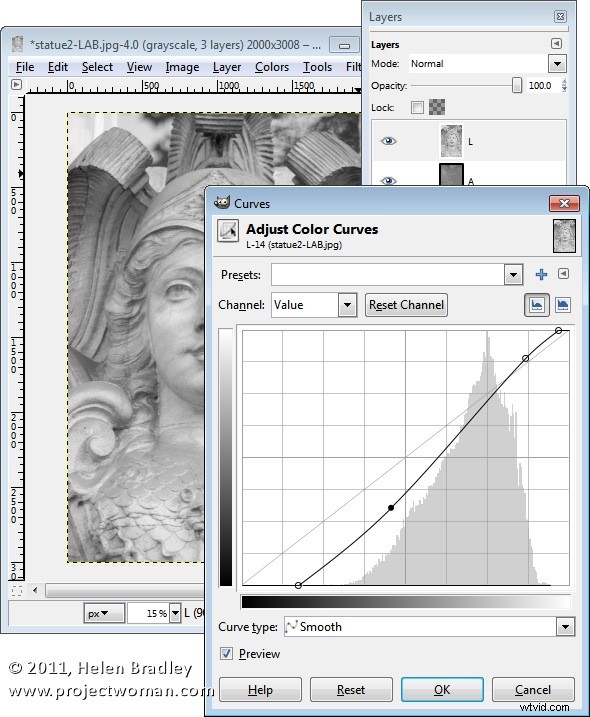
Quando hai finito, scegli Colori> Componenti> Ricomponi. I livelli verranno ricomposti nell'immagine originale.
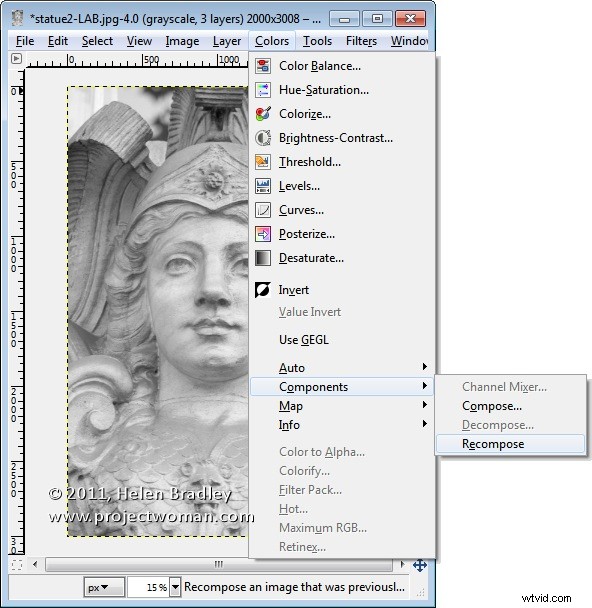
Per vederlo, dovrai chiudere la versione LAB e tornare alla tua immagine originale. Poiché stai lavorando su un livello duplicato, ora puoi fondere il livello superiore selezionando una modalità di fusione diversa come Sovrapponi per il livello superiore e quindi regolare l'opacità per adattarla.