Sappiamo che molti lettori di blog usano Gimp e, nell'interesse di fare un passo indietro da Photoshop per un minuto, ecco 5 dei miei migliori consigli per lavorare con Gimp.
1. Angoli arrotondati
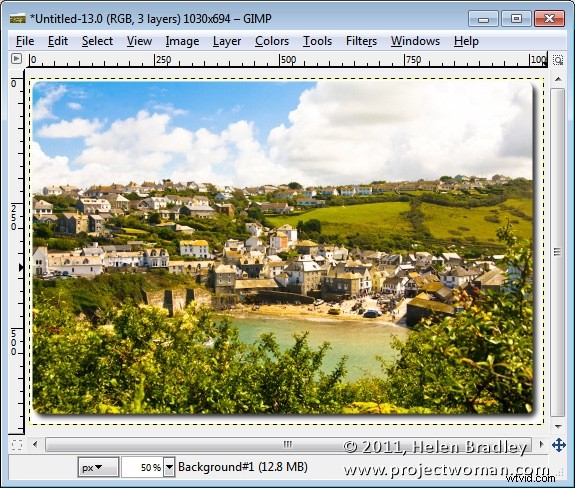
Gimp rende estremamente semplice arrotondare gli angoli di un'immagine. Per fare ciò, scegli Filtri> Arredamento> Angoli arrotondati. Si aprirà una finestra di dialogo. Seleziona il raggio del bordo, che è la quantità di curva e, se lo desideri, fai clic per aggiungere un'ombra esterna e quindi imposta l'offset dell'ombra e il raggio di sfocatura. Puoi scegliere di lavorare su una copia dell'immagine (piuttosto che sull'originale) e selezionare se aggiungere o meno uno sfondo dietro gli angoli curvi:per questo viene utilizzato il colore di sfondo corrente. Fare clic su OK per arrotondare gli angoli dell'immagine.
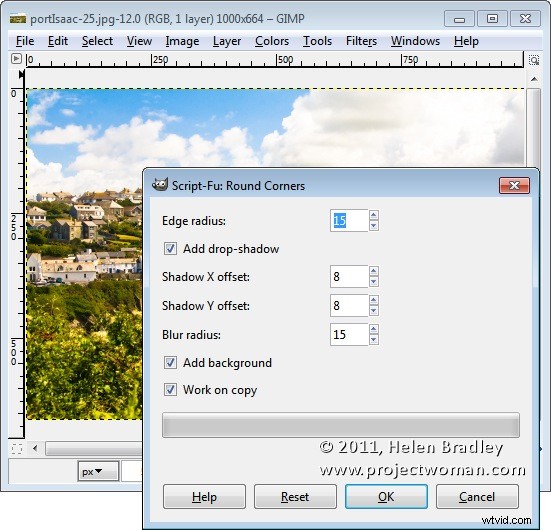
2. Riassegna le chiavi
Quando uso Gimp, a volte dimentico e utilizzo i tasti di Photoshop per cose come la deseleziona. Sfortunatamente in Gimp, la sequenza di tasti di deselezione di Photoshop duplica un'immagine! Tuttavia, puoi rimappare le scorciatoie da tastiera scegliendo Modifica> Scorciatoie da tastiera. Quindi, ad esempio, per mappare la sequenza di tasti Ctrl + D all'opzione Seleziona> Nessuno, fare clic per aprire il menu Seleziona, individuare l'opzione Nessuno e fare clic su di essa in modo che le parole Nuovo acceleratore appaiano nella colonna Collegamento. Quindi premi la sequenza di tasti da utilizzare:ho scelto Ctrl + D, che è l'equivalente di Photoshop. Poiché questa combinazione di tasti è già utilizzata, viene visualizzato un avviso:se sei d'accordo con la sostituzione della scorciatoia, procedi con l'assegnazione del nuovo tasto di scelta rapida.
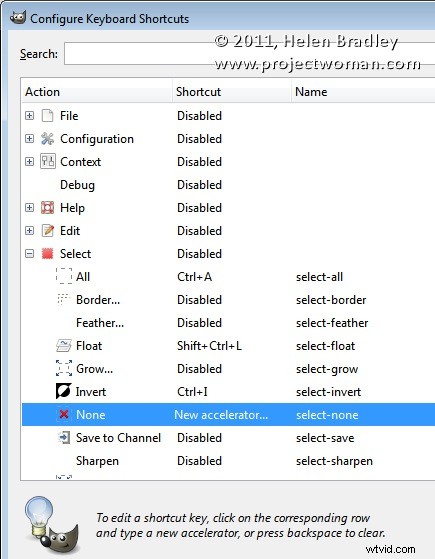
Quando modifichi o riassegna una scorciatoia, Gimp è abbastanza intelligente da aggiungere la nuova scorciatoia al menu appropriato, quindi il menu Seleziona qui mostra la scorciatoia appena assegnata.
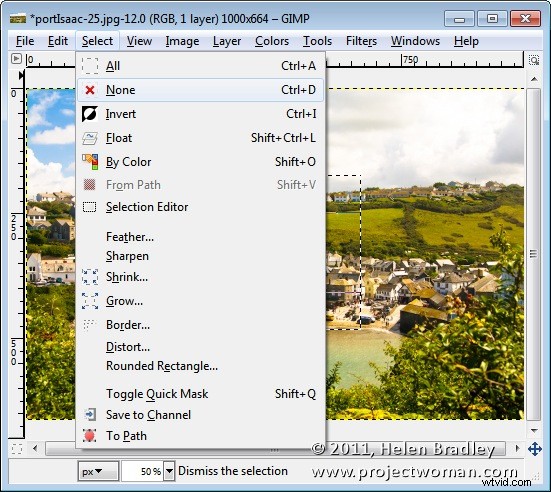
3. Sposta la maschera di selezione
È molto più facile in Gimp che in Photoshop spostare il riquadro di selezione effettivo dopo averlo creato. Per vederlo all'opera, fai una selezione, quindi fai clic sullo strumento Sposta. Assicurati che l'opzione Sposta sia impostata su Selezione nel pannello e ora puoi trascinare la selezione in una nuova posizione. Funziona per cerchi, rettangoli e selezioni effettuate con lo strumento di selezione gratuito. Al termine, torna allo strumento per eseguire un'altra attività come Ctrl + Alt + trascina per spostare l'area selezionata o Maiusc + Alt + trascina per copiarla.
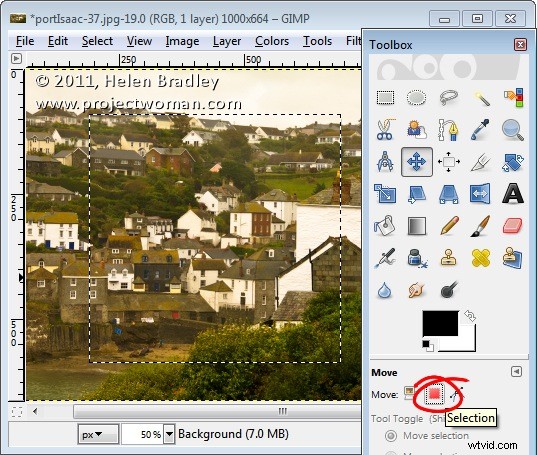
4. Unisci a un nuovo livello (e mantieni i livelli originali)
Un comando utile quando devi appiattire un'immagine ma dove non vuoi perdere i livelli che hai già creato è quello che appiattisce le parti visibili di un'immagine su un nuovo livello. Questo livello è in cima alla pila, ma è creato in modo da lasciare i livelli originali ancora al loro posto. In Photoshop lo fai premendo Ctrl + Alt + Maiusc + E. In Gimp, scegli Livello -> Nuovo da visibile. Ora puoi, ad esempio, rendere più nitida l'immagine ma, se devi apportare modifiche all'immagine, puoi eliminare il livello unito superiore, regolare l'immagine sui livelli sottostanti e quindi rifare il nuovo livello unito e renderlo più nitido.
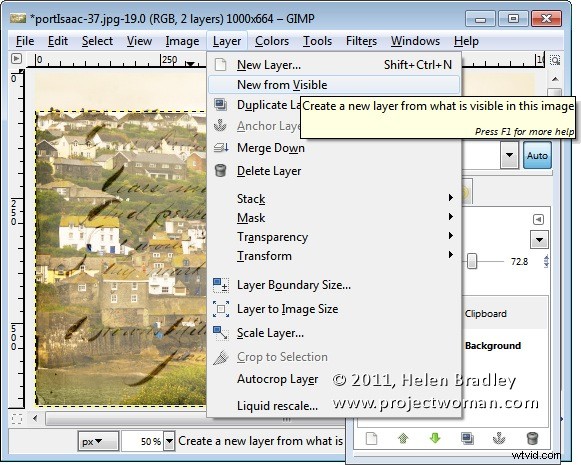
5. Strumenti intelligenti per il ritaglio
Lo strumento Ritaglia in Gimp include una gamma di fantastiche opzioni. Quando lo selezioni, controlla le opzioni del pannello. Ad esempio, puoi ritagliare solo il livello corrente (o tutta l'immagine) oppure puoi selezionare l'area di ritaglio dal centro verso l'esterno (piuttosto che disegnare da un angolo). È possibile ritagliare in base a proporzioni fisse o larghezza fissa (l'altezza è variabile), altezza fissa (la larghezza è variabile) o impostare sia l'altezza che la larghezza. Dall'elenco che mostra Nessuna guida, puoi scegliere di visualizzare una sovrapposizione Regola dei terzi, Linee centrali o Sezioni auree per aiutarti a creare un'immagine ben composta. Abilita Evidenzia per vedere un bordo scuro intorno all'area su cui intendi ritagliare.
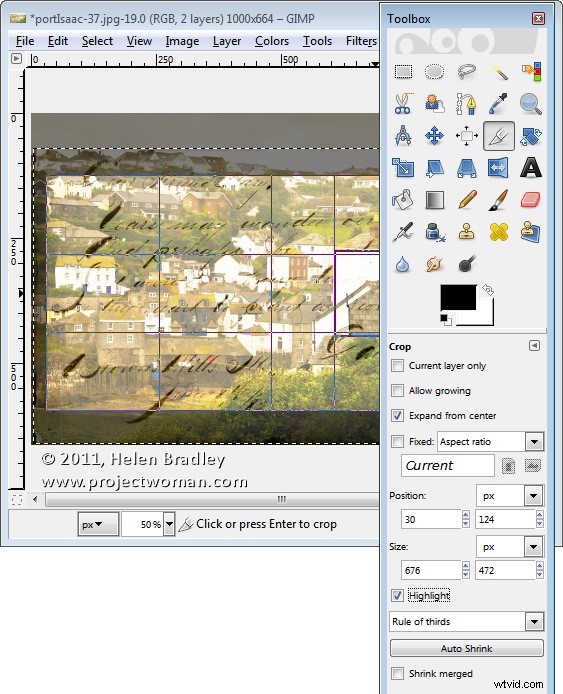
Quindi, ci sono i miei 5 migliori consigli su Gimp. È finita per te. Qual è il tuo consiglio Gimp preferito da condividere con i nostri lettori?
