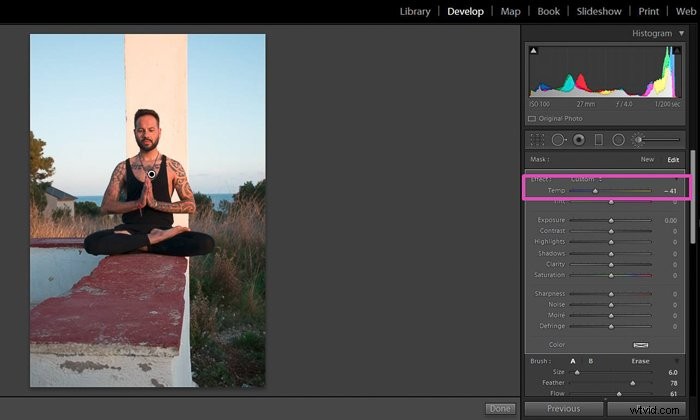A seconda delle condizioni di illuminazione, gli oggetti in una foto potrebbero apparire in colori diversi rispetto agli oggetti originali. Questa differenza è particolarmente evidente nei colori neutri come bianchi e grigi.
Il processo di correzione di questo effetto è chiamato bilanciamento del bianco (WB). Oggi ti mostrerò come correggere il bilanciamento del bianco in Lightroom.

Cosa ti serve per seguire questo tutorial
Per seguire questo tutorial, tutto ciò che serve è:
- Un file immagine in formato RAW
- Un software Adobe Lightroom
- Facoltativo:una carta grigia
Scatta in formato Raw per apportare modifiche al bilanciamento del bianco
Le fotocamere digitali di solito ci offrono due formati di file in cui salvare le nostre immagini; RAW o JPEG.
Usiamo JPEG per visualizzare o stampare foto perché è un formato di file compresso. Offre un buon compromesso tra qualità dell'immagine e dimensione del file.
Tuttavia, i file JPEG non contengono tutte le informazioni acquisite dalla fotocamera. Ciò significa che il software di editing ha meno dati con cui lavorare, il che limita le regolazioni del WB.
D'altra parte, i file di immagine Raw conservano la maggior parte delle informazioni acquisite dalla fotocamera. Questi file sono enormi e richiedono molto spazio di archiviazione, ma consentono una maggiore flessibilità nel processo di modifica.
Risparmia tempo apportando prima le regolazioni del bilanciamento del bianco di Lightroom
Le regolazioni del bilanciamento del bianco di Lightroom dovrebbero essere uno dei primi passaggi del flusso di lavoro di modifica. Il WB influisce profondamente sull'aspetto della tua fotografia.
Immagina questa situazione:investi il tuo tempo a modificare la tua foto, quindi regoli il WB come ultimo passaggio. Questa regolazione ha cambiato l'intera foto e devi ricominciare da capo il flusso di lavoro di modifica.
Sarebbe una terribile perdita di tempo! Ti consiglio di regolare l'esposizione dell'immagine (se necessario) e di passare direttamente alle regolazioni del bilanciamento del bianco.
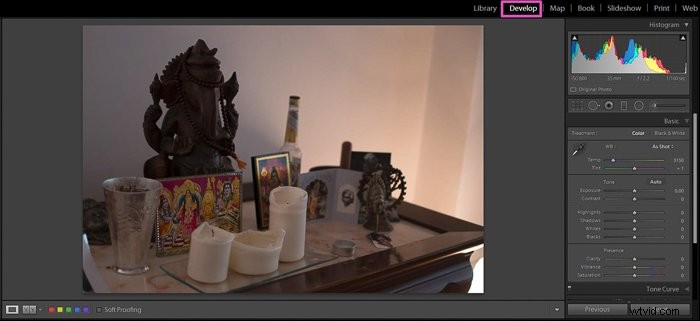
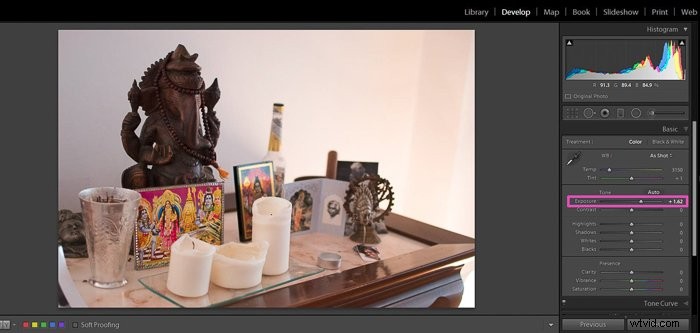
Come correggere il bilanciamento del bianco nell'intera immagine
È facile e veloce correggere il bilanciamento del bianco in Lightroom. I primi aggiustamenti che ti mostrerò sono gli aggiustamenti globali. Influiscono sul WB nell'intera immagine.
Ci sono diversi modi per applicarli. La scelta di un metodo rispetto all'altro dipende dalle tue preferenze personali e dal tipo di immagine su cui lavori.
Per alcune foto, un approccio potrebbe funzionare meglio di altri, quindi puoi provarle e vedere quale funziona meglio per te.
Utilizza le preimpostazioni LG per regolare il bilanciamento del bianco con un clic
Lightroom ha predefiniti WB nel modulo Sviluppo. Puoi trovarli in un menu a tendina del pannello Base, accanto a “WB”.
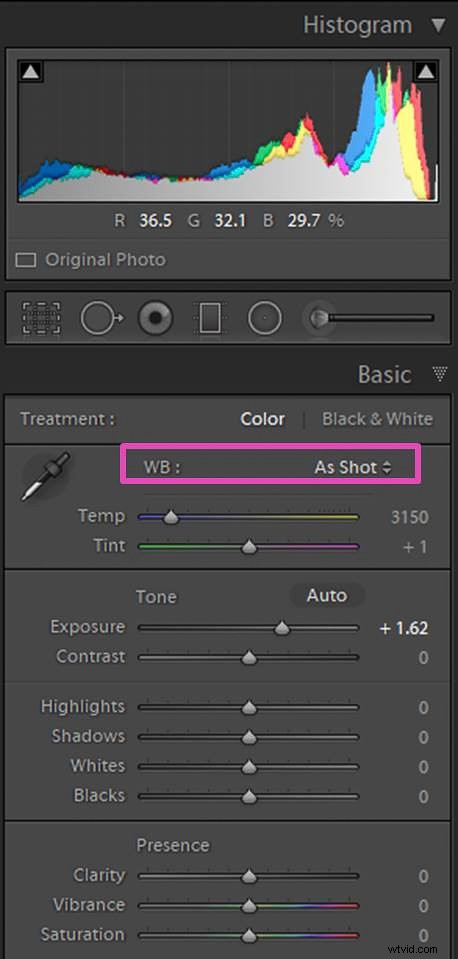
Sono come l'impostazione WB delle fotocamere DSLR e ti sembreranno familiari. Vedrai tutte e 9 le opzioni solo se la tua immagine è un file RAW.
Per i JPEG, hai meno opzioni, solo Come scatto, Automatico e Personalizzato.
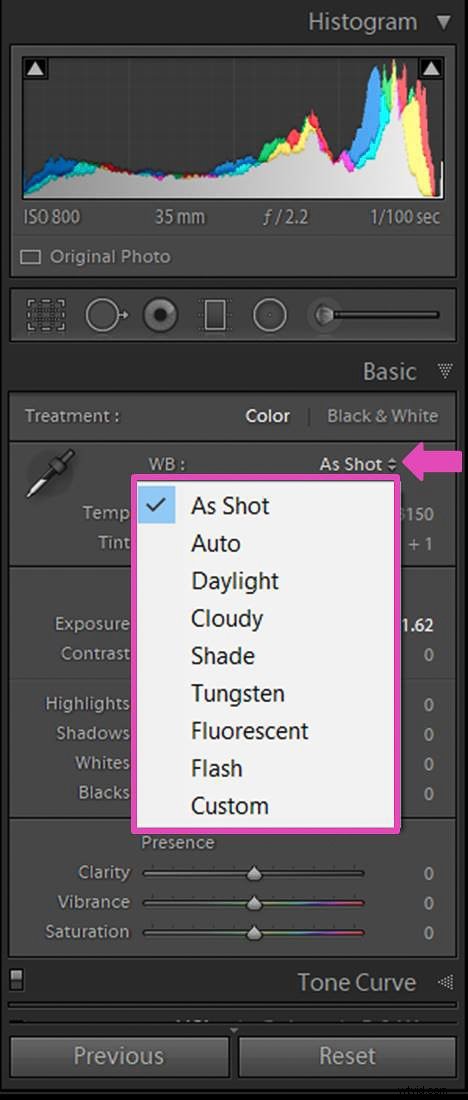
Seleziona uno dei preset WB e guarda come influisce sulla tua immagine. Puoi provare rapidamente tutti e 9 i preset prima di decidere quale preferisci.
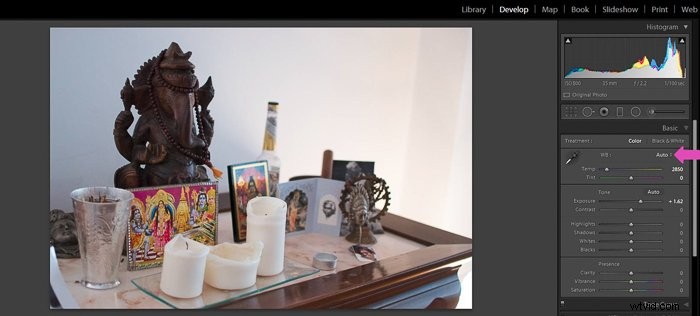
A questo punto, può essere utile controllare la Vista Prima/Dopo in basso a sinistra dell'immagine nel Modulo Sviluppo.
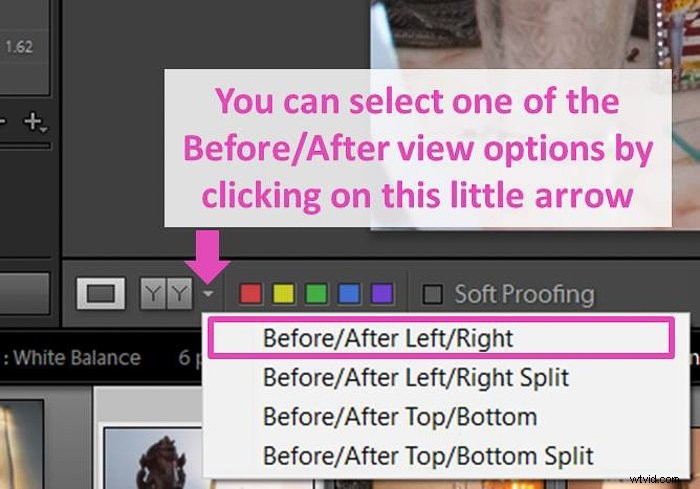
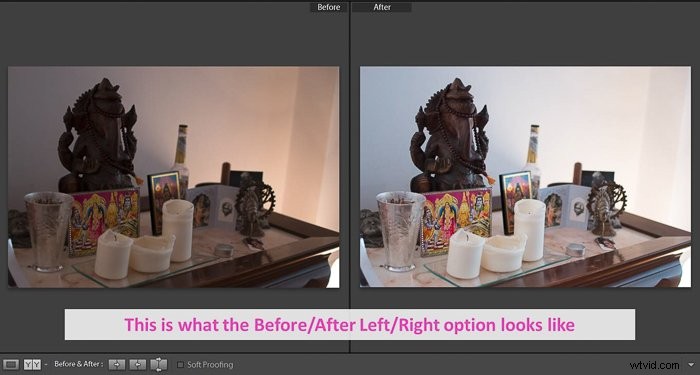
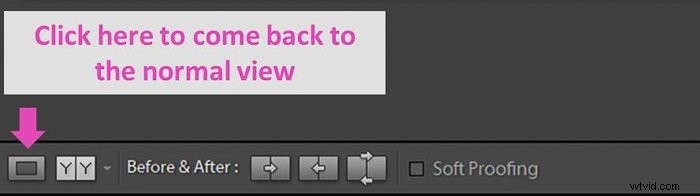
Se preferisci vedere immagini di grandi dimensioni, puoi invece utilizzare la scorciatoia / per passare dalle immagini Prima a Dopo.
Acquisisci il controllo delle regolazioni del bilanciamento del bianco utilizzando i cursori Temp/Tint
Un altro modo per regolare il bilanciamento del bianco globale in Lightroom è utilizzare i cursori Temperatura e Tinta. Si trovano nel pannello Base del Modulo Sviluppo.
Entrambi i cursori sono intuitivi perché hanno una scala di colori che aiuta a conoscere in anticipo le modifiche che genereremo nell'immagine.
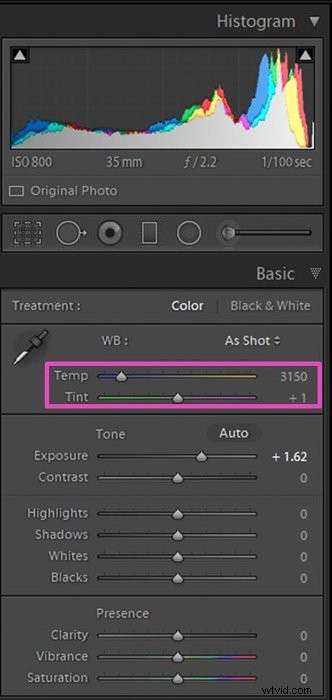
Spostando il cursore della temperatura a sinistra, l'immagine diventerà più blu. Se lo sposti a destra, si sposterà maggiormente verso il giallo.
Nel caso del cursore Tinta, spostandolo verso sinistra la tua foto sarà più verde. Spostandolo verso destra lo renderà più viola.
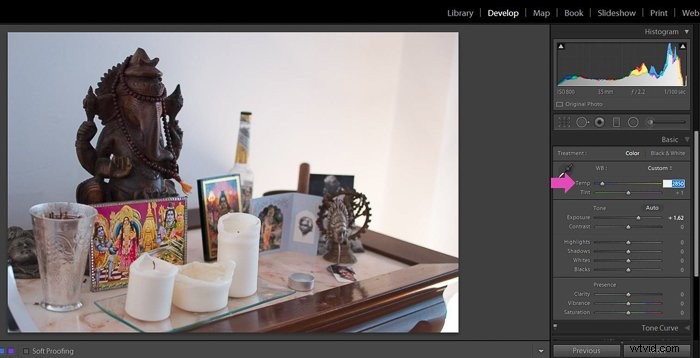
Regola il bilanciamento del bianco utilizzando le aree neutre
Puoi anche regolare il bilanciamento del bianco di Lightroom usando lo strumento di selezione del bilanciamento del bianco (l'icona sembra un contagocce) nel pannello WB. Usalo per selezionare un'area dell'immagine che sai dovrebbe avere un colore neutro.
I colori neutri sono grigio o bianco. Se la tua foto è un ritratto, puoi selezionare, ad esempio, il bianco degli occhi o dei denti. Se si tratta di un altro tipo di foto, scegli un oggetto grigio o bianco come un muro grigio. Lightroom regolerà il bilanciamento del bianco dell'immagine, prendendo il colore selezionato come riferimento neutro.
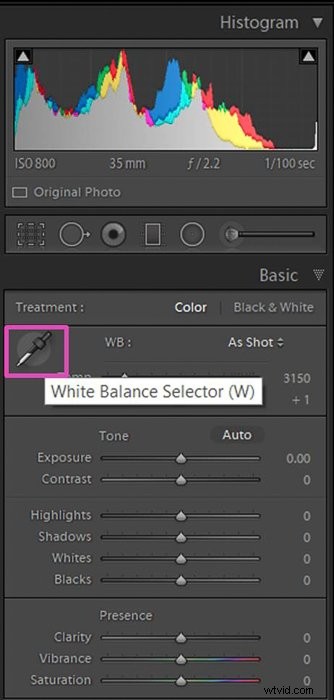
Un trucco utile consiste nel controllare la finestra del navigatore mentre si passa il mouse sopra l'immagine con lo strumento di selezione del bilanciamento del bianco. Puoi vedere un'anteprima prima di selezionare lo spot.
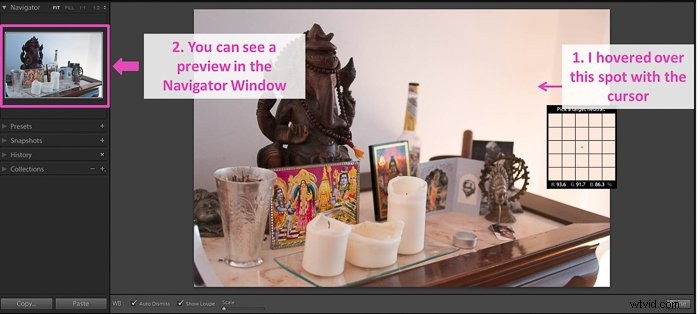
Usa una scheda grigia per una correzione del colore più semplice in Lightroom
Se vuoi essere sicuro di avere un punto neutro nell'immagine, puoi utilizzare un cartoncino grigio.
Per utilizzare la scheda grigia, tutto ciò che devi fare è assicurarti che la scheda grigia sia chiaramente visibile in una delle tue foto.
Quindi puoi usarlo per apportare correzioni in tutte le foto che hai scattato. Se sei interessato a questa opzione, ti consiglio di controllare il nostro tutorial dettagliato su Come utilizzare una carta grigia per un bilanciamento del bianco perfetto.
Come correggere il bilanciamento del bianco in aree specifiche
Alcuni scenari hanno condizioni di illuminazione miste che danno colori diversi all'immagine. In questi casi, probabilmente dovrai regolare il bilanciamento del bianco solo in una parte dell'immagine.
Può sembrare complicato, ma grazie a Lightroom puoi risolverlo rapidamente usando il pennello, un filtro o regolando colori specifici.
Usa il pennello per regolare il bilanciamento del bianco di un'area precisa
Seleziona lo strumento Pennello di regolazione facendo clic sull'icona sotto l'istogramma. Se preferisci, puoi utilizzare la scorciatoia da tastiera “k”.
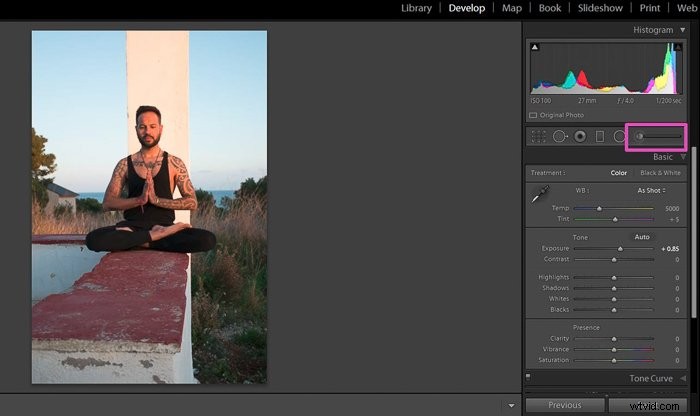
Nel pannello delle opzioni dello strumento, regola la temperatura usando il cursore. Funziona allo stesso modo del dispositivo di scorrimento Temp nel pannello Base.
Verso sinistra, rende l'immagine più fredda e verso destra, la rende più calda.
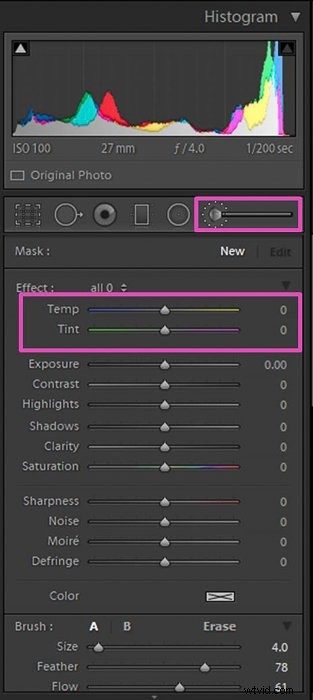
Quindi spazzola l'area dell'immagine che desideri correggere. Puoi modificare le impostazioni del pennello mentre è attivo (puoi vedere la capocchia di spillo come un punto nero).
Al termine, premere "Fatto" per disattivare il pennello. Se vuoi saperne di più sullo strumento pennello, dai un'occhiata al nostro tutorial pieno di suggerimenti e trucchi.
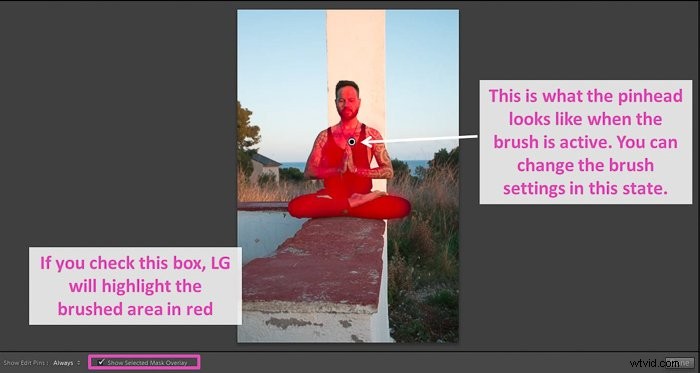
Utilizza i filtri radiali o graduati per regolare il bilanciamento del bianco in un'area
Seleziona il tipo di filtro che si adatta meglio all'area da modificare. Con il filtro radiale puoi creare filtri rotondi o ellittici. Il filtro graduato è una lunga striscia rettangolare.
Entrambi i filtri funzionano in modo simile.
Per prima cosa, li metti nell'immagine e poi, mentre il filtro è attivo, puoi regolare il WB usando il cursore Temperatura nel loro pannello di regolazione.
Se si seleziona il filtro radiale, gli effetti vengono applicati all'esterno del filtro. Per ripristinarlo, fai clic sulla casella di controllo "Inverti maschera".
Regolando il cursore Sfumatura verso destra, la transizione tra il filtro e il resto dell'immagine sarà più sottile.
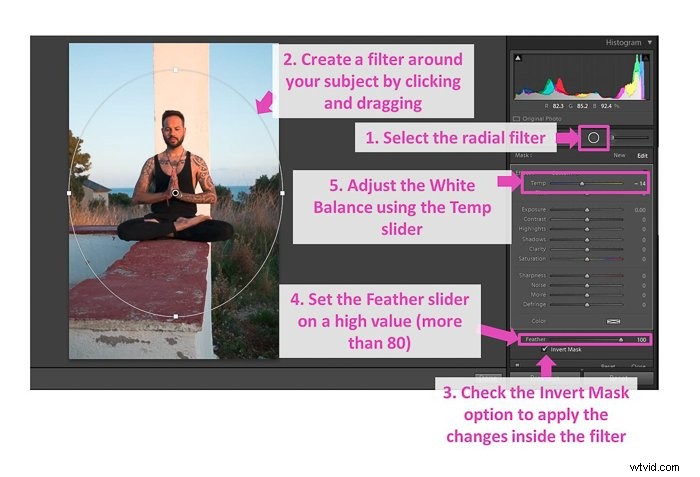
Nel caso del filtro graduato, ricorda che una volta posizionato puoi spostarlo per adattarlo meglio all'area che desideri.
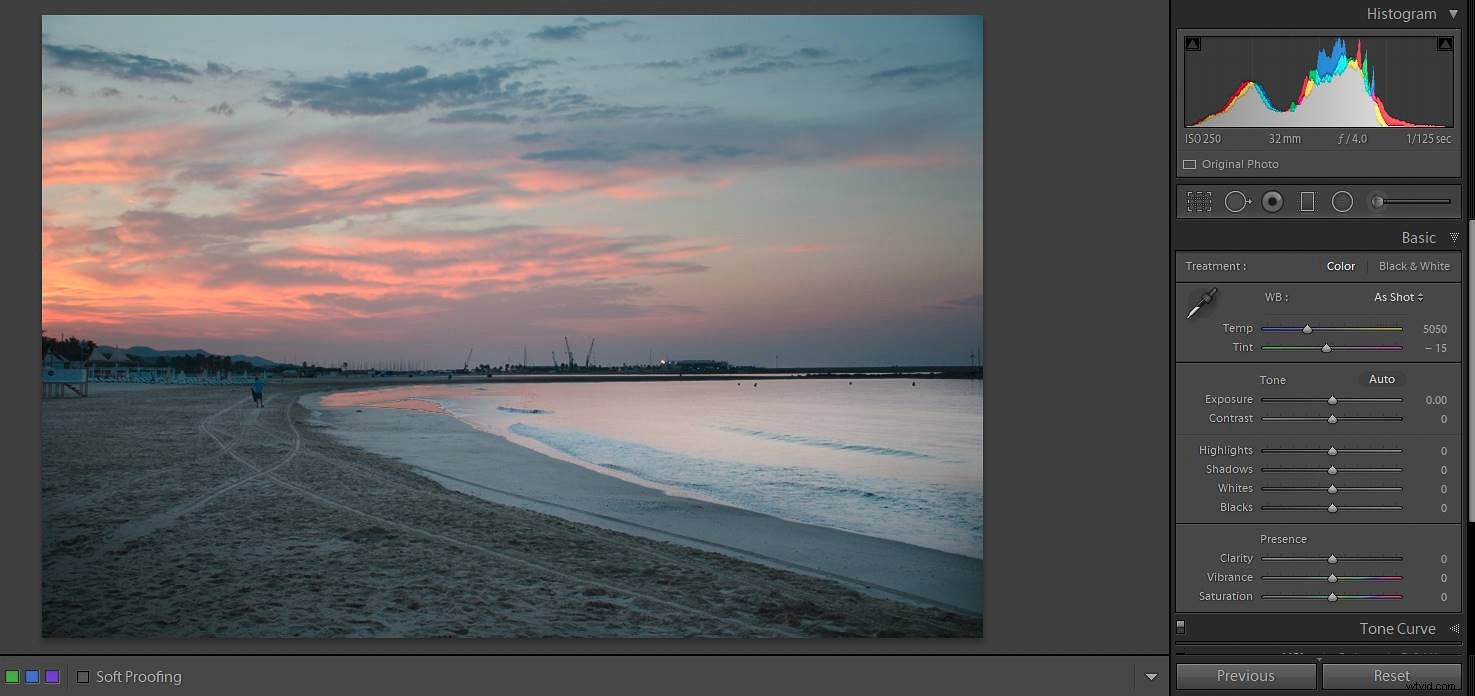
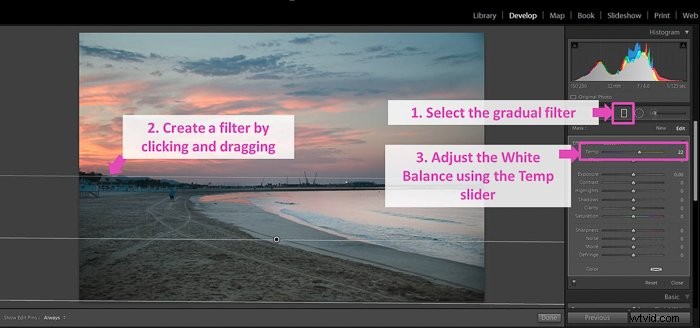
Regola il bilanciamento del bianco per desaturare colori specifici
Lightroom ha la possibilità di regolare i singoli colori nel pannello HSL. Innanzitutto, seleziona l'opzione Saturazione (intensità del colore).
Le regolazioni del WB vengono generalmente risolte diminuendo i valori di saturazione. Nel pannello HSL, puoi anche modificare la tonalità (tonalità del colore) o la luminanza (luminosità del colore), se necessario.
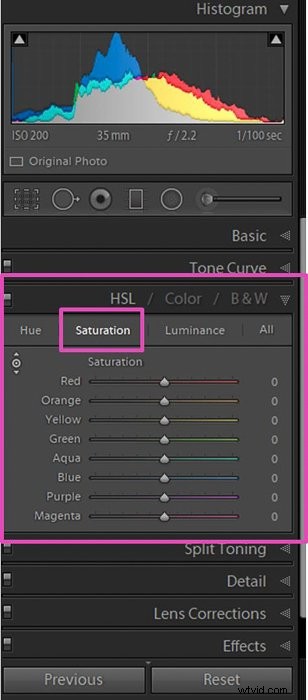
Una volta nel pannello Saturazione, puoi scegliere il colore che desideri regolare. Sposta il cursore verso sinistra per desaturarlo.
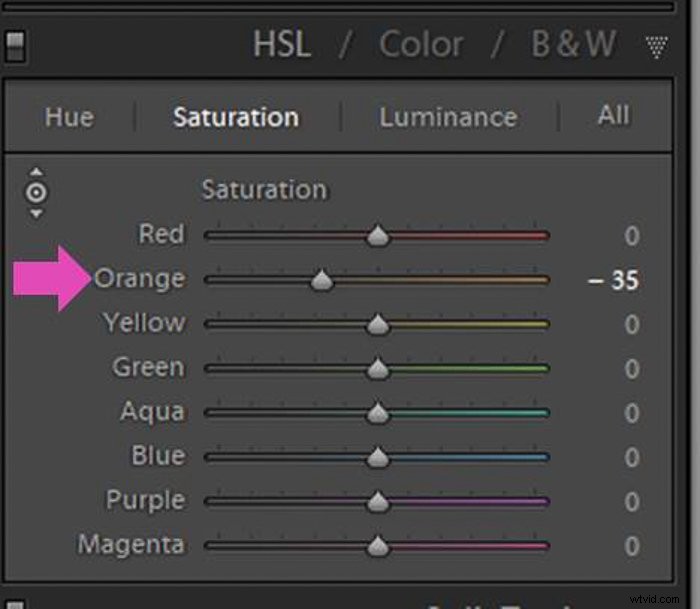
Se non sei sicuro di quale colore scegliere o hai una combinazione di colori, puoi utilizzare lo strumento di selezione. Fai clic sulla piccola icona nell'angolo in alto a sinistra del pannello e vedrai come cambia il tuo cursore.
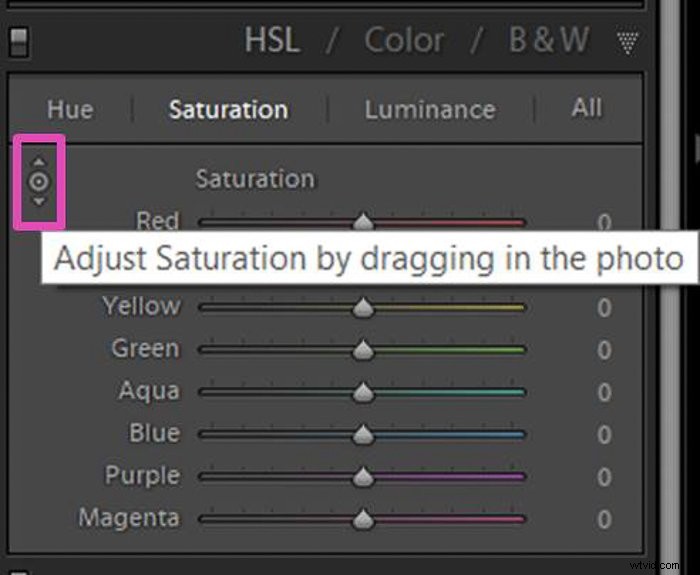
Fai clic sull'area che desideri regolare e trascina il cursore verso il basso per desaturarla.
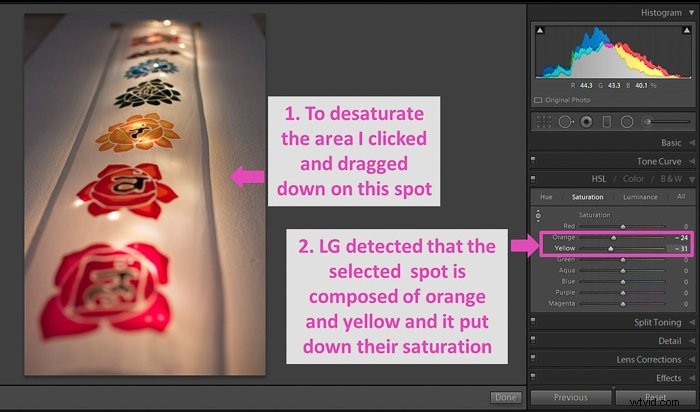
Domande comuni
Come si bilancia il colore in Lightroom?
Lightroom offre tre strumenti per regolare il WB. È possibile utilizzare lo strumento contagocce facendo clic e selezionando un punto di riferimento. Puoi anche usare i cursori Temp e Tinta.
Li troverai nel pannello Base nel modulo Sviluppo. Un'altra opzione è usare le preimpostazioni WB.
Come si regola il bilanciamento del bianco in Photoshop?
Un modo semplice per regolare il bilanciamento del bianco su Photoshop è aprire il pannello Curve (Ctrl+M su Windows o Comando+M su Mac).
Quindi seleziona l'icona del contagocce grigia al 50% e fai clic su un'area dell'immagine che è il più vicino possibile al 50% di grigio.
Come faccio a rimuovere una dominante di colore in Lightroom?
Puoi rimuovere la dominante di colore tramite il pannello HSL nel modulo di sviluppo.
Seleziona Saturazione e quindi regola la barra di scorrimento del colore pertinente o seleziona la piccola icona nell'angolo sinistro. Quindi regola sullo schermo facendo clic e trascinando verso il basso l'area nell'immagine.
Conclusioni
Lightroom offre diversi potenti strumenti per migliorare il bilanciamento del bianco nelle tue fotografie.
Per correggere il bilanciamento del bianco nell'intera immagine, puoi utilizzare il cursore Temp e il cursore Tinta o lo strumento di selezione del bilanciamento del bianco.
Ricorda, puoi anche impostare il WB usando un preset. Usa lo strumento Pennello o i filtri Radiale e Graduato per apportare modifiche locali.
Semplifica il tuo lavoro utilizzando un cartoncino grigio e ricorda di regolare il bilanciamento del bianco all'inizio del processo di modifica della fotografia.
Abbiamo un ottimo post sui trucchi di Lightroom che devi conoscere o su come utilizzare la mappatura dei toni per la fotografia HDR da provare in seguito!