Snapseed è una delle app di fotoritocco più complete disponibili per i fotografi mobili. Le dozzine di strumenti che include possono intimidire molte persone.
Ecco perché abbiamo creato questo tutorial completo di Snapseed per aiutarti a ottenere il massimo da ciò che questa app ha da offrire.
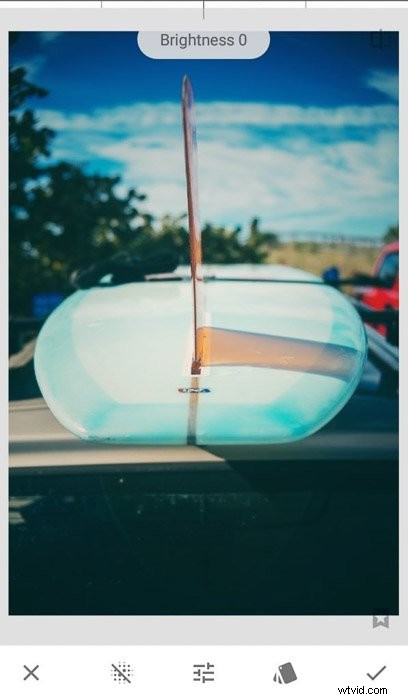
Navigazione nel menu principale
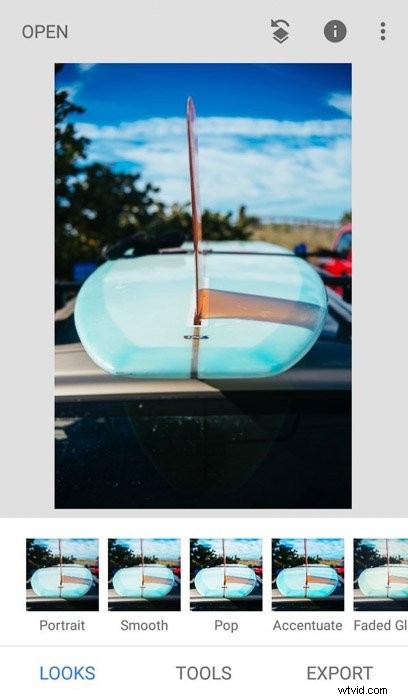
Le prime iterazioni dell'app Snapseed non avevano l'interfaccia utente più intuitiva. Da allora ha subito diverse modifiche, rendendo più facile l'utilizzo per le persone normali. Ora ha un menu minimalista che è facile da navigare anche per i principianti.
Quando apri la versione più recente di Snapseed, tutto ciò che devi fare è toccare l'icona più grande per caricare l'immagine che desideri. Sotto di esso vedrai tre voci di menu:Aspetto, Strumenti ed Esporta.
Puoi toccare una di queste opzioni a seconda di ciò che devi fare.
Aspetto è una raccolta di filtri Snap che puoi toccare per cambiare i colori delle tue foto. Include circa una dozzina di preimpostazioni sia a colori che in bianco e nero.
Strumenti ha 29 diversi strumenti che puoi usare per la modifica. Oltre alle regolazioni di base, ti consente anche di eseguire ritocchi avanzati. Inoltre, include preimpostazioni uniche se desideri creare immagini artistiche.
Esporta consente di salvare le immagini modificate sul telefono. Ti consente anche di inviare le tue foto via e-mail e condividerle su diverse piattaforme di social media. Questa è l'ultima opzione di menu da selezionare una volta terminata la modifica delle foto.
Regolazione delle foto con strumenti di modifica di base
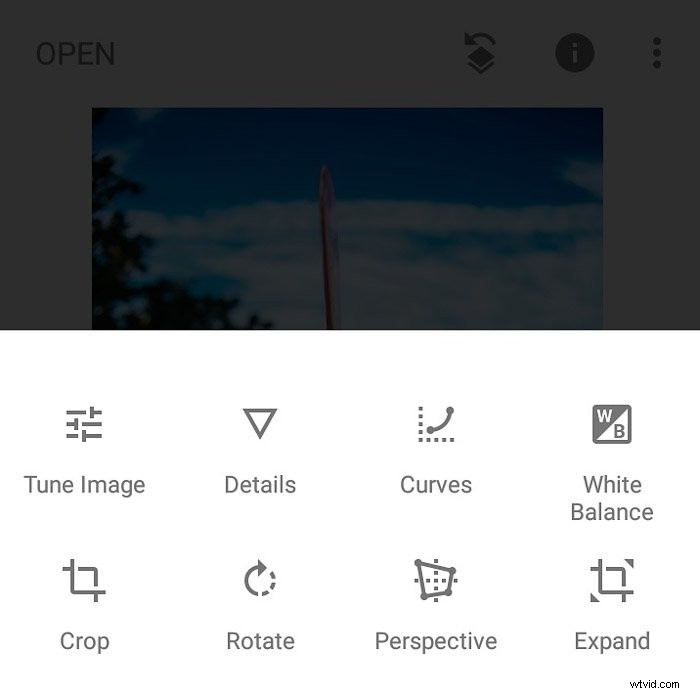
Imparare a utilizzare l'editing Snapseed in modo efficace significa conoscere le funzionalità che offre. Cominciamo prima con gli strumenti semplici. Potresti avere familiarità con alcuni di essi.
Ma questo elenco ti aiuterà a individuare dove trovare le regolazioni di cui hai bisogno, soprattutto perché ci sono così tante funzioni racchiuse in ogni singola sezione.
Immagine tono – Modifica le regolazioni di base come Luminosità, Contrasto e Saturazione. Dispone inoltre di altre opzioni, come Ambiente e In evidenza, che ti consentono di modificare la luce e il colore dell'immagine.
Dettagli – Migliora la nitidezza dell'immagine spostando il cursore nella parte superiore dello schermo a sinistra o a destra. Tocca Struttura per correggere i pixel alterati dallo strumento Contrasta.
Curve – Modifica i colori dell'immagine trascinando lo strumento Curva a S in alto o in basso. Puoi anche usarlo per modificare colori specifici, se necessario. Se ritieni che l'utilizzo del grafico sia troppo intimidatorio, hai anche la possibilità di scegliere i predefiniti.
Bilanciamento del bianco – Usa Auto per consentire all'app di garantire che i colori dell'immagine corrispondano strettamente a quelli che vedi nella vita reale. Hai anche la possibilità di regolare tu stesso la temperatura e la tinta toccando l'icona del dispositivo di scorrimento. Oppure puoi utilizzare un selettore colore e selezionare un'area grigia o bianca nella foto per una maggiore precisione.
Ritaglia – Scegli tra diverse proporzioni come un quadrato per Instagram e 16:9 per scatti panoramici. Dispone inoltre di uno strumento di ritaglio gratuito per consentirti di modificare i parametri da solo.
Ruota – Ruota le tue immagini in senso orario e antiorario. Include anche un pulsante Capovolgi se devi cambiare l'orientamento verticale o orizzontale della tua foto.
Aggiungi atmosfera in Snapseed con i predefiniti avanzati
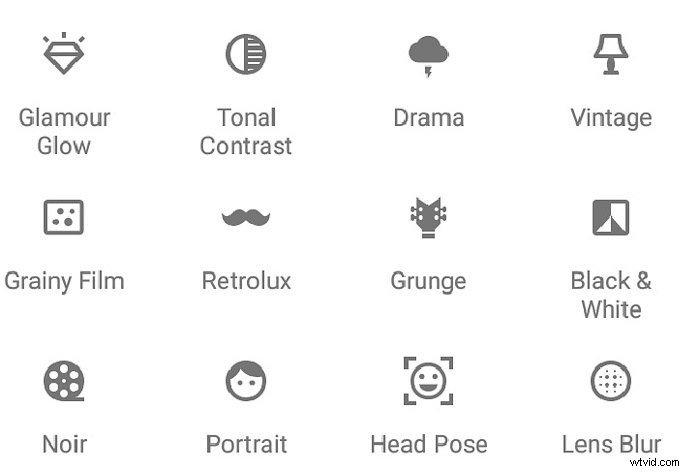
Oltre a Look nel menu principale, puoi anche trovare preset personalizzabili nella sezione Strumenti. Ma gli effetti che producono vanno oltre l'alterazione dei colori. Alcuni di essi includono sovrapposizioni speciali che rendono le tue foto uniche ed emozionanti.
Ecco un elenco dei predefiniti che puoi utilizzare in Strumenti:
Drammatico – offre diverse opzioni di filtro da luminoso a scuro per un "look drammatico".
Vintage – contiene 9 vecchie sfumature ispirate alle foto che creano un vero look classico.
Pellicola granulosa – Aggiunge diverse dimensioni di grana della pellicola all'immagine.
Retrolux – Include polvere e macchie per ricreare un aspetto "invecchiato".
Grunge – Filtri altamente saturi più sovrapposizioni di motivi casuali e sbavature.
Bianco e nero – Diverse preimpostazioni in bianco e nero da luminoso a contrasto elevato e scuro.
Noir – Una variazione dei preset in bianco e nero con un aspetto più cinematografico.
Puoi modificare ulteriormente l'effetto che hai scelto toccando l'icona con i cursori. Viene visualizzata una finestra di dialogo per consentirti di modificare parametri come la luminosità e l'intensità dello stile.
Le opzioni variano a seconda del predefinito scelto. Prenditi il tuo tempo per esaminarli tutti.
Perfezionamento con strumenti di modifica avanzati
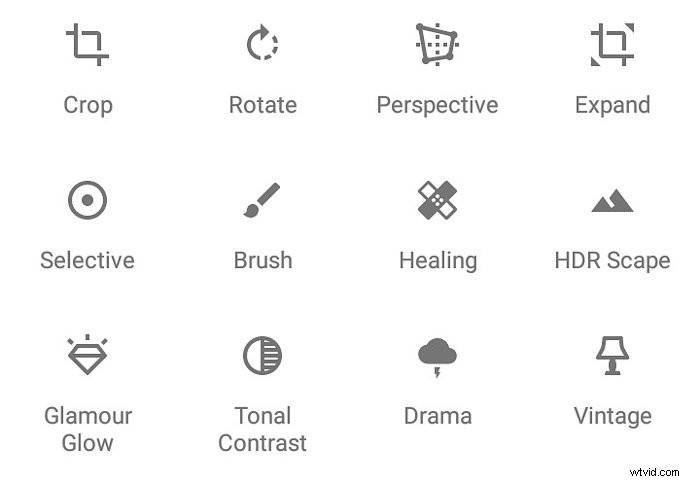
Snapseed offre anche opzioni avanzate che ti consentono di correggere le imperfezioni nelle tue immagini. In genere puoi trovare queste funzioni solo in suite desktop come Photoshop.
Con Snapseed puoi creare foto dall'aspetto professionale con pochi semplici tocchi sul telefono.
Selettivo – Seleziona i punti nell'immagine e modifica la luminosità in quelle aree.
Pennello – Modificare diversi elementi di esposizione macchiando l'immagine con il dito. Usa questo strumento per schivare e masterizzare le tue foto. Qui puoi anche regolare l'esposizione, la temperatura e la saturazione in aree specifiche.
Prospettiva – Risolvi gli angoli sbagliati trascinando il dito verso l'alto, il basso o lateralmente. Questo strumento ti consente di inclinare, ruotare e ridimensionare le tue immagini. Premi lo strumento gratuito per cambiare la prospettiva senza costrizioni.
Espandi – Modifica le dimensioni dell'immagine pizzicando l'immagine verso l'esterno o verso l'interno. Include il riempimento intelligente per riempire automaticamente gli spazi vuoti nell'immagine. In alternativa, puoi utilizzare il riempimento bianco o nero per creare una cornice semplice.
Riparazione – Dipingi le imperfezioni nella tua foto con il dito. Pizzica la cornice per ingrandire o rimpicciolire per coprire i piccoli dettagli. Se commetti errori, tocca il pulsante Annulla o Ripeti nella parte inferiore dello schermo.
HDR Scape – Rendi più vivido il colore delle tue immagini toccando i pulsanti Fine o Forte nella parte inferiore dello schermo. Scegli Natura o Persone a seconda di cosa c'è nella tua foto.
Contrasto tonale – Regola i toni usando il cursore nella parte superiore dello schermo. Le opzioni principali includono toni alti, medi e bassi. Ma questo strumento offre anche Proteggi ombre e Proteggi luci.
Ritocco di foto di persone con gli strumenti per ritratti Snapseed
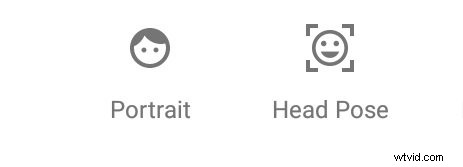
Molte persone amano fotografare se stesse e gli altri. La buona notizia è che Google Snapseed ha anche strumenti di modifica esclusivi per la modifica dei ritratti.
Glamour Glow – Rendi luminosa la pelle del tuo modello scegliendo i preset all'interno di questa funzione. Include anche impostazioni manuali che ti consentono di modificare il bagliore, la saturazione e il calore.
Ritratto – Migliora il tono della pelle del tuo soggetto toccando una delle preimpostazioni di tonalità da pallido a scuro. Ha alcuni preset che ti consentono di mettere in evidenza il viso, gli occhi o entrambi. Tocca l'icona dei cursori se devi modificare il filtro che hai scelto.
Posizione della testa – Regola l'angolazione del collo o del viso del tuo modello trascinando il dito in qualsiasi direzione sullo schermo. Puoi anche usarlo per regolare le dimensioni della pupilla e il sorriso del tuo soggetto. E ti consente di rendere l'immagine piatta o curva modificando la lunghezza focale.
Ottieni immagini artistiche con questi strumenti di modifica creativa
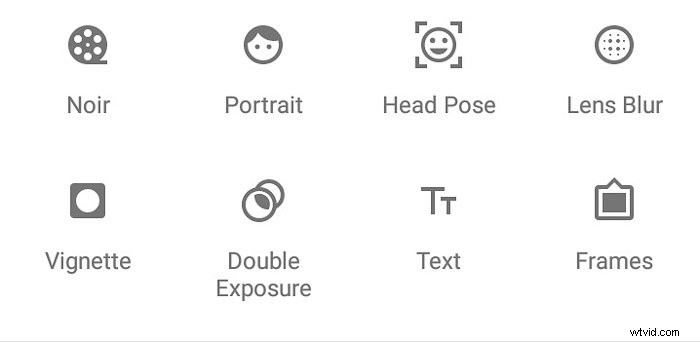
Snapseed offre anche diversi strumenti utili se ti piace creare effetti artistici sulle tue immagini. Ha tutto ciò di cui hai bisogno, dall'aggiunta di fotogrammi alla creazione di sfocature selettive.
Sfocatura obiettivo – Sfoca i bordi dell'immagine selezionando gli strumenti di sfocatura lineare o ellittica. Aumenta o diminuisci l'area sfocata pizzicando il pennarello. Puoi anche scegliere forme diverse dai preset se desideri altre opzioni. Tocca l'icona dei cursori per regolare l'intensità della sfocatura, la transizione e la forza della vignettatura.
Vignettatura – Pizzica lo schermo per allargare o restringere la vignettatura. Tocca l'icona dei cursori per modificare la luminosità esterna e quella interna.
Doppia esposizione – Tocca il pulsante Aggiungi foto che desideri posizionare sull'immagine che hai già. Quindi tocca l'icona della tenda per selezionare la modalità di fusione desiderata. Successivamente, vai all'icona della goccia d'acqua e sposta il cursore verso l'alto o verso il basso per modificare l'opacità della sovrapposizione.
Testo – Seleziona l'icona della tavolozza per scegliere il colore desiderato. Quindi procedi all'icona della goccia d'acqua per cambiare l'opacità del tuo carattere. Qui troverai anche il pulsante Inverti. Toccalo per rendere più visibile il tuo testo. Per modificare il design, tocca l'overlay e scegli tra diversi loghi e stili visualizzati nella finestra popup.
Cornici – Aggiungi una cornice alla tua immagine scegliendo tra i 23 preset disponibili. Include opzioni con angoli puliti e cornici polaroid.
Esportazione della tua foto
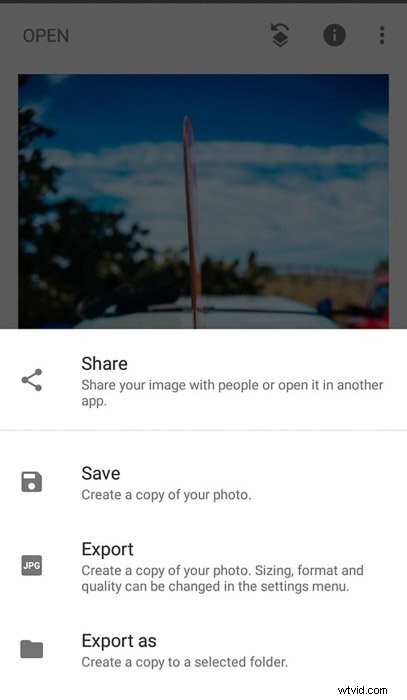
Snapseed offre diverse scelte durante il salvataggio dell'immagine. E non preoccuparti di sapere quali scegliere perché ti dice esattamente cosa fa ogni opzione.
Condividi – Condividi la tua immagine con altre persone o aprila in un'altra app.
Salva – Crea una copia della tua foto.
Esporta – Crea una copia della tua foto. È possibile modificare le dimensioni, il formato e la qualità nel menu delle impostazioni.
Esporta come – Crea una copia in una cartella selezionata.
Snapseed non sostituisce la foto che modifichi. Invece, salva la versione che hai creato sull'app. Ciò significa che puoi creare diverse modifiche senza influire sul file originale.
Una volta terminata la modifica, vai su Esporta e tocca Salva o Esporta. Questo è tutto!
Conclusione
Snapseed a volte travolge le persone per il numero di funzionalità che ha. Ma ora che sai cosa fa ogni strumento, scoprirai che è intuitivo e facile da usare.
Sono sufficienti pochi tocchi e pizzica per trasformare una normale foto in un'immagine perfetta. Come qualsiasi altra cosa, prenditi il tuo tempo per conoscere come funzionano tutte le opzioni. In questo modo, sai esattamente cosa fare una volta che inizi a modificare le tue foto mobili.
