Lightroom è un'eccellente applicazione per modificare le tue foto. Ma come molte app di editing, c'è un po' di una curva di apprendimento. Nella community ci siamo imbattuti in come vedere il prima e il dopo nelle scorciatoie di Lightroom.
Esistono diversi modi per visualizzare il prima e il dopo delle tue foto , che è estremamente utile durante il processo fotografico. Diamo un'occhiata ad alcuni di questi casi di seguito.
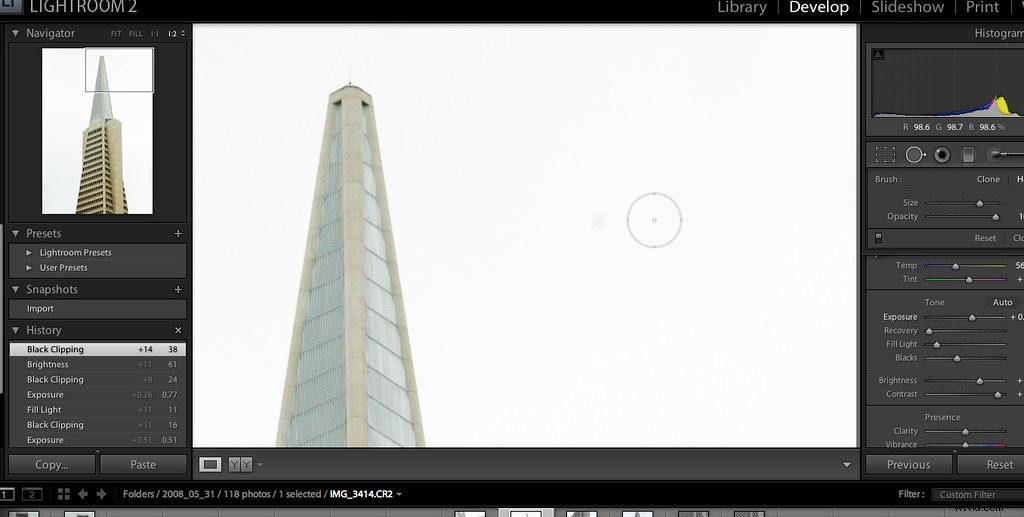
"Lightroom 2.0 include Healing Brush" di Thomas Hawk è concesso in licenza in base a CC BY-NC 2.0
Prima e dopo
Mentre sei senza il modulo Sviluppo di Lightroom, puoi impostare le tue modalità di visualizzazione. In questo modo potrai accedere a molte delle diverse immagini precedenti, di cui parleremo più in dettaglio.
Per configurarlo correttamente, è necessario eseguire i seguenti passaggi:
- Fai clic sul triangolino che si trova sotto l'immagine, subito a destra.
- Seleziona Modalità di visualizzazione. Accanto ad esso apparirà un segno di spunta una volta selezionato.
- Individua il pulsante Y|Y che dovrebbe apparire nell'angolo in basso a sinistra sotto l'immagine.
Una volta che il pulsante Y|Y viene visualizzato e puoi vederlo, potrai usarlo per modificare le impostazioni prima e dopo la visualizzazione.
Solo prima
Allontaniamoci dal pulsante Y|Y solo per un momento per dare un'occhiata a un modo semplice e veloce per vedere solo il prima - e subito dopo - della tua foto. Molti editor preferiscono vedere l'immagine su un grande schermo, quindi una delle scorciatoie per Lightroom è un ottimo modo per farlo e tenere traccia dei tuoi progressi.
- Premere una volta il tasto barra rovesciata (\). Questo ti porterà all'immagine precedente, che è l'immagine originale meno qualsiasi ritaglio che hai fatto.
- Premi ancora una volta il tasto barra rovesciata (\). Questo ti riporta all'immagine successiva, comprese tutte le modifiche che hai già apportato.
E questo è tutto! Usando una chiave, puoi analizzare rapidamente i progressi che hai fatto.
Sinistra/Destra
Ricordi quel pulsante Y|Y che abbiamo fatto apparire prima? Torneremo subito a quello per offrirti una vista sinistra/destra, che mostra la tua immagine originale a sinistra e l'immagine modificata sulla destra.
- Individua il tasto Y|Y nell'angolo in basso a sinistra dello schermo.
- Fai clic sulla piccola freccia a destra del pulsante.
- Seleziona "Prima/Dopo sinistra/destra" dal menu a discesa.
Proprio così, hai cambiato la tua prospettiva in sinistra/destra. La visualizzazione sinistra/destra in genere funziona meglio quando si modificano le immagini con orientamento verticale.
Schermo diviso
Oltre a visualizzare due diverse immagini contemporaneamente sullo schermo, puoi anche modificare la visualizzazione per presentare un'intera immagine in modalità schermo diviso. Mentre lo schermo mostra solo un'immagine, questa modalità disegnerà una linea nel mezzo. Una metà dello schermo mostrerà l'immagine com'era in origine, mentre la metà destra mostra le tue modifiche.
Anche ottenere questa vista è facile:
- Individua il pulsante Y|Y nell'angolo inferiore del modulo Sviluppo.
- Fai clic sul piccolo pulsante del triangolo per accedere al menu.
- Seleziona "Prima/Dopo la divisione sinistra/destra" per vedere un confronto affiancato in un'immagine.
- Seleziona "Prima/Dopo la divisione in alto/in basso" per vedere le modifiche alla foto in alto e in basso.
L'utilizzo della modalità schermo diviso ti consente di confrontare direttamente l'immagine con se stessa, pur continuando a visualizzare la visualizzazione a schermo intero.
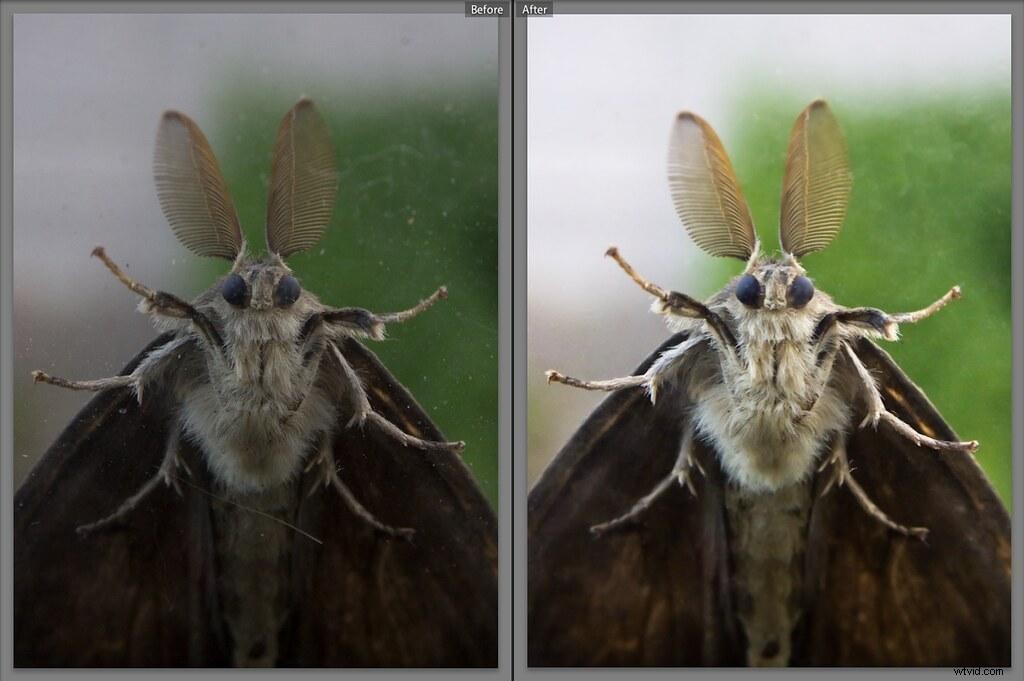
"Moth Macro #2 Lightroom before/after" di GuySie è concesso in licenza CC BY-SA 2.0
Alto/Basso
Come con la vista sinistra/destra, puoi anche organizzare la tua configurazione di modifica con una vista dall'alto/dal basso. Questo posiziona l'immagine prima nella parte superiore dello schermo e l'immagine dopo in basso.
- Trova il pulsante Y|Y nell'angolo inferiore dello schermo.
- Fai clic sulla piccola freccia per visualizzare il menu a discesa.
- Seleziona "Prima/Dopo in alto/in basso" dal menu.
La modalità di visualizzazione dall'alto/dal basso è la migliore per le foto di paesaggi perché puoi ottenere una visualizzazione più ampia anziché una visualizzazione verticale .
Cambiare lo stato "Prima"
Chiunque modifichi la fotografia in Adobe Lightroom sa che può essere un processo lungo e complicato. A volte ti allontani anche di qualche passo e finisci per apprezzare di più una versione precedente, e cambiare lo stato precedente è un ottimo modo per confrontare la cronologia delle modifiche.
Utilizza i seguenti passaggi per modificare lo stato precedente e applicare le diverse modifiche che hai apportato durante le varie fasi del processo:
- All'interno del modulo Sviluppo, seleziona il tuo metodo di visualizzazione preferito (ad esempio, Alto/Basso).
- Espandi il pannello di sinistra.
- Vai all'interno di quel pannello fino al pannello Cronologia.
- Trascina e rilascia il passaggio che desideri nel pannello "prima" dello schermo.
Seguendo questi passaggi, la tua immagine "prima" si trasformerà nell'azione che hai scelto, trascinato e rilasciato al suo posto. Puoi quindi confrontare il tuo attuale set di modifiche con un set precedente hai già fatto.
Se decidi che ti piacciono di più le precedenti modifiche di Lightroom, puoi anche utilizzare quelle modifiche. Questa strategia è molto più semplice e richiede meno tempo rispetto al tentativo di rielaborare o annullare tutte le modifiche.
Domande aggiuntive
La modifica delle applicazioni può essere difficile da padroneggiare. I nuovi utenti e gli artisti esperti della fotografia spesso si imbattono in domande mentre eseguono il montaggio:non c'è niente di cui vergognarsi; fa tutto parte del processo. Per rendere le cose un po' più semplici, abbiamo raccolto alcune domande comuni e suggerimenti su Lightroom sotto. Quindi, dai un'occhiata:potresti imparare qualcosa che non sapevi prima.
Come faccio a visualizzare le foto originali in Lightroom?
Questi semplici passaggi ti consentono di vedere le tue foto originali in Lightroom sul tuo computer:
- Apri Adobe Lightroom sul desktop selezionando l'icona o trovandola nel menu Start.
- Fai clic sulla scheda Sviluppo situata nell'angolo in alto a destra dello schermo.
- Scegli l'immagine che desideri visualizzare, aprendola nella finestra di anteprima.
- Fai clic sul tasto barra rovesciata (\) sulla tastiera. Questa scorciatoia da tastiera per Lightroom ti consente di passare dalla foto originale alla versione modificata.
- Puoi anche scegliere dal pulsante Y|Y in basso a sinistra dello schermo per selezionare varie visualizzazioni a schermo diviso. Abbiamo discusso di come farlo sopra. In queste modalità, puoi vedere la tua immagine originale insieme a quella modificata.
Tutti questi metodi ti consentono di visualizzare la tua foto originale in Lightroom.
Conclusione
Guardare indietro all'immagine originale è una parte fondamentale del processo di modifica delle immagini. Quando confronti e metti a confronto i vari passaggi delle tue modifiche, puoi cogliere errori, individuare aree di miglioramento o persino renderti conto di aver modificato eccessivamente. Tutti i motivi di cui sopra sono sufficienti per rendere i confronti una componente vitale .
Usa i vari metodi di cui abbiamo parlato oggi per scoprire i diversi confronti in Lightroom e decidi qual è il migliore per i tuoi scopi.
