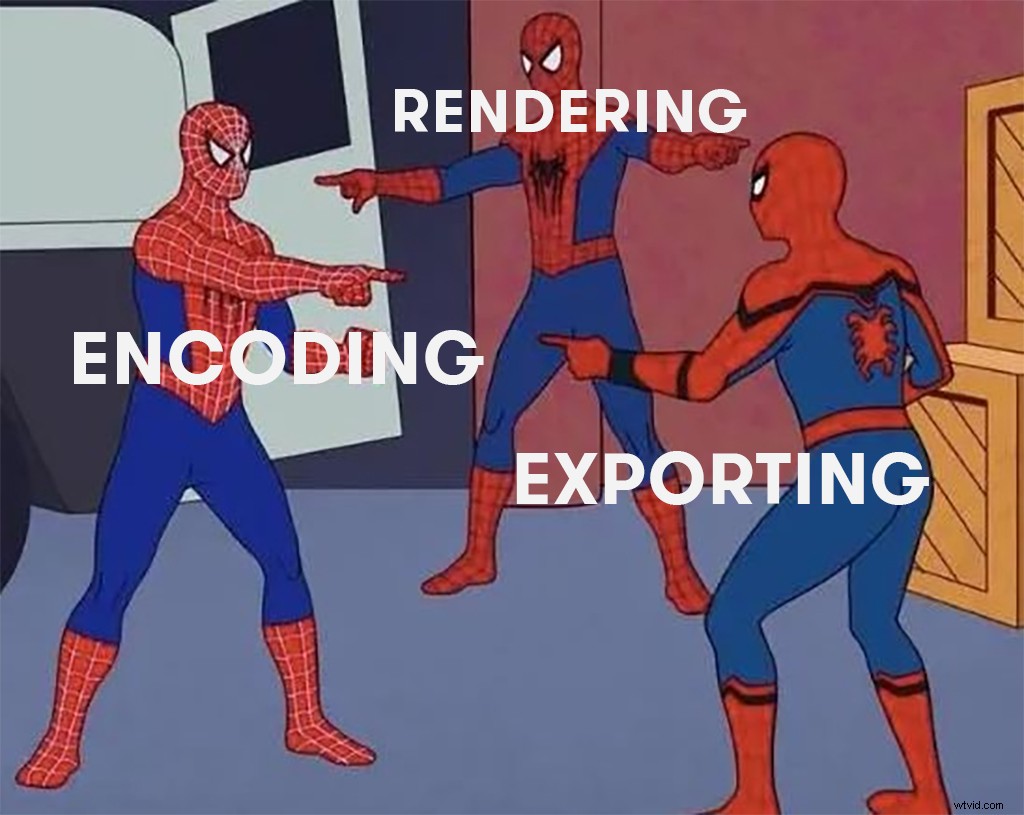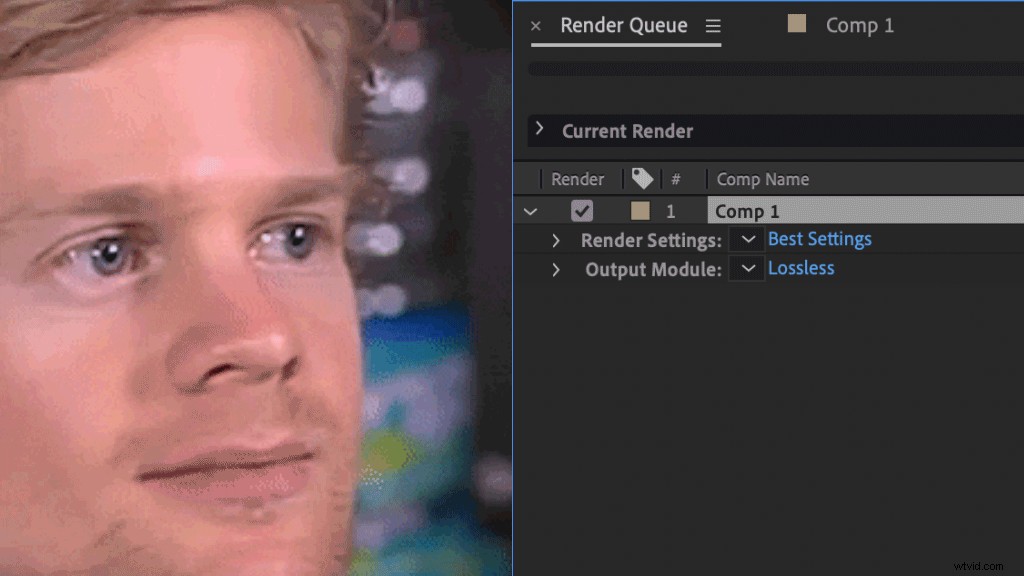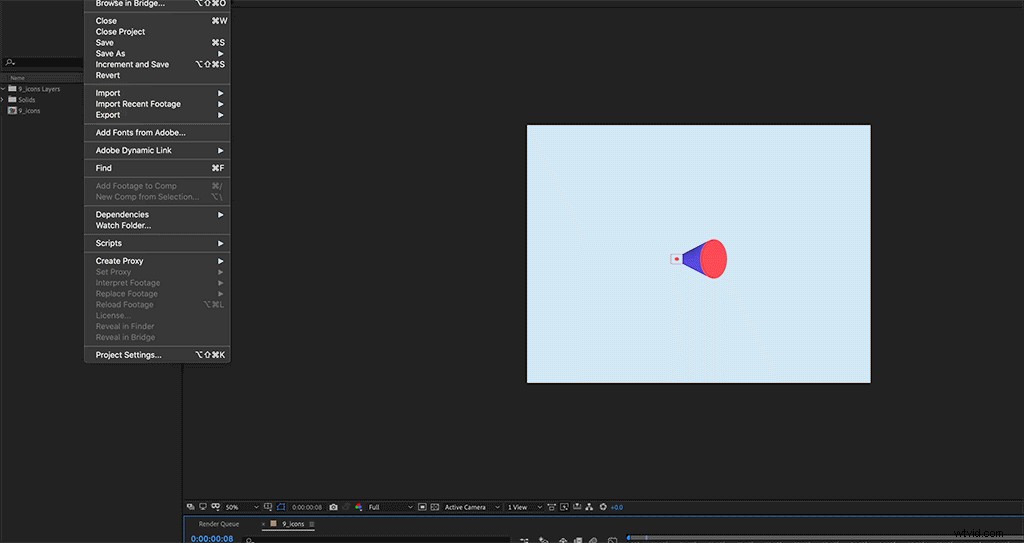Avvolgi la testa attorno a questo facile da seguire guida al rendering e all'esportazione dei tuoi progetti After Effects.
Navigare nella curva di apprendimento di After Effects può essere un'esperienza brutale. Ci sono ancora momenti in cui mi ritrovo seduto davanti al mio computer, a fissare il monitor in uno stordimento confuso e sconfitto, cercando di capire perché sembra che il programma stia facendo di proposito l'esatto opposto di tutto ciò che voglio che faccia. Andrew Kramer ha avuto giornate come questa? Probabilmente. Perché After Effects non mostra pietà.
Ci sono innumerevoli ragioni per cui ci si può ritrovare a fissare il vuoto di After Effects, specialmente per le persone nuove al programma. Ad esempio, dopo aver lavorato a un progetto per ore e ore, in qualche modo si taglia il traguardo. È finalmente giunto il momento di rendere il tuo capolavoro. E poi la tua mascella si allenta. I tuoi occhi incontrano il vuoto. Perché, vero, non sai come eseguire il rendering o esportare nulla da After Effects.
Non preoccuparti. Ci siamo stati anche noi e ora siamo qui per aiutarti.
Le impostazioni che imposti per il tuo rendering sono fondamentali per la qualità e l'aspetto finale del tuo progetto, quindi devi farlo bene. Niente panico. Non pensarci troppo. Dai un'occhiata ai seguenti passaggi e stai certo che questo processo sarà presto una seconda natura. Facciamolo.
Rendering, esportazione e codifica:ecco cosa è
Rendering ed esportazione sono termini usati frequentemente in modo fluido e intercambiabile nel settore. Ad esempio, ecco una conversazione che non accadrebbe mai:
Io:"Va bene, dammi qualche minuto per renderla."
Loro:“Beh, no. Puoi esportarlo invece?"
Da un punto di vista tecnico, significano cose diverse. Il rendering è comunemente usato come generale descrizione del processo di esportazione e codifica di un video.
L'esportazione si riferisce al processo effettivo di preparazione di clip ed effetti e copre la codifica che li trasforma in un file completamente nuovo.
Potrebbe essere utile pensare al rendering come a una panoramica del processo di esportazione e codifica. Per quel che vale, la maggior parte dei motion designer che conosco si riferiscono alle loro esportazioni come "render". Tu fai tu. Sapremo cosa intendi.
Pre-rendering e rendering sono la stessa cosa?
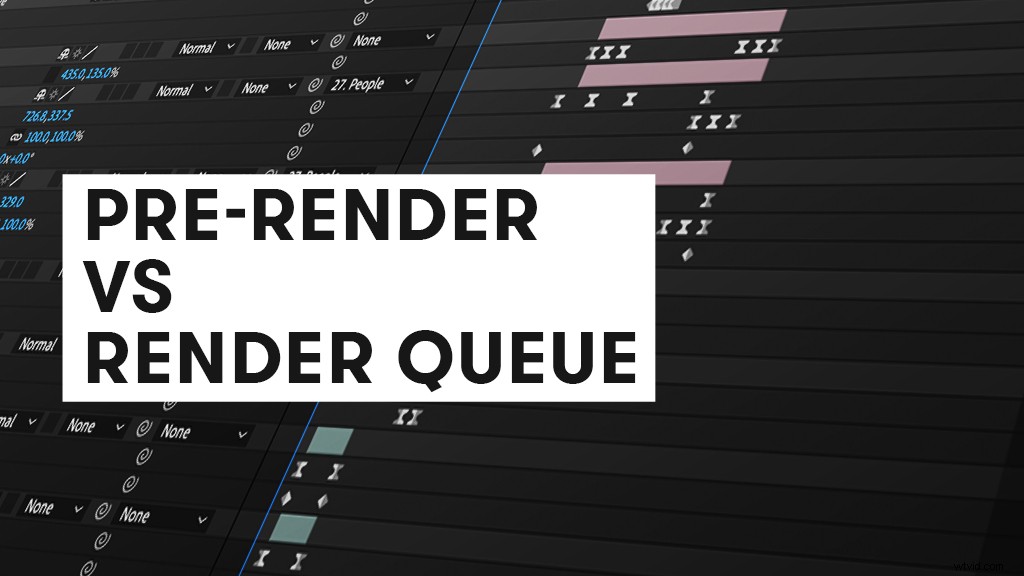
Risposta breve:no. Per guardare una riproduzione in tempo reale di una composizione, After Effects avrà bisogno dell'aiuto di un pre-rendering. Se hai finito di lavorare su una determinata sezione che è precomposta, puoi esportare quella parte in modo che venga riprodotta come un file video.
In questo modo si elimina lo stress del computer che altrimenti dovrebbe iniziare a eseguire il rendering degli effetti in tempo reale quando si preme play. I file video pre-renderizzati verranno riprodotti con qualità bozza in modo da ridurre il carico sul computer, consentendo ad After Effects di ottenere prestazioni notevolmente migliori.
Cos'è questa cosiddetta coda di rendering?
La coda di rendering è il punto in cui modifichi le impostazioni per il tuo video e poi lo trasformi in un unico file video finale. Pensa a questa finestra come a una sala d'attesa per le tue composizioni. La coda di rendering ti consente di impostare più composizioni da renderizzare con un solo clic. (Ci sono stati progetti in cui ho dovuto esportare più di 60 composizioni.)
Nella coda di rendering, sono disponibili tre sottomenu:Impostazioni rendering , Modulo di output e Invia a .
La maggior parte delle volte, a meno che tu non stia creando un pre-rendering o dei proxy, dovresti averlo in Impostazioni migliori . After Effects ha questa impostazione predefinita, ma se è diversa per qualche motivo, è facile cambiarla. Fai clic sulla freccia del menu a discesa a destra di Impostazioni di rendering e apparirà un piccolo menu. Quando lo fa, fai clic su Impostazioni migliori.
La maggior parte delle modifiche verrà apportata nei prossimi due sottomenu:Modulo di output e Invia a . Nel Modulo di output , puoi scegliere il formato, il codec, la profondità del colore, i canali e le impostazioni dell'uscita audio. Indipendentemente dal rig su cui stai lavorando, il codec di animazione e il formato QuickTime sono il modo migliore per ottenere il 99% dei progetti After Effects. Ha un rapporto "qualità/dimensione file/tempo di rendering" ben bilanciato.
Nella scheda canali, puoi esportare RGB, Alpha o RGB + Alpha. Se stai creando grafica da sovrapporre al video, scegli RGB + Alpha. Se stai effettuando transizioni, vai con il canale alfa. Se una composizione è coperta da un angolo all'altro con la grafica, vai con l'RGB.
Nella Output a sottomenu, scegli semplicemente dove esportare il tuo singolo file video sul tuo Mac o PC.
La coda di rendering all'inizio è intimidatoria a causa del numero di grandi finestre che si aprono quando fai clic su queste piccole parole blu. Fidati di noi, è solo questione di tempo prima che tu possa volare attraverso queste impostazioni e produrre rendering dall'aspetto fantastico.
Flusso di lavoro tipico di rendering/esportazione After Effects
- Composizione> Aggiungi alla coda di rendering o File > Esporta> Aggiungi alla coda di rendering
- Verifica che le impostazioni di rendering siano su Migliore.
- Scorri il modulo di output e modifica le impostazioni necessarie per il tuo progetto specifico.
- Vai a Destina l'output a e scegli la cartella o il disco rigido in cui desideri salvare il video.
Imparare e mettersi a proprio agio nella finestra della coda di rendering non richiede molto tempo. La maggior parte delle volte che esporto un progetto, utilizzo le stesse impostazioni. Questo perché il codec di animazione e il formato QuickTime funzionano perfettamente per quasi tutti i progetti. Dopo aver trascorso un po' di tempo con la coda di rendering, ti sentirai a tuo agio ed efficiente nell'esportare più composizioni alla volta.
Ehi, abbiamo sentito che ami i contenuti di After Effects. Stesso. Dai un'occhiata:
- Nuovo in After Effects? Ecco 10 scorciatoie da tastiera indispensabili
- Sostituzioni di base dello schermo (con riflessi) in Adobe After Effects
- Come creare e modificare un livello di colore solido in After Effects
- Utilizzo di modelli di grafica animata per più di terzi e titoli inferiori
- Crea loop di sfondo senza interruzioni in After Effects