Anche con le incredibili gamme di colori disponibili per i fotografi digitali e gli illustratori, c'è ancora qualcosa di magico e sofisticato nell'assoluta semplicità di un'immagine in bianco e nero. La mancanza di colore consente allo spettatore di concentrarsi su elementi come ombre e luci senza la distrazione delle interazioni cromatiche. Le foto in bianco e nero possono esprimere uno stato d'animo che spesso il colore non può.
Conversione in bianco e nero
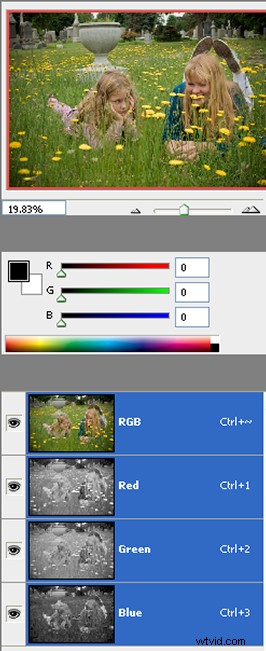
1. Un'immagine a colori con la tavolozza dei canali RGB aperta
Come la maggior parte dei processi in Photoshop, ci sono una decina di modi diversi per convertire un'immagine a colori in bianco e nero. Tutti producono diversi bianchi e neri e offrono gamme di controllo molto diverse sul risultato finale. Puoi semplicemente andare al menu "Immagine" e scegliere "Scala di grigi". Oppure puoi creare un livello di regolazione "Bianco e nero" in CS3 che ti consentirà molto controllo sulla tua conversione. Potrei continuare, ma ci sono molti altri tutorial sul web sull'argomento. Invece, voglio condividere un metodo molto semplice, ma davvero drammatico, per togliere il colore dalle tue immagini.
Lo spazio colore RGB
Le fotocamere digitali producono immagini nello spazio colore RGB. In pratica, ogni canale (rosso, blu e verde) contiene informazioni relative ai livelli di tonalità (colore), saturazione (forza del colore) e luminanza (o luminosità) dell'immagine. Puoi sfruttare quest'ultima proprietà per creare immagini desaturate.
Con un'immagine aperta in Photoshop, apri la tavolozza dei canali, che di solito è a schede insieme alla tavolozza dei livelli. In caso contrario, vai al menu a discesa di Windows e seleziona "Canali". I canali di colore ti consentono un enorme controllo sulla tua immagine. Per ora, clicca sul primo canale, Rosso.
(Nota:per impostazione predefinita, le miniature dei canali nella palette dei canali verranno visualizzate in bianco e nero. Se vengono visualizzate a colori, dovrai digitare "ctrl" o "cmnd" più la "k" Si aprirà la finestra di dialogo Preferenze di Photoshop, in cui puoi selezionare "Interfaccia" per modificare le miniature dei canali da visualizzare in bianco e nero).
Quando selezioni il canale rosso, vedrai la tua immagine originale visualizzata con solo le informazioni contenute nel canale rosso. È completamente senza colore. Ora prova con il canale verde e poi il canale blu. La tua immagine sarà in bianco e nero, con un aspetto ogni volta diverso.
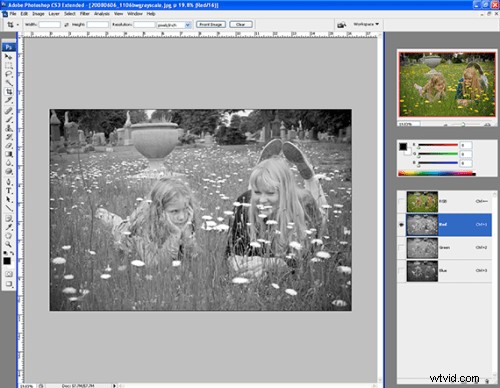
2. Tavolozza Canali aperta, canale rosso selezionato

3. Questa immagine è stata fotografata a colori. Questa è la versione con solo il canale rosso selezionato.

4. La stessa immagine, con solo il canale verde selezionato nella tavolozza dei canali RGB

5. Di nuovo la stessa immagine, solo con il canale blu selezionato questa volta
Se una delle tre immagini desaturate che crei ti piace e desideri salvarla come immagine indipendente:
- Seleziona il canale che desideri utilizzare per creare la tua immagine desaturata.
- Vai al menu a discesa "Immagine" e scegli "Modalità".
- Da "Modalità", seleziona "Scala di grigi".
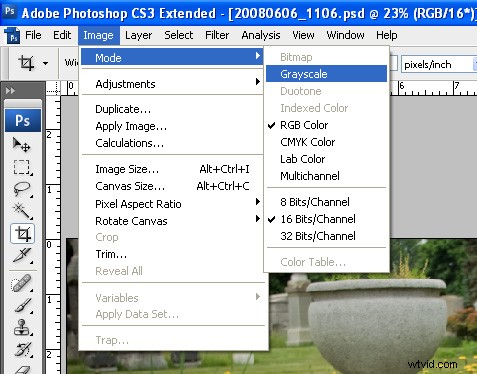
6. Conversione in scala di grigi
Photoshop ti chiederà se desideri eliminare le informazioni sul colore. Fare clic su Sì. Ti verrà quindi chiesto se desideri scartare gli altri livelli. Fai clic su Elimina.
Rimarrai quindi con la tua immagine in bianco e nero in base al canale di colore che hai scelto. L'immagine non ha colore ora, quindi è necessario visualizzare solo i livelli di luminanza, quindi, nella tavolozza dei livelli, ci sarà un solo livello, in scala di grigi.
Diverse tecniche di elaborazione dell'immagine a colori originale possono produrre risultati notevolmente diversi quando desaturate:
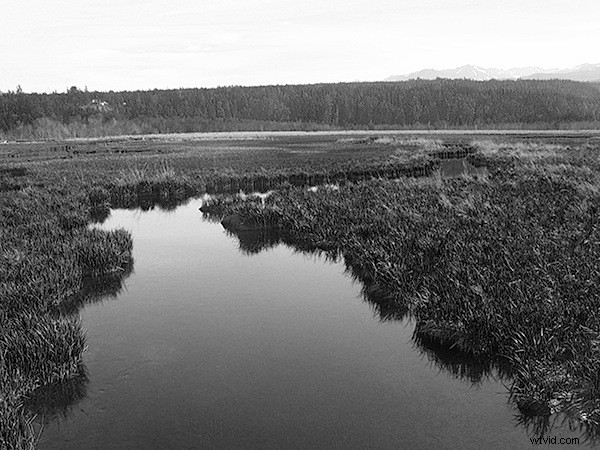
7. Immagine a colori desaturata in base al canale verde
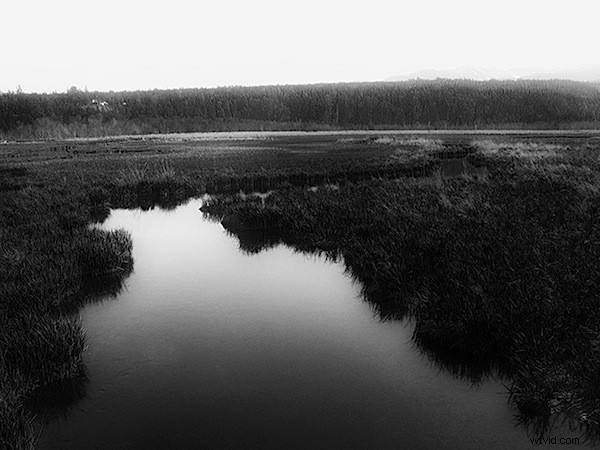
8. La stessa immagine, desaturata con l'aiuto del canale blu
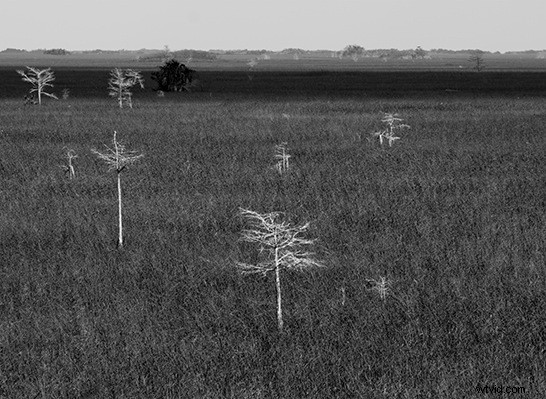
9. Immagine desaturata, anch'essa basata sul canale blu

10. E l'immagine RGB originale da cui è stato estratto il canale blu
