Con l'enorme assortimento di software e plug-in che hai a disposizione in questi giorni, la tecnica di elaborazione delle foto di masterizzazione e schivata è praticamente antica. Era (ed è tuttora) uno dei modi più comuni per migliorare le immagini dei film in camera oscura e tutti, da Ansel Adams a Imogen Cunningham, lo usavano.

Lo usavano perché è potente e semplice e lo è ancora oggi. Con tutti i complicati plug-in e le procedure di post-elaborazione che hai a tua disposizione, non otterrai niente di meglio che schivare e bruciare in modo creativo.
Questo tutorial ti mostra come schivare e masterizzare in Photoshop, per immagini in bianco e nero. Salverò un altro articolo per te sull'uso della tecnica per le tue immagini a colori. Per prima cosa, però, assicuriamoci di sapere cosa sono schivare e bruciare.
COS'È DODGING AND MASTERING?
In origine, schivare e bruciare veniva utilizzato nella tradizionale camera oscura, per ritoccare la pellicola per migliorare le luci e rendere più profonde le ombre sulle stampe fotografiche. I fotografi hanno utilizzato semplici strumenti in camera oscura per consentire a più luce dalla macchina di sviluppo di raggiungere determinate parti della carta fotografica sensibile alla luce. Questo era noto come "burning in" che rendeva queste parti della foto più scure. Il fotografo potrebbe anche schivare la luce, trattenerla dalla carta, consentendo a quella parte della foto di rimanere meno sviluppata o più chiara dell'area non schivata.
Utilizzando questo metodo, i fotografi o gli artisti del ritocco potevano controllare con grande precisione il processo di sviluppo per garantire che le loro stampe mostrassero l'intera gamma di valori tonali necessari per far risaltare la fotografia.
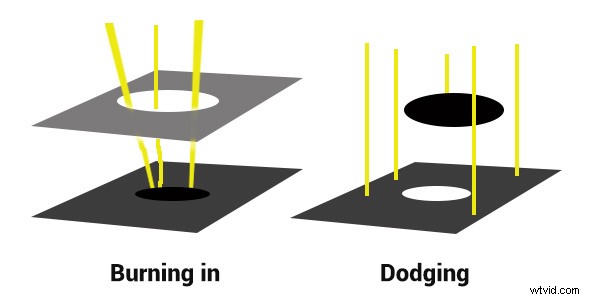
Bruciare e schivare la camera oscura:lasciare passare più luce o trattenere la luce.
PERCHÉ DOVREBBE SCENDERE E BRUCIARE LE TUE FOTO DIGITALI
Quindi cosa ha a che fare un'antica tecnica della camera oscura con la tua fotografia? Abbondanza! Schivare e bruciare può aggiungere un livello completamente nuovo di profondità alle tue immagini Con Photoshop è semplice.
Ecco alcuni validi motivi per incorporare schivare e bruciare nel flusso di lavoro di post-elaborazione della fotografia digitale:
- Per creare più dimensionalità, fai risaltare le cose ai tuoi spettatori e fai in modo che gli altri si ritirino nell'ombra.
- Per attirare il tuo visualizzatore nella tua immagine. I nostri occhi sono programmati per seguire la luce e le parti più luminose e luminose della tua foto sono dove vuoi indirizzare gli spettatori. Alcune schivate e bruciature creative aiuteranno a portare i loro occhi dove vuoi che vadano.
- Isolare il soggetto.
- Per ridurre al minimo gli sfondi che distraggono.
- Per accendere le luci , in una foto:se hai bisogno di un'illuminazione creativa dopo lo scatto, schivare e bruciare può aiutarti.
- Per rendere le cose più drammatiche e lunatiche – migliora le ombre per scurire le cose.
- Aggiungi una vignetta per mantenere l'occhio dello spettatore nell'immagine.
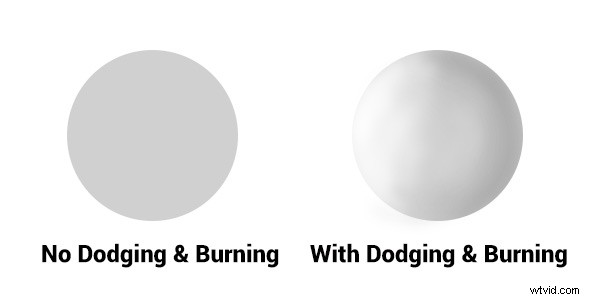
Schivare e bruciare aggiungono dimensione.
La tridimensionalità del cerchio di destra è stata creata schivando e bruciando una copia di quello di sinistra. Inoltre, è super facile con la tecnica che stai per imparare. Come con la maggior parte delle cose in Photoshop, ci sono molti modi per raggiungere lo stesso obiettivo e ognuno ha i suoi vantaggi e svantaggi. Preferisco questo modo perché ti dà un'enorme quantità di controllo e flessibilità. È semplicissimo e non distruttivo.
Diamo un'occhiata agli scatti prima e dopo in modo da poter vedere la differenza tra il nulla e la schivata selettiva e la combustione.

Prima di schivare e bruciare, l'immagine è piatta e non ha centro di interesse.

Immagine finale, con schivata e bruciatura applicati:veniamo attirati dalla luce verso la porta.
La seconda immagine ha più dramma, più un'atmosfera lunatica. La neve ha consistenza e dimensione, e la piccola porta e la finestra sono il chiaro centro di interesse. Nulla è stato modificato in questa foto a parte l'aggiunta di tonalità schivando e bruciando. L'aspetto è stato esagerato in modo da poter vedere i cambiamenti, normalmente schivare e bruciare è più sottile di questo esempio. Anche se puoi ottenere risultati piuttosto drammatici se questo è l'umore che stai cercando.
UTILIZZA GLI STRUMENTI MIGLIORI PER IL LAVORO
 Potresti aver notato nella barra degli strumenti di Photoshop un paio di strumenti chiamati Scherma e brucia . Dimenticali. Non li uso per schivare e bruciare. Mi piace avere più controllo quando lavoro sulle mie immagini. Quindi, invece degli strumenti predefiniti, ne creo di miei usando livelli e lo strumento pennello . Diventa artistico come creare un dipinto e hai più libertà di essere flessibile.
Potresti aver notato nella barra degli strumenti di Photoshop un paio di strumenti chiamati Scherma e brucia . Dimenticali. Non li uso per schivare e bruciare. Mi piace avere più controllo quando lavoro sulle mie immagini. Quindi, invece degli strumenti predefiniti, ne creo di miei usando livelli e lo strumento pennello . Diventa artistico come creare un dipinto e hai più libertà di essere flessibile.
L'uso dei livelli ti dà la flessibilità di modificare l'opacità e di raggruppare i diversi livelli in cartelle. Puoi quindi attivare selettivamente i livelli per vedere come procede il tuo lavoro.
COME FARE DODGING AND BURNING
Schivare:aggiungere più luce:
- Crea un nuovo livello. Cambia il metodo di fusione in Colore scherma e rinomina questo livello Scherma. Potresti finire per avere molti livelli di schivata, quindi chiamalo in modo più descrittivo, schivata della porta o schivata dell'albero.
- Seleziona un colore grigio chiaro dalla tavolozza della casella degli strumenti , inizialmente questo colore sarà chiaro, ad esempio #bcbcbc, o 188,188,188 sulla scala RGB. Questo colore determina l'intensità principale della schivata, o quanto sarà brillante.
- Seleziona una spazzola morbida di una dimensione adatta all'area che vuoi mettere in risalto o enfatizzare.
- Imposta inizialmente Opacità e Flusso del pennello a circa il 20% ciascuno.
- Penna sul nuovo livello e vedrai immediatamente che i colori della luce iniziano a POP. Se è troppo, puoi ridurre l'opacità del livello o ridurre l'opacità e il flusso del pennello stesso.
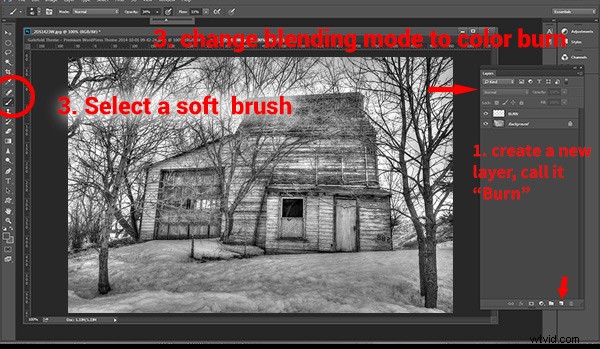
Una volta ottenuta un'intensità che ti piace, spazzola schivare segmenti dell'immagine, ad esempio la porta. Se ti sposti in un'altra parte dell'immagine, usa un nuovo livello per quell'area o elemento. Lo fai perché potresti voler regolare l'intensità cambiando l'opacità del livello, o del pennello, o anche cambiare il colore in una tonalità di grigio più chiara o più scura.
Infine, crea un gruppo di livelli – fai clic sull'icona della piccola cartella nella tavolozza dei livelli. Sposta tutti i tuoi livelli Dodge in un gruppo. Assegna un nome al gruppo Dodge. Questo ti permette di spegnere istantaneamente tutte le “luci” per vedere prima e dopo. Hai esagerato troppo, dovresti fare di più o è giusto? Essere in grado di disattivare tutte le schivate con un clic ti aiuterà a decidere.
Dove e cosa evitare:
Vuoi che le parti più chiare della tua immagine guidino l'occhio dello spettatore sul tuo soggetto. Riesci a creare una sorta di percorso con una linea guida schivata o più luminosa, un percorso luminoso che l'occhio può facilmente seguire? In alternativa puoi anche rendere le linee principali più scure bruciandole. Le linee guida non devono essere sempre brillanti.
Schiva (e brucia) i luoghi con la trama, per aggiungere quella tridimensionalità, per far risaltare davvero la trama. Prova a schivare un po' il soggetto, solo una leggera spazzolatura con una leggera opacità per aggiungere alcuni toni più luminosi rispetto al resto dell'immagine. Adesso salta fuori un po' di più?
Per ora hai finito di schivare, ora passiamo al lato oscuro!
Bruciare – creare oscurità:
Successivamente eseguirai lo stesso identico processo per la masterizzazione. Suggerisco di iniziare anche con le stesse impostazioni di colore e opacità. Crea semplicemente un nuovo livello e imposta il metodo di fusione di Color Burn e chiama il livello Burn.
Ancora una volta, se hai bisogno di più drammaticità, puoi cambiare il colore del pennello o cambiare l'opacità e il flusso del pennello o del livello. Puoi aggiungere più livelli se necessario, duplicare un livello per raddoppiare istantaneamente la quantità di oscurità.
Questo metodo è rapido e intuitivo e, se sento che sei andato troppo oltre, puoi disattivare alcuni livelli per nascondere la loro visibilità nell'immagine. Ti suggerisco di creare un gruppo di livelli anche per i livelli di masterizzazione.
Puoi anche creare un altro gruppo di livelli chiamato D&B (per schivare e bruciare) e inserire gli altri gruppi all'interno. Basta ctrl+clic per selezionarli e trascinarli sopra il livello D&B. Ora sarai in grado di vedere il totale prima e dopo la visualizzazione con un clic. Spento e acceso:bene o no? Più lavoro necessario o fatto?
VEDERE IL GRANDE FOTO
Una volta che hai spazzolato le aree che desideri e pensi di aver fatto tutto il bruciore e la schivata, puoi bruciare una vignetta attorno ai bordi dell'immagine per evitare che l'occhio dello spettatore se ne vada. È come inquadrare la tua foto con un po' di oscurità, così l'occhio resta sulla luminosità.
Tutto quello che devi fare qui è creare (sì) un altro livello e utilizzare lo strumento selezione ellittica, con un'impostazione di sfumatura di almeno 50 pixel. Sul nuovo livello trascina il cerchio in modo che tocchi il bordo della cornice. Per aggiungere l'oscuramento solo al bordo dell'immagine per creare la vignettatura, vai al menu in alto in Photoshop e fai clic su Seleziona> Inverti. Questo ti consentirà ora di riempire l'area ESTERNA alla selezione.
Nella casella degli strumenti, seleziona lo stesso colore grigio che hai utilizzato per la masterizzazione iniziale dell'immagine come colore di primo piano, quindi premi Alt> Backspace sulla tastiera per riempire quella selezione con il colore. Imposta la modalità di fusione dei livelli su Color Burn. Potrebbe essere necessario ridurre leggermente l'opacità di questo livello a seconda dei toni dell'immagine. Questa vignettatura dovrebbe essere piuttosto sottile, non è pensata per essere una cornice, solo un leggero scurimento per mantenere il tuo centro di interesse di alcuni toni più luminoso, per mantenere l'occhio degli spettatori nella tua cornice.

Selezione iniziale
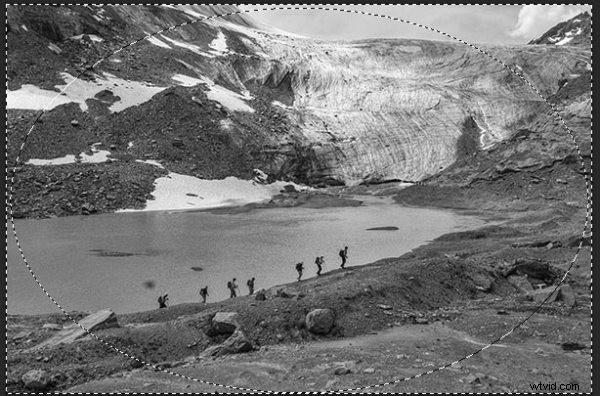
Selezione invertita

Vignetta aggiunta

Immagine finale
Ho realizzato un breve video di cattura dello schermo che mostra la mia tecnica per schivare e bruciare che puoi guardare di seguito se preferisci seguire:
Dopo aver provato questo metodo, vedrai quanto è facile e come puoi ottenere effetti drammatici con pochi rapidi passaggi. Hai il pieno controllo dell'aspetto e dello stile della tua immagine e puoi ripristinare i passaggi in qualsiasi momento per regolarli se necessario.
Se hai metodi alternativi per schivare e bruciare, fammi sapere perché ti piacciono e anche quali sfide creano per te. Se hai delle immagini schivate e bruciate che vorresti condividere, pubblicale qui. Ispiraci!
