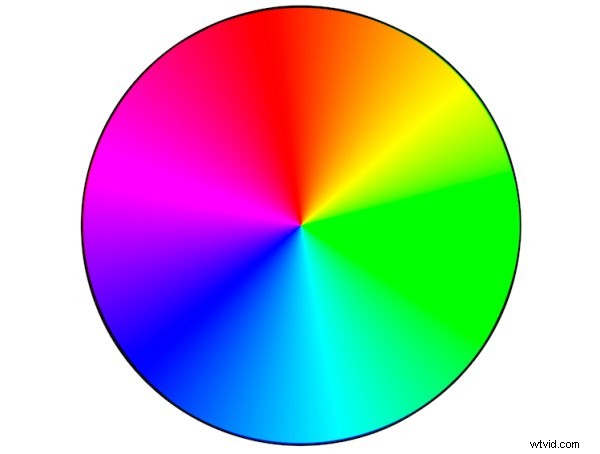Hai un'immagine a cui vorresti dare un trattamento hollywoodiano e aiutarla davvero a farla risaltare? In questo articolo, ti mostrerò un metodo che puoi utilizzare per dare alle tue immagini il trattamento di successo e portarle al livello successivo. La parte migliore è che non devi essere un genio di Photoshop per farlo!
La tecnica che esploreremo è denominata color grading. Il termine color grading è generalmente riservato ai film in cui gli editori applicherebbero una correzione del colore creativa ai film, ma ora è qualcosa che sta comparendo sempre più nel vocabolario dei fotografi di scena. La gradazione del colore non deve essere confusa con la correzione del colore; è qualcosa di completamente diverso. Laddove la correzione del colore è il processo per garantire che le dominanti di colore vengano rimosse e i colori siano di conseguenza più accurati, il color grading è il processo di alterazione e/o miglioramento dei colori in aree specifiche dell'immagine, come ombre e luci, per comunicare un particolare emozione o semplicemente far risaltare di più il soggetto, per esempio. Se hai visto un film, è molto probabile che tu abbia visto il color grading al lavoro.
La gradazione del colore più comune e più semplice è l'uso di colori complementari; ad esempio toni verde acqua/blu nelle ombre e il colore opposto, giallo/arancione, nelle alte luci. Questi due gruppi di colori si trovano uno di fronte all'altro sulla ruota dei colori ed essendo colori complementari, lavorano armoniosamente insieme e aiutano il soggetto a risaltare maggiormente. Guarda questi altri esempi di colori complementari in azione. Esistono altri tipi di gradazione del colore che utilizzano diversi metodi di teoria del colore, come l'analogo e la triade, tuttavia il complemento è il più semplice da imparare e può fornire ottimi risultati.
Prima di iniziare, assicurati che l'immagine su cui desideri lavorare non abbia già una dominante di colore, poiché ciò influirà sul risultato finale. La correzione del bilanciamento del bianco è un ottimo punto di partenza. Se non sei sicuro di come farlo, 3 modi per modificare il bilanciamento del bianco in Lightroom potrebbero aiutarti.
In questo articolo, userò le curve in Photoshop per aggiungere la gradazione del colore, quindi se non hai familiarità con le curve, come eseguire una regolazione rapida e semplice delle curve in Photoshop. Come per molte altre cose in Photoshop, c'è sempre più di un modo per portare a termine il lavoro, ma per un processo semplice che dà risultati fantastici, non puoi battere le curve! (Le curve dovrebbero essere una delle mie regolazioni preferite in Photoshop, poiché puoi controllare così tanti aspetti della tua immagine con questa funzione da sola.) Non ti darò numeri esatti da comporre con ogni regolazione, poiché i tuoi gusti potrebbero variano dalla mia e lavorerai anche su un'immagine diversa dalla mia, quindi ciò che funzionerà per la mia immagine non funzionerà necessariamente per la tua.
Passaggio 1:aggiungi due livelli di regolazione

Ho l'immagine che vorrei colorare e voglio aggiungere la combinazione di colori verde acqua/arancione, per dargli quell'aspetto da blockbuster. Mi sono assicurato che non ci siano già dominanti di colore, quindi sono a posto con questo file. Prepara la tua immagine e segui.
Il primo passo ora è aggiungere due livelli di regolazione della curva; nominare il primo Luminosità e l'altro Colore (mi piace sempre nominare ciascuno dei miei livelli come parte del mio flusso di lavoro poiché mi aiuta rapidamente a ricordare cosa sta facendo ogni livello). Ora cambia la modalità di fusione del livello Luminosità in Luminosità. Per fare ciò, fai semplicemente clic su Normale nel pannello dei livelli; questo dovrebbe far apparire un menu a discesa. Ora scorri fino in fondo e seleziona Luminosità.
Quindi, esegui un processo simile con il livello Colore selezionato; solo invece di selezionare la modalità di fusione Luminosità, selezionerai Colore. Quello che stanno facendo questi due passaggi è molto utile quando si apportano modifiche alla curva in ogni livello. Modificando un livello in una miscela di luminosità, stai effettivamente apportando solo regolazioni alla luminosità o ai livelli di luce dell'immagine e non stai regolando il colore in alcun modo. Questo è molto utile quando si aumenta il contrasto, ad esempio, poiché l'aumento del contrasto può alterare la saturazione dei colori nell'immagine.
Al contrario, la modifica della modalità di fusione del livello Colore in Colore assicura che vengano applicate solo le regolazioni del colore nel livello della curva e non avrà alcun effetto sui valori di luminosità dell'immagine.
Passaggio 2:regola i livelli della curva
Ora che hai creato e nominato i due livelli di curva, è tempo di regolarli e lasciare che la magia avvenga. In primo luogo, vogliamo aumentare il contrasto dell'immagine. Quindi, con il livello della curva di luminosità selezionato, aggiungi una semplice curva a S al livello della curva. Questo si riferisce a una curva a forma di S e questo stile di curva aumenta il contrasto.
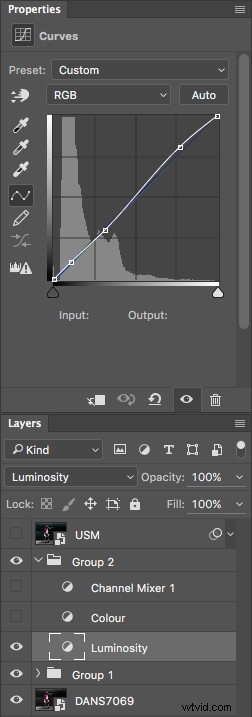
Come puoi vedere, ho fatto una lievissima regolazione con il contrasto qui; le ombre sono state leggermente scurite e le alte luci aumentano leggermente. L'immagine era già abbastanza contrastata, quindi non volevo aggiungere molto altro.

Ecco l'effetto della regolazione della curva di contrasto.
Passaggio 3:aggiungi il color grading
Con il contrasto generale dell'immagine che sembra abbastanza buono, ora è il momento di passare ad aggiungere la gradazione del colore. Per aggiungere verde acqua alle ombre e giallo alle alte luci, seleziona il livello di regolazione della curva colore e fai clic sul menu a discesa RGB. Il primo è rosso. dobbiamo rimuovere il rosso dalle ombre, ma aggiungerne un po' alle alte luci. Se fai clic sulla parte inferiore sinistra della curva e trascini il punto di ancoraggio dell'ombra verso destra, vedrai una goccia di rosso dalle ombre e il verde inizierà ad apparire. Per aggiungere il rosso nelle alte luci, fai semplicemente clic sul punto di ancoraggio in alto a destra e fallo scorrere verso sinistra.
Ripeti questo passaggio per ciascuno dei colori verde e blu nel menu a discesa.
Non esiste un importo fisso su quanto ciascuno dovrebbe essere spostato. Inizia con piccole quantità e aumenta come e se necessario. Per evitare che le tonalità della pelle vengano alterate, ho aggiunto un punto di ancoraggio al centro della curva. Per fare ciò, ho semplicemente fatto clic sulla curva al centro di ciascuna curva di colore. Questo bloccherà quella parte specifica della curva e le tonalità della pelle saranno intorno all'area dei toni medi.
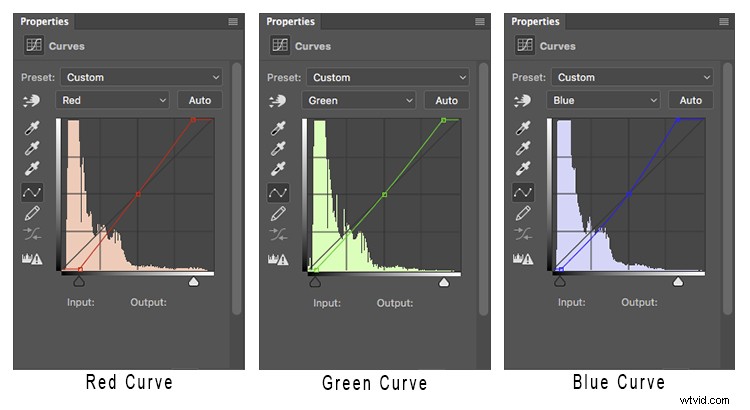
Ecco come appare ciascuna delle curve di colore con questa immagine.
Se ci sono aree in cui ritieni che il colore sia stato influenzato troppo - forse hai troppo rosso in faccia, ad esempio - facendo clic sullo strumento di regolazione mirata (TAT) ti consentirà di individuare l'area esatta sulla curva che necessita regolazione. Seleziona semplicemente il TAT e fai clic nell'immagine, sull'area che desideri mirare, e questo posizionerà un punto di ancoraggio sulla curva. Ora puoi spostare quell'ancora su o giù per adattarla. L'uso dei tasti della tastiera per spostarsi su e giù è più preciso.

Ora ho adattato i colori nella curva a come vorrei che appaiano. Attiva/disattiva questo livello di regolazione per vedere quale impatto hanno le regolazioni per te. Potrebbe essere necessario rivedere ciascuna delle curve di colore e regolarle leggermente.
Passaggio 4:aggiungi un livello Mixer canale
L'ultimo passaggio consiste nell'aggiungere un livello di regolazione Mixer canale. Per questa immagine, ho selezionato il bianco e nero con filtro rosso, ma sentiti libero di sperimentare diverse opzioni per la tua immagine. Vuoi usarne uno che crei una buona quantità di contrasto nel soggetto e nello sfondo. Puoi anche regolare i cursori RGB per adattarli e, infine, ridurre l'opacità di questo livello (io uso il 34%).
Ecco il prodotto finale.

C'è una bella differenza rispetto all'immagine originale qui sotto.

Vediamoli fianco a fianco:
|
 Prima |
 Dopo |
Dove andiamo adesso?
Ora hai un'introduzione alla gradazione del colore usando le curve in Photoshop. Con questo esempio ti ho mostrato come aggiungere una dominante verde acqua alle ombre e un tono arancione più caldo alle alte luci, ma non sentirti intrappolato solo con questa combinazione di colori. Sperimenta spostando l'ombra ed evidenzia i punti di ancoraggio in ciascun canale di colore in una direzione diversa; non solo in orizzontale. Ricorda solo che, come regola generale, i colori più freddi come i verdi e i blu sono più prevalenti nelle aree d'ombra e i colori più caldi come il rosso e il giallo dovrebbero trovarsi nelle aree più luminose.
Ecco un riassunto degli effetti dello spostamento dell'ombra e dell'evidenziazione dei punti di ancoraggio per ciascun canale di colore:
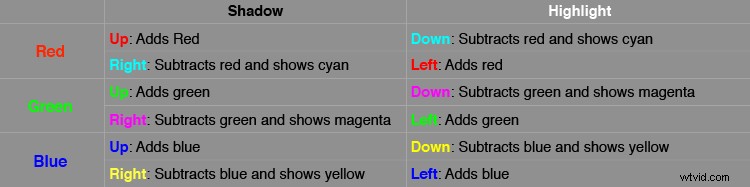
Se mai dimentichi quali sono i colori opposti, ecco una pratica ruota dei colori.