
Pep Ventosa è un artista catalano che crea immagini incredibili che esplorano i confini della fotografia. Realizzati con più strati di fotografie simili, creano un effetto astratto e spesso surreale con un tocco pittorico. Ventosa di solito crea immagini all'esterno, ma puoi prendere in prestito le sue idee per creare una natura morta ispirata a Pep Ventosa.

Questo è un esperimento ideale per chi non conosce i livelli in Photoshop e vuole provare a creare una natura morta ispirata all'arte. Scoprirai che anche gli oggetti più banali possono creare immagini meravigliose e spettrali.
Scatta le tue immagini di base
Prima di tutto, avrai bisogno delle tue immagini di base. Ho iniziato con un semplice ripiano del tavolo posizionato accanto a una finestra in modo da poter lavorare con la luce naturale. Puoi anche usare luci o lampade da studio per questa tecnica e un'illuminazione diversa produrrà risultati abbastanza diversi!
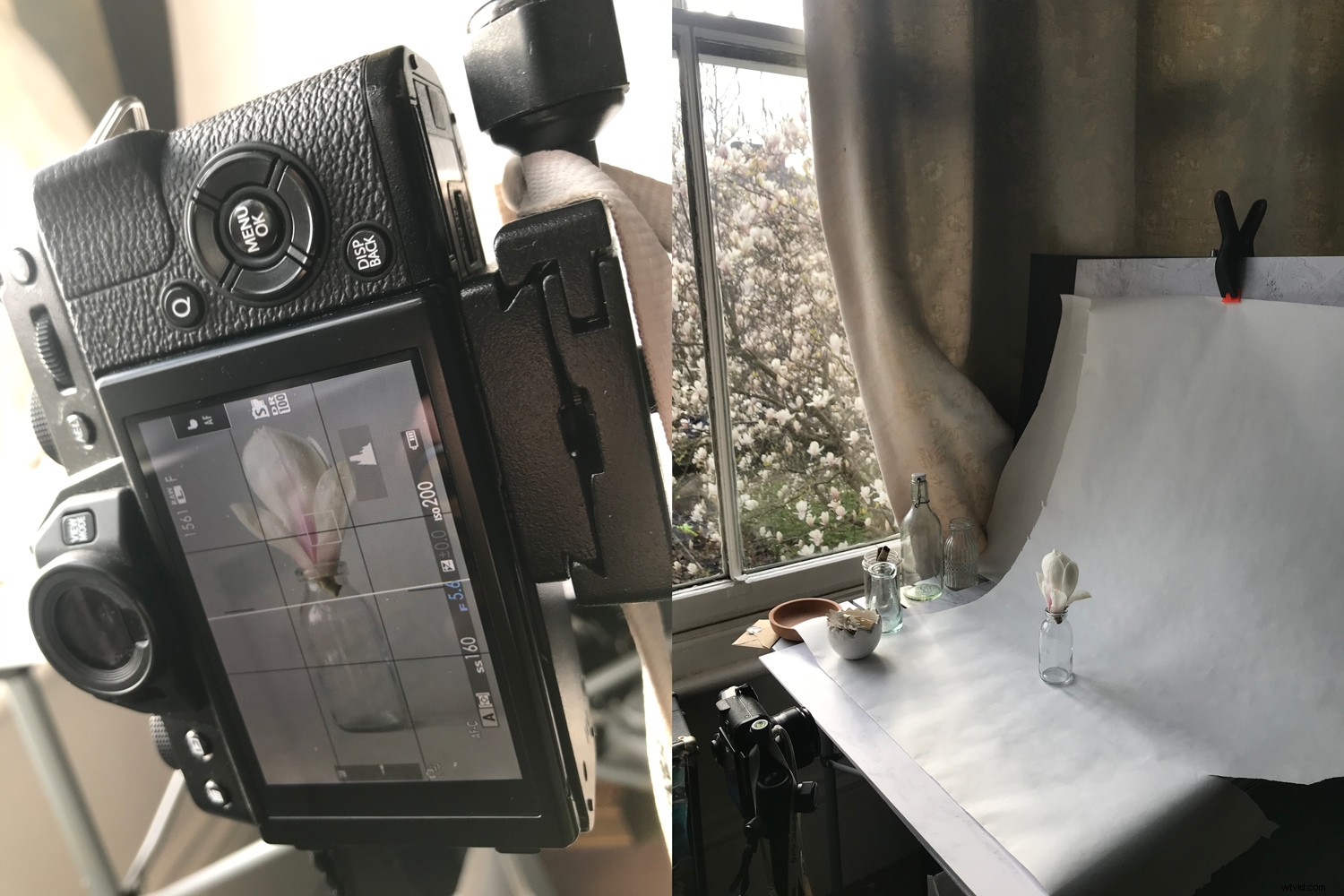
Una volta che hai impostato la tua fotocamera e un oggetto interessante da fotografare, scatta la tua prima immagine. Quindi ruota l'oggetto di una piccola quantità e sparane un altro. Mi piace scattare almeno dieci immagini, il che sembra creare sempre un buon effetto. Se scegli di iniziare a lavorare con molte più immagini, inizi a incappare nei limiti delle dimensioni dei file di Photoshop abbastanza rapidamente!
Assicurati di posizionare la fotocamera su un treppiede la prima volta che lo provi. Ciò manterrà lo sfondo coerente e ti consentirà di spostare l'oggetto senza preoccuparti di avere la fotocamera nello stesso posto ogni volta. Una volta che hai imparato la tecnica, puoi sperimentare con lo spostamento della fotocamera e dell'oggetto in una diversa variazione della natura morta ispirata a Pep Ventosa.
Lavora in Lightroom Classic
Puoi scegliere di importare le immagini direttamente in Photoshop e sovrapporle manualmente in una pila se questo è il tuo flusso di lavoro preferito. Tuttavia, mi piace molto la funzionalità di Lightroom Classic che può fare tutto questo per te.
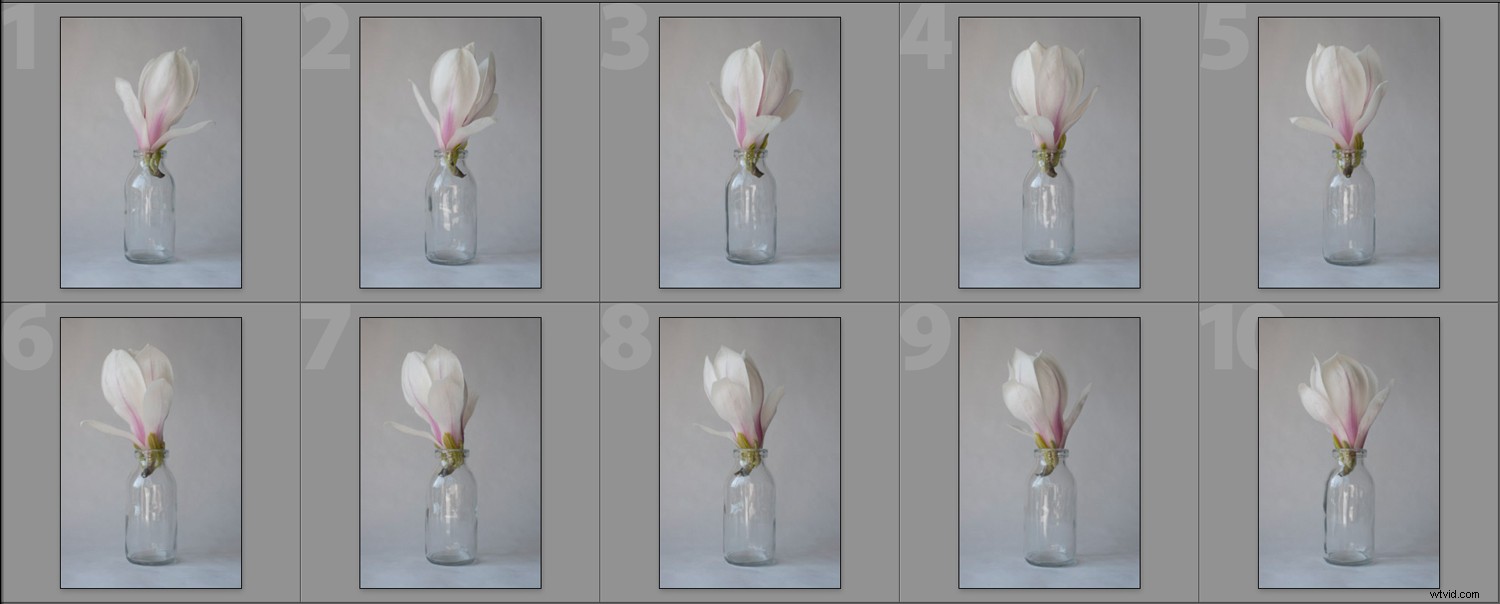
Come puoi vedere, le immagini sono tutte molto simili, ma ognuna è leggermente diversa dall'ultima. Ho cercato di non far saltare le luci o di ottenere troppo nero nelle ombre. Avere le immagini abbastanza piatte sotto questo aspetto può essere utile quando inizi a lavorare con i metodi di fusione dei livelli in Photoshop.
Cogli l'occasione per pulire anche eventuali imperfezioni o segni sullo sfondo. Tutto ciò che è rimasto adesso sarà più difficile da riordinare in seguito.
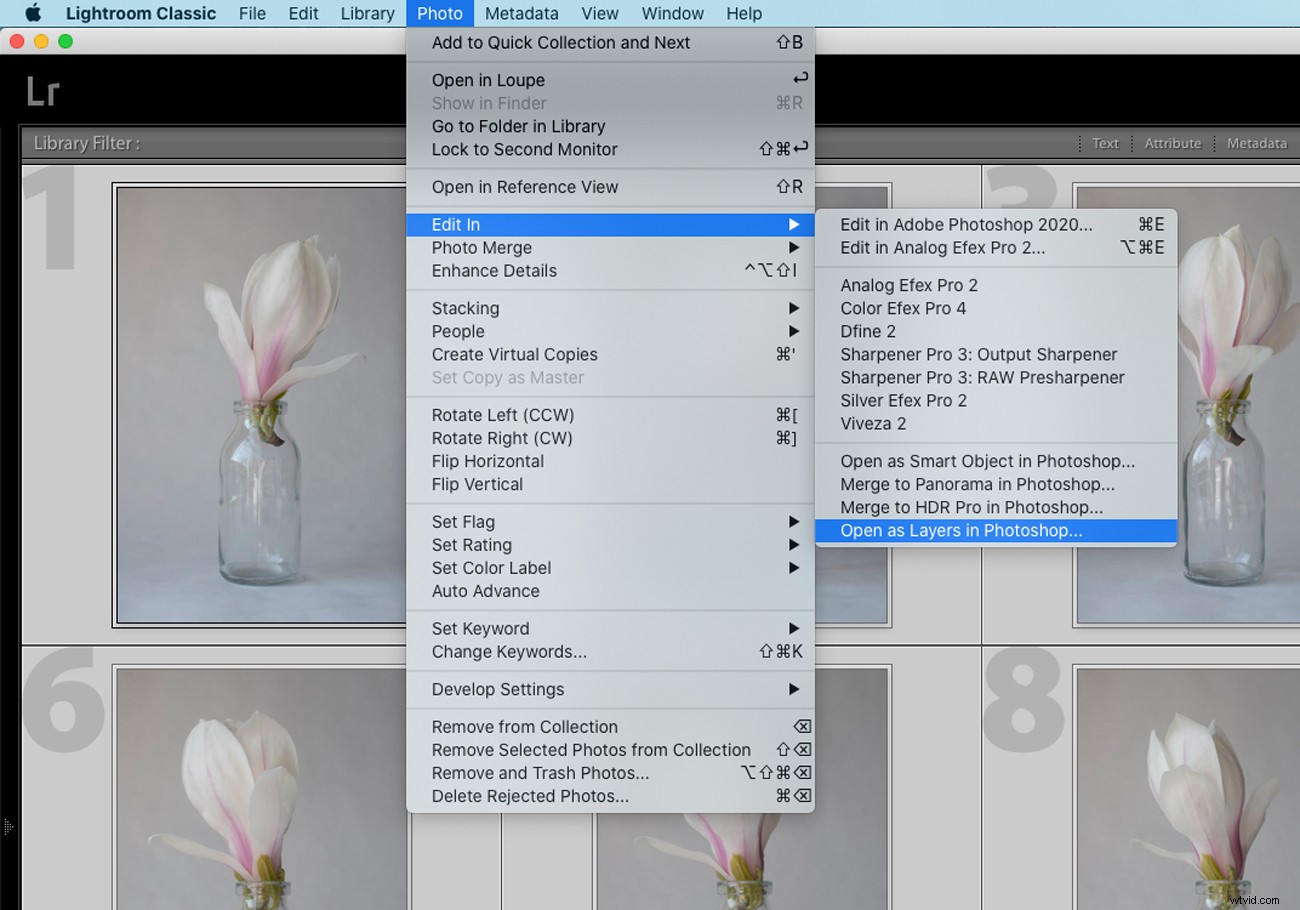
Quando sei pronto per iniziare a sovrapporre le tue immagini, selezionale tutte in Lightroom Classic e quindi seleziona l'opzione "Apri come livelli in Photoshop". Questo creerà un file immagine che ha tutte le tue fotografie di base impilate sui livelli di Photoshop. Ora sei pronto per iniziare il divertente modo di modificare la tua natura morta ispirata a Pep Ventosa.
Lavorare con i metodi di fusione di Photoshop
Le modalità di fusione possono intimidire se non le hai mai usate prima, ma questa immagine sperimentale può essere un ottimo momento per giocarci. Ci sono 27 diverse modalità di fusione in totale, che ti offrono molte opzioni per la tua natura morta ispirata a Pep Ventosa.
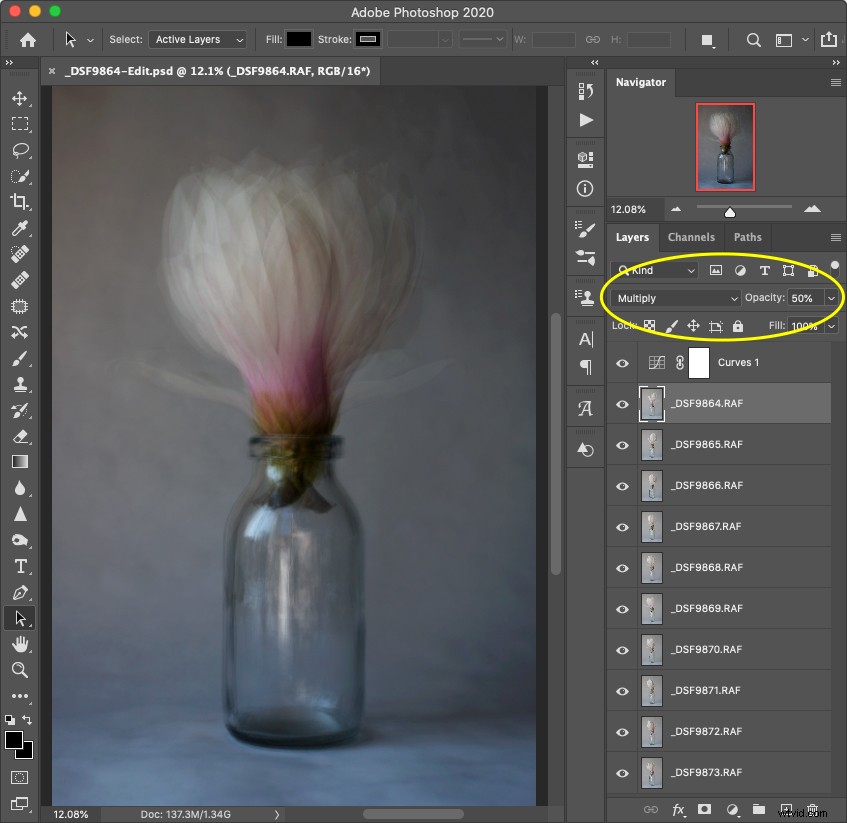
Nella parte superiore della pila di livelli c'è una casella a discesa disponibile finché un livello è evidenziato. È qui che si nascondono i metodi di fusione. Ciascuna opzione consente ai livelli sottostanti di essere visualizzati in base a diversi algoritmi informatici.
Per l'immagine sopra, ho impostato ogni livello sulla modalità di fusione "moltiplica" e ho modificato l'opacità tra il 25% e il 50%. Ciò si traduce in un'immagine estremamente scura alla fine (perché i colori si moltiplicano matematicamente), quindi ho anche aggiunto un livello curve per riportare l'esposizione a qualcosa di normale.
Dedica un po' di tempo a sperimentare diverse modalità di fusione. Nella mia esperienza, anche Soft Light e Overlay danno risultati interessanti. Anche alcuni degli altri potrebbero dipendere dalle tue immagini di base.
Completamento dell'immagine
Una volta terminata la regolazione dei livelli, puoi salvare l'immagine, chiudere Photoshop e aprire il backup di Lightroom Classic. Ora puoi lucidare l'immagine, regolando i colori e il tono in base al tuo stile.
Dopo aver modificato un'immagine in Photoshop e ripristinata in Lightroom Classic, puoi trattarla come faresti con qualsiasi altra immagine. Ciò significa che puoi applicare qualsiasi effetto, filtro o preimpostazione all'immagine.

Se non hai mai lavorato con i preset in Lightroom Classic prima di prendere in considerazione l'acquisto di un set di grandi dimensioni per iniziare. Man mano che le sperimenterai e le utilizzerai sempre di più, imparerai come funzionano le impostazioni e poi potrai iniziare a crearne di tue.
La modifica dei colori in Lightroom Classic può cambiare l'intero stato d'animo di una foto. Un'immagine blu scuro e ombrosa può sembrare piuttosto malinconica e introspettiva, mentre un'immagine dai toni più caldi può sembrare più speranzosa e persino gioiosa.
Quando scatti un'immagine di natura morta, non è solo il soggetto a trasmettere emozioni, ma anche i colori. Quindi, mentre finisci i colori in Lightroom Classic, assicurati che aiutino a comunicare il tuo messaggio.
Considera come stamperai la tua immagine
Questi tipi di immagini stanno davvero implorando di essere stampati abbastanza grandi su carta meravigliosamente strutturata. E ci sono molti laboratori che lo faranno per te. Una carta ruvida può davvero migliorare la sensazione artistica di una natura morta ispirata a Pep Ventosa, lavorando in modo comprensivo con l'effetto a più livelli che hai creato in Photoshop.
Se non hai intenzione di stampare la tua immagine, puoi invece provare ad aggiungere trame al tuo lavoro. Apri l'immagine (di nuovo) in Photoshop e prova diverse trame fino a ottenere un effetto di cui sei soddisfatto. Ricorda, le trame è sempre meglio mantenerle sottili!

Conclusione
Ci sono tanti modi diversi in cui potresti usare questa tecnica. Potresti combinarlo con altre tecniche fotografiche, o diverse post-elaborazione. E, naturalmente, c'è un'infinità di soggetti diversi che potresti fotografare.
Per favore, prova la tua natura morta ispirata a Pep Ventosa. E non dimenticare di pubblicare i tuoi risultati nei commenti:mi piacerebbe vedere i diversi modi in cui tutti interpretiamo questa idea!
