Hai mai trovato difficile scegliere tra elaborare un'immagine a colori o in bianco e nero? Può essere una decisione difficile. Colori intensi che catturano immediatamente la tua attenzione rispetto a una fotografia in bianco e nero senza tempo ricca di texture e ombre complesse.
Ci sono tutte le possibilità che elaborerai entrambe le versioni perché non puoi avere il meglio di entrambi i mondi, giusto? Bene, con il tono diviso, forse puoi, più o meno.

Split Toning 101
Al suo interno, lo split tone è una tecnica di editing piuttosto semplice. Puoi creare un effetto di tonalità divisa semplicemente introducendo il colore nelle luci e/o nelle ombre della tua fotografia.
Viene spesso utilizzato dai fotografi (e ampiamente dai registi) per ricreare l'aspetto di un film e per creare uno stile coerente in una serie di immagini. Negli ultimi anni, è diventato famoso per aver creato il look "arancione e verde acqua" sempre così popolare.
In questi giorni, il solo pensiero di dividere i toni della tua fotografia è accolto con gemiti di "non un'altra Insta-image". Ma nonostante tutta la sua popolarità sulle piattaforme di social media, forse il tono diviso è più efficace se applicato alle fotografie in bianco e nero. È qui che i suoi toni tenui si combinano con la consistenza e la luminosità per creare risultati sontuosi.

Bianco e nero contro colori
I colori sono potenti. Non solo aggiungono entusiasmo e interesse, ma danno anche il tono alle tue immagini. Per impostazione predefinita, i colori hanno un piccolo bagaglio in più:sono lunatici, simbolici e rappresentano un tono preconcetto.
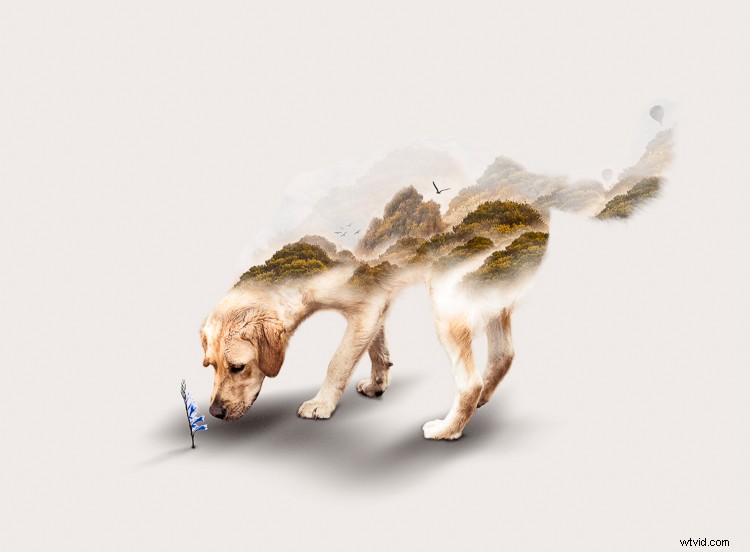
Toni come rossi, gialli e arancioni sono solitamente associati a sentimenti caldi e appiccicosi di amore e conforto.

Mentre i toni più freddi come blu, ciano e magenta sono tipicamente associati a malinconici sentimenti di calma e riflessione.
Potresti quasi pensare al colore come a un modo per nutrire lo spettatore con il tono, lo stile e l'atmosfera delle tue immagini. In sostanza, i colori possono rendere il tuo lavoro di narrazione molto più semplice.
Con questo in mente, saresti perdonato per aver voluto migliorare l'emozione delle tue fotografie aumentando la saturazione dei tuoi colori. Ma c'è una conseguenza. Sono troppo potenti.
Il colore può essere una distrazione
Nonostante tutta la loro eccitazione e qualità emotive, i colori hanno il potenziale per essere eccessivamente dominanti e causare grandi distrazioni. Non pretenderò di conoscere la scienza alla base del perché, ma hai mai notato che le fotografie in bianco e nero sembrano offrire un po' più di grinta? Una grinta particolare.
È quasi come se avessero una qualità tridimensionale che seduce i tuoi occhi e li incoraggia a rotolarsi nei toni della laurea. Ok, forse sono solo io.
La teoria sostiene che la presenza di un colore forte può rendere più difficile per i tuoi occhi rilevare la luminanza, percepire la profondità e assorbire i dettagli più fini nelle tue immagini. Un problema di cui le fotografie in bianco e nero non devono preoccuparsi.

Potresti notare che il tuo focus principale sfarfalla da un colore all'altro invece di esplorare le forme e le trame dell'edificio in questa immagine.

Rimuovere il colore aiuta i tuoi occhi a viaggiare attraverso l'edificio simile a un labirinto per esplorare le trame, le linee e le forme.
Inserisci tonalità divisa
Senza colore, i tuoi occhi si trasformano in missili alla ricerca di luminanza mentre viaggiano in profondità nella tua immagine per godere di toni sfumati setosi, atterrare su forme interessanti ed esplorare trame complesse.
Quindi, come combini la natura lunatica del colore con le qualità materiche di un'immagine in bianco e nero?
È qui che il tono diviso fa il suo grande ingresso. Applicare un colore tenue alle luci e alle ombre delle tue fotografie in bianco e nero ti dà una fetta delle qualità emotive che il colore può offrire, senza mascherare la profondità e la consistenza della tua fotografia in bianco e nero.
Chi ha detto che non puoi avere il meglio di entrambi i mondi?

Teoria di base del colore 101
Prima di immergerti e iniziare a spruzzare colori come se stessi celebrando il festival di Holi, è una buona idea avere una conoscenza di base della teoria dei colori. Quindi saprai esattamente quali colori combinare quando dividi i toni delle tue fotografie in bianco e nero.
La ruota dei colori Adobe è un ottimo strumento che rappresenta la relazione tra i colori primari, secondari e terziari. Fotografi, designer e artisti spesso applicano la teoria dei colori di base alla ruota dei colori per creare tavolozze di colori visivamente accattivanti per il loro lavoro.
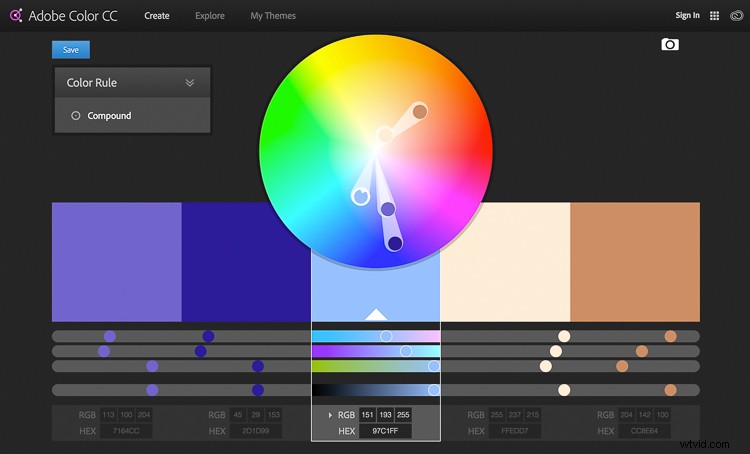
Ecco tre combinazioni di colori comuni che puoi utilizzare per sviluppare una tavolozza di colori tenue, armoniosa o contrastante per le tue fotografie in bianco e nero con tonalità divise.
Schema di colori analoghi
Un modo semplice per capire l'analoga combinazione di colori, che ti evita anche di doverla pronunciare, è pensarla come un ottimo insieme di vicini di casa.
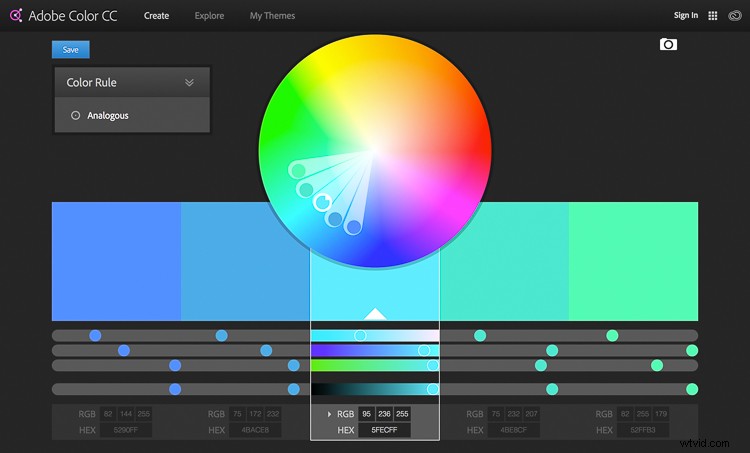
Schemi di colori analoghi utilizzano colori che sono direttamente uno accanto all'altro sulla ruota dei colori. Sono naturalmente armoniosi e si trovano spesso in natura.
Schema di colori triadici
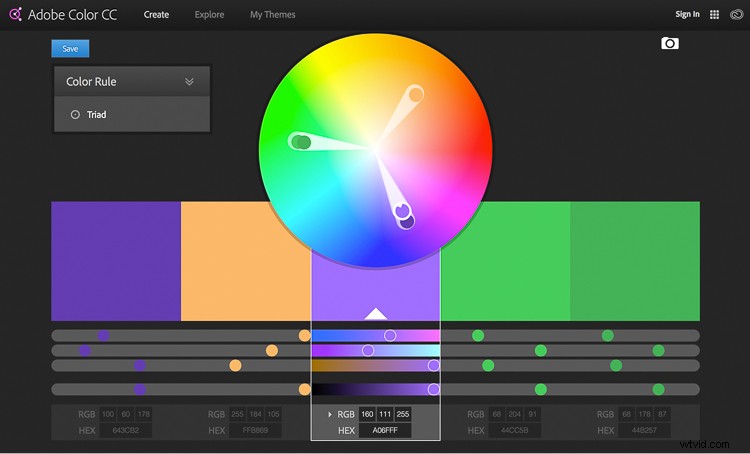
Gli schemi di colori triadici utilizzano colori distribuiti uniformemente attorno alla ruota dei colori. Questo tipo di combinazione di colori è in genere più vivace e interessante di un'analoga.
Combinazione di colori complementare
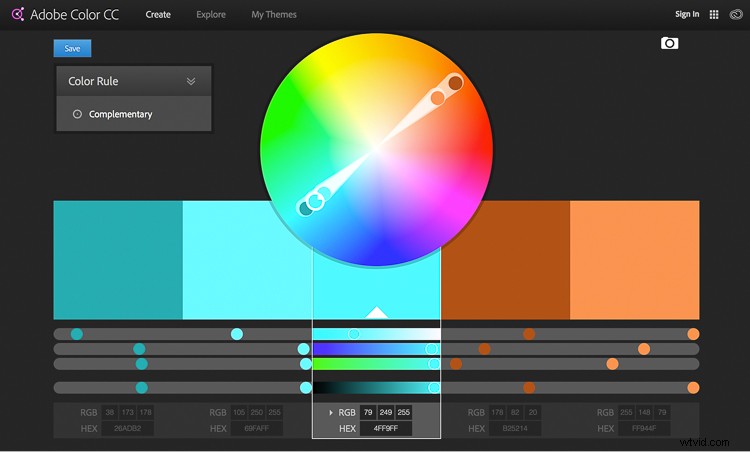
I colori che sono direttamente opposti l'uno all'altro sulla ruota dei colori sono noti come colori complementari.
Se hai guardato quasi tutti i film negli ultimi 10 anni o hai sfogliato il tuo feed di Instagram negli ultimi 10 minuti, è molto probabile che avresti notato una forte presenza di colori arancioni e verde acqua. Questo è un perfetto esempio di una combinazione di colori complementare.
Breve riepilogo
Finora ho brevemente illustrato i vantaggi delle fotografie a colori e in bianco e nero e come, in teoria, sia in qualche modo possibile combinare le loro qualità per ottenere il meglio da entrambi i mondi usando una tecnica di tonalità divisa. Ho anche introdotto un livello base di teoria dei colori, così saprai come creare combinazioni di colori visivamente accattivanti nelle tue immagini con tonalità divise.
A questo punto, ti starai chiedendo come applicare tutte queste meravigliose informazioni e dividere effettivamente i toni delle tue fotografie. Quindi, tuffiamoci e mettiamo tutto insieme.
Come creare un effetto Silky Split Tone
Un modo comune e molto semplice per dividere il tono delle tue immagini sarebbe utilizzare la scheda Tonalità divisa di Lightroom nel modulo di sviluppo.
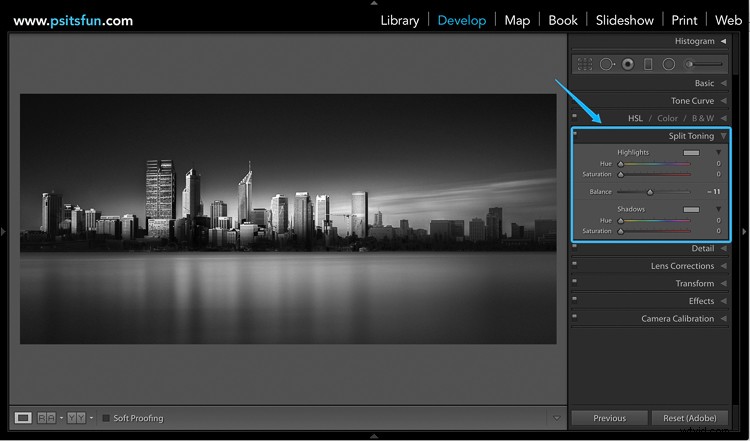
Ciò ti consente di selezionare una tonalità specifica per luci e ombre, regolare la saturazione e il bilanciamento dell'effetto.
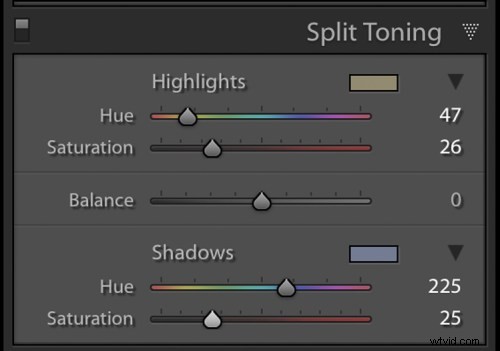
Sebbene questo metodo sia estremamente veloce e produca risultati accettabili, non ha la capacità di infondere le tue immagini con una combinazione di colori triadica o analoga. Ancora più importante, non ti consente di controllare il modo in cui l'effetto di tonalità divisa viene applicato ai diversi toni dell'immagine.
Utilizzo delle maschere di luminosità in Photoshop
Avere un maggiore controllo può aiutarti a creare una fotografia in bianco e nero dai toni setosi che ti fa venire voglia di stampare immediatamente e pubblicarla con orgoglio affinché tutti la vedano. Per ottenere questo livello di controllo dovrai fare un respiro profondo e unirti a me mentre facciamo un grande passo coraggioso in Photoshop.
Fase 1:creazione di maschere di luminosità
Per iniziare dovrai aprire Photoshop e caricare una serie di maschere di luminosità.
Se hai appena espirato quel respiro profondo con un "Eh!? Cos'è quello!?" non è necessario eseguire un "Cos'è una maschera di luminosità?" Ricerca Google. Tutte le informazioni di base di cui hai bisogno (e un'azione gratuita che fa tutto il lavoro per te) sono disponibili proprio qui.
Sviluppato originariamente e accuratamente documentato da Tony Kuyper, il mascheramento della luminosità è considerato una delle tecniche più efficaci per controllare le tue immagini in Photoshop.
Nonostante il suo nome dal suono complesso, il mascheramento della luminosità è una tecnica relativamente semplice che puoi utilizzare per applicare sottili regolazioni alle tue immagini in modo pulito ed efficace.
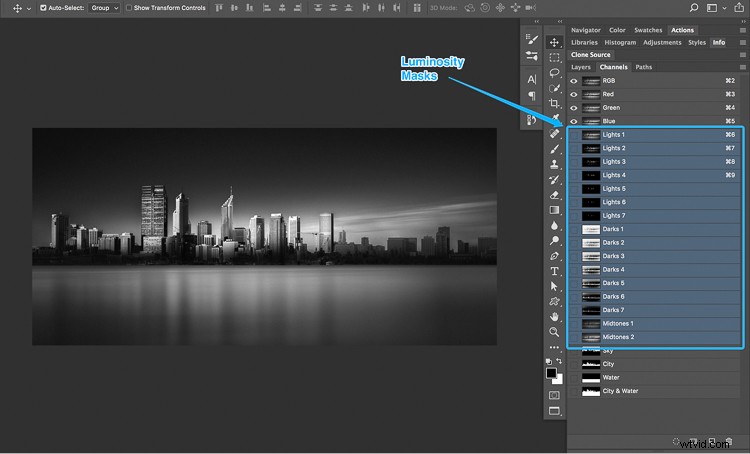
Diverse regolazioni tonali sono state applicate a questa immagine utilizzando maschere di luminosità per creare gradualmente contrasto e profondità in questa immagine.
Le maschere di luminosità sono comunemente utilizzate dai fotografi di paesaggi e architettura per fondere perfettamente esposizioni tra parentesi, aumentare gradualmente il contrasto e creare fotografie in bianco e nero setose. Funzionano creando una serie di selezioni che isolano le luci, i mezzitoni e le ombre a livello granulare, il che ti consente di indirizzare toni specifici in base al loro valore di luminanza (luminosità).
Purtroppo, il processo di creazione di maschere di luminosità non è affatto divertente come usarle. Quindi, per salvare te (e me) da:
- Morte per 100 screenshot confusi che descrivono in dettaglio come vengono creati
- Trascorrere 15 minuti a creare maschere di luminosità ogni volta che desideri dividere il tono di un'immagine in Photoshop
Ecco un link per scaricare un'azione di Photoshop che include tutte le informazioni necessarie per installare e creare maschere di luminosità in pochi clic.
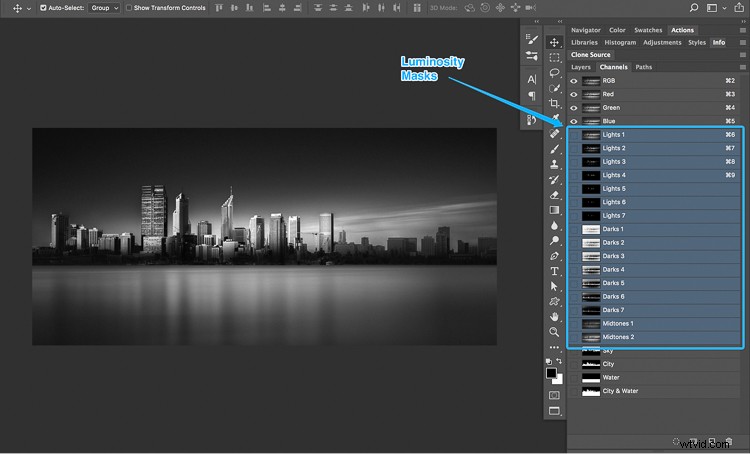
Maschere di luminosità in Photoshop.
In sostanza, avere una selezione di maschere di luminosità a tua disposizione ti dà il massimo controllo sulle tue fotografie. Significa che puoi lavorare con luci, mezzitoni e ombre indipendentemente l'uno dall'altro. Il che, se sei parziale con la strana fotografia in bianco e nero, ti offre il sistema perfetto per creare un bellissimo effetto di tonalità divisa.
Passaggio 2:crea una tavolozza dei colori
Dopo aver creato le maschere di luminosità, vai alla ruota dei colori Adobe per creare una tavolozza di colori visivamente attraente. Annota il valore esadecimale dei colori desiderati, poiché ti serviranno nel passaggio successivo. Per questo esempio creeremo una combinazione di colori complementare.
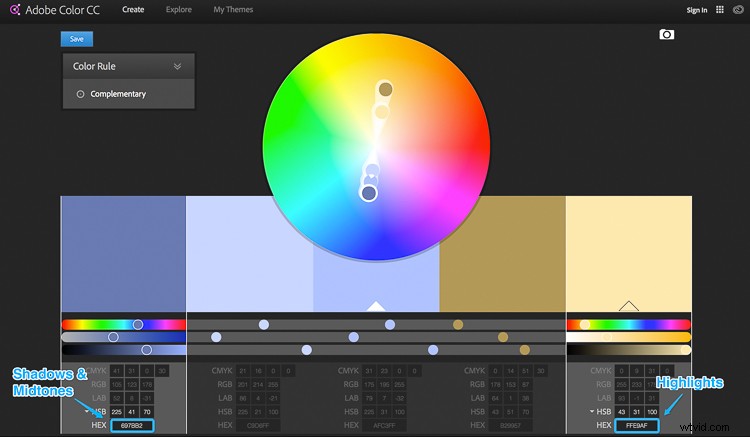
Passaggio 3:applica il colore dell'ombra
Crea un livello di regolazione del colore solido e inserisci il codice esadecimale del colore che desideri introdurre nelle tue ombre.
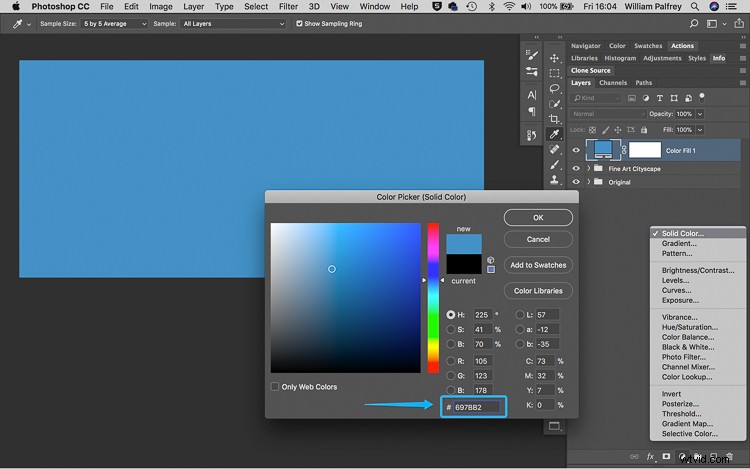
Fase 4:fusione dei colori
Cambia la modalità di fusione del livello di regolazione del colore solido su "Colore". Mentre lo fai, noterai che l'intera immagine verrà colorata con la tonalità che hai selezionato. Ora seleziona la maschera di livello bianca predefinita ed eliminala trascinandola sull'icona del cestino.
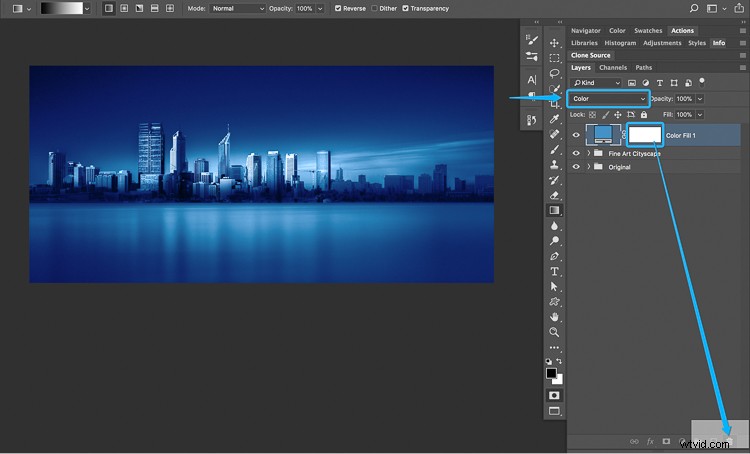
Passaggio 5:seleziona una maschera di luminosità
Passa alla scheda Canali e individua le maschere di luminosità che hai creato utilizzando l'azione di Photoshop nel passaggio uno. Noterai che sono state create sette maschere di luminosità con vari gradi di intensità per le luci, così come per le ombre, e due maschere di luminosità mireranno i toni medi dell'immagine.
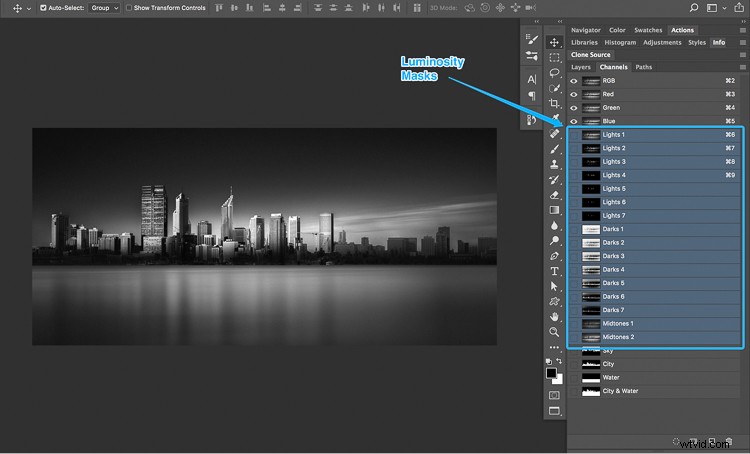
Le maschere di luminosità sono memorizzate nella scheda Canali.
L'obiettivo qui è applicare una di queste maschere di luminosità al livello di regolazione del colore solido appena creato. Ciò limiterà l'effetto del livello di regolazione in modo che appaia solo in aree specifiche dell'immagine.
Facendo clic su ciascuna delle maschere di luminosità è possibile visualizzare in anteprima le aree target dell'immagine.
Le maschere di luminosità funzionano allo stesso modo delle maschere normali. Le aree bianche della maschera riveleranno l'effetto e le aree nere della maschera lo nasconderanno. Le aree grigie di una maschera di luminosità riveleranno parzialmente l'effetto che aiuta a creare una finitura sottile e pulita.
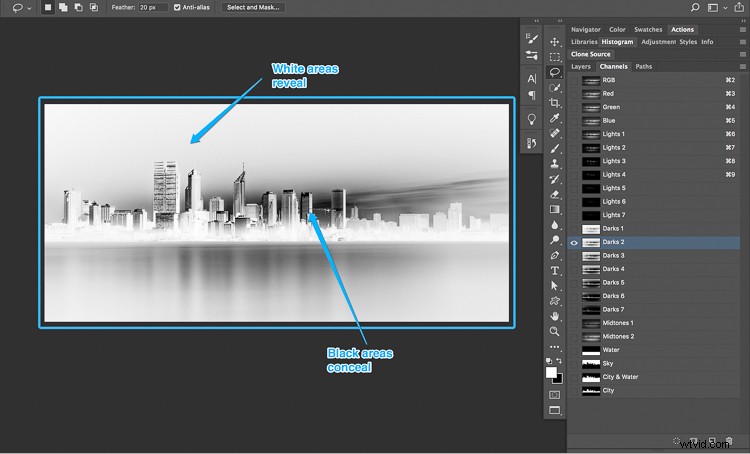
Facendo clic su una maschera di luminosità è possibile visualizzare in anteprima le aree dell'immagine a cui punta.
L'obiettivo generale è selezionare una maschera di luminosità con abbastanza bianco (e grigio) nelle aree in cui si desidera che il colore sia visibile. Come regola generale, quando si sceglie una maschera di luminosità per aggiungere colore alle alte luci, la selezione della maschera "Luci 2" o "Luci 3" di solito funziona bene.
Se intendi introdurre un colore nelle ombre della tua immagine (come in questo esempio), potresti scoprire che l'uso delle maschere di luminosità "Darks 2", "Darks 3" o "Darks 4" ti fornirà un effetto setoso finitura liscia.
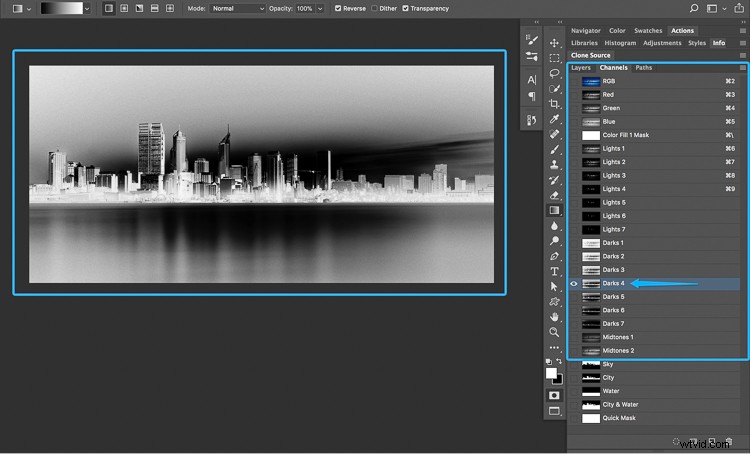
Le aree bianche rappresentano il punto in cui verrà rivelata la tonalità blu.
Fase 6:carica la selezione della luminosità
Con la maschera di luminosità selezionata, fai clic sul pulsante "Carica maschera come selezione" nella parte inferiore del pannello Canali. Dopo averlo fatto, noterai che le formiche in marcia sembrano indicare la selezione.
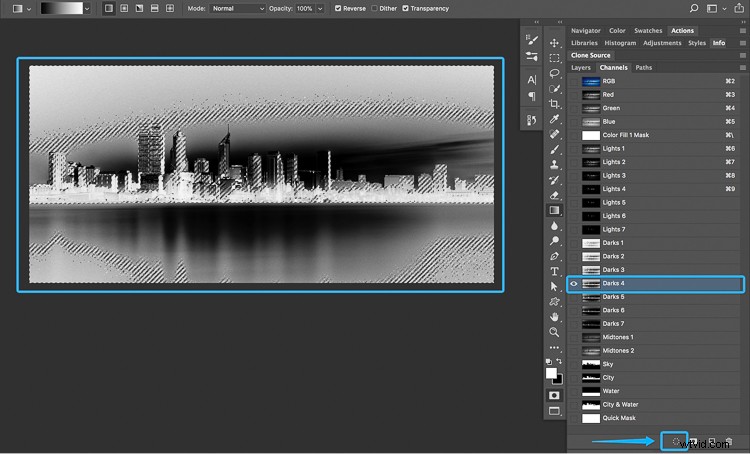
Passaggio 7:crea una maschera di livello
Torna alla scheda dei livelli, seleziona il livello di colore solido e fai clic sul pulsante "Aggiungi maschera di livello". Questo creerà una maschera di livello usando la selezione della luminosità che limiterà il livello di regolazione del colore solido in modo che sia visibile solo nelle aree bianche della maschera.
Nell'esempio, puoi vedere che la tonalità di colore blu è ora visibile solo nelle aree più scure dell'immagine.
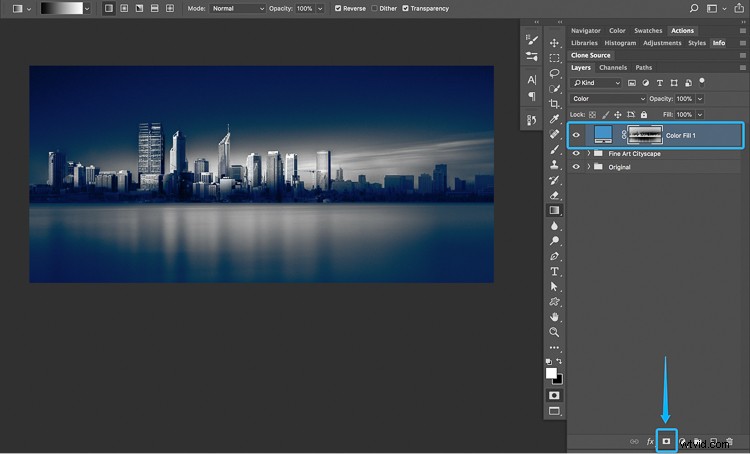
Il caricamento della maschera di luminosità "Darks 4" aiuta a limitare l'effetto solo alle aree d'ombra.
Passaggio 8:perfeziona il tuo colore
In questa fase, ci sono tutte le possibilità che l'effetto sembrerà un po' troppo forte e non molto sottile. È qui che lavorare con i livelli di regolazione e le maschere ti dà il controllo completo.
Per perfezionare l'effetto, fare doppio clic sul livello di regolazione del colore solido per ridurre la saturazione e la luminosità. Se necessario, puoi anche regolare l'opacità complessiva del livello di regolazione del colore solido per ammorbidire l'effetto.
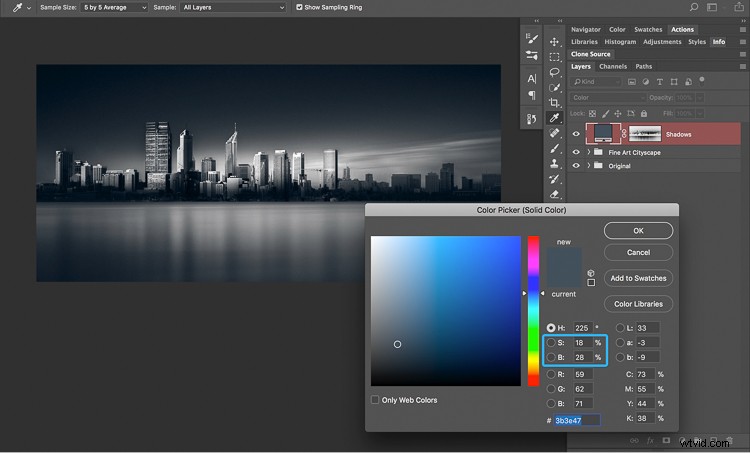
Ridurre la saturazione e la luminosità aiuta a creare ombre setose e lisce.
Se il tuo effetto è ancora troppo forte, potresti prendere in considerazione l'eliminazione della maschera di livello e ripetere i passaggi 5 e 6 per selezionare una maschera di luminosità con una selezione più morbida.
Fase 9:pulizia
Per mantenere i tuoi livelli puliti e in ordine, puoi rinominare il livello di regolazione del colore solido in "Ombre".
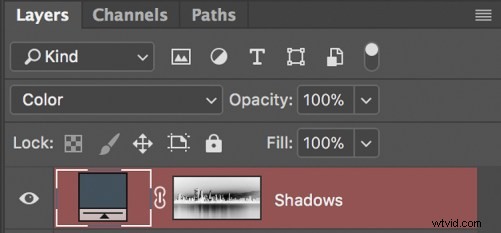
Passaggio 10:toni medi
Ripetere i passaggi 3-8 per applicare il colore desiderato sui toni medi. Solo che questa volta, quando arrivi al passaggio 5, dovrai selezionare la maschera di luminosità "Mezzitoni 1".
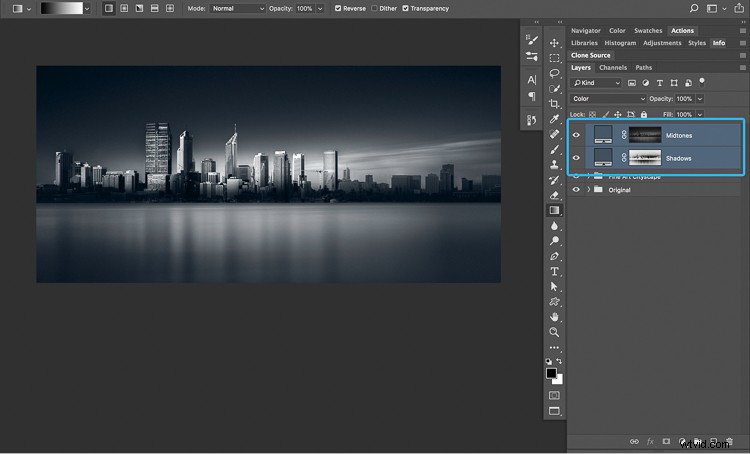
Nota:quando carichi la maschera di luminosità "Mezzitoni 1" come selezione, Photoshop visualizzerà un avviso che afferma "Nessun pixel è selezionato per più del 50%. I bordi della selezione non saranno visibili."
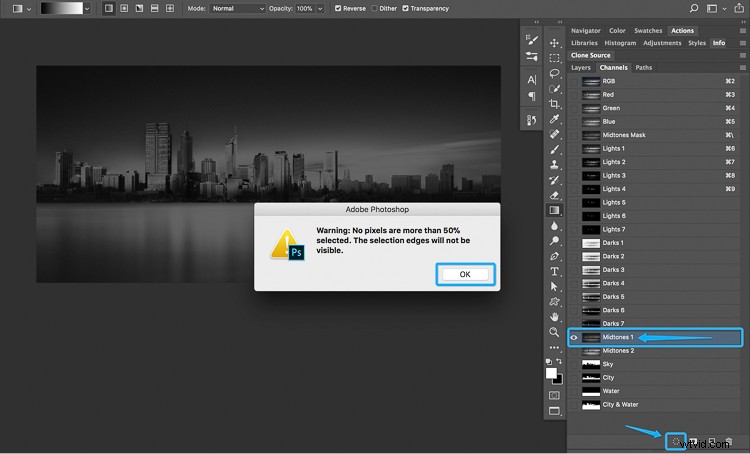
Puoi tranquillamente ignorare questo avviso. I tuoi mezzitoni saranno ancora selezionati, questo messaggio è solo il modo in cui Photoshop dice:"Woah! Stai facendo una selezione così sottile che le formiche in marcia non possono mostrarti dove si applicherà. "
Passaggio 11:punti salienti
Infine, ora puoi introdurre un colore nei tuoi punti salienti.
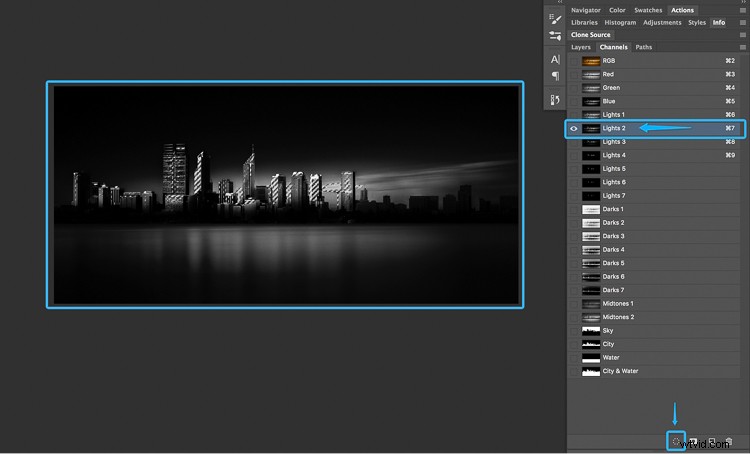
Per fare ciò, dovrai ripetere i passaggi 3-8, modificando il passaggio 5 per selezionare una maschera di luminosità "Chiaro". Spesso le maschere "Lights 2" o "Lights 3" creano risultati discreti.
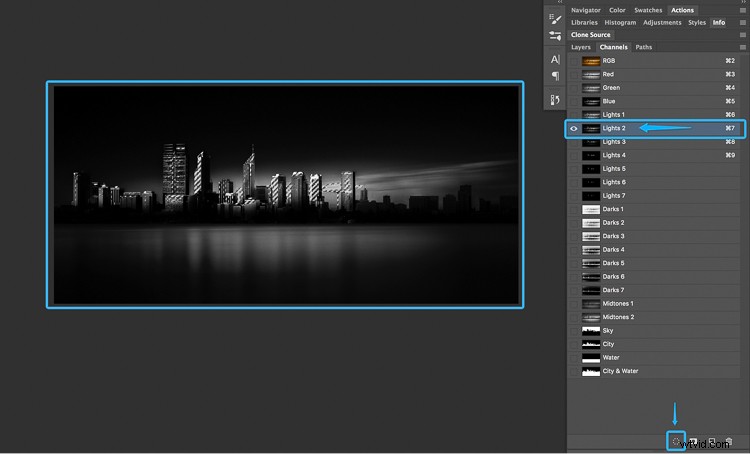
Ecco un esempio dei livelli di ombre, mezzitoni e luci che si combinano per dividere il tono dell'immagine.

Prima e dopo

Ecco l'immagine prima di applicare l'effetto tonico diviso.

Ecco l'immagine dopo aver applicato un effetto tonico diviso complementare.
Come puoi vedere, il sottile viraggio aiuta ad aggiungere un po' di emozione al paesaggio urbano senza perdere il senso di profondità dell'immagine originale in bianco e nero. E poiché la tonalità è stata applicata con maschere e livelli di luminosità, puoi modificare e controllare il tono preciso fino a quando non ha una qualità setosa che ti fa venire voglia di saltare all'interno dell'immagine e rotolare nei suoi toni graduali.
Esempi
Ecco alcuni esempi di diverse combinazioni di colori applicate al paesaggio urbano utilizzando lo stesso identico processo.
Combinazione di colori analoghi caldi
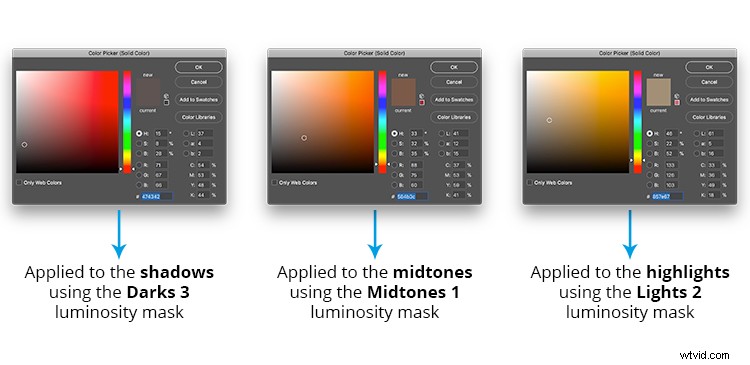
Calda tavolozza di colori analoga creata con la ruota dei colori Adobe.

Una fantastica combinazione di colori analoga
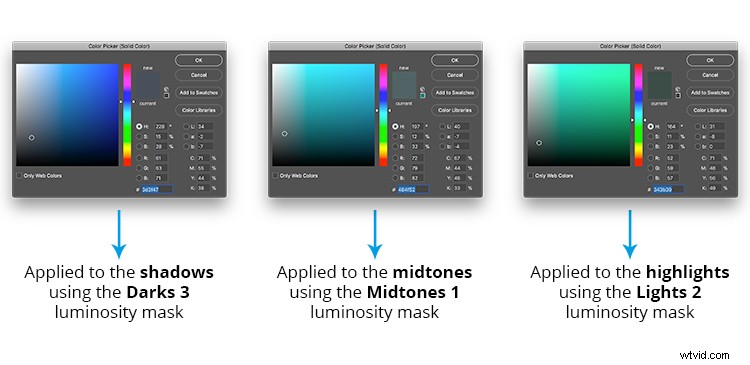
Fantastica tavolozza di colori analoga creata con la ruota dei colori Adobe.

Combinazione di colori triadici
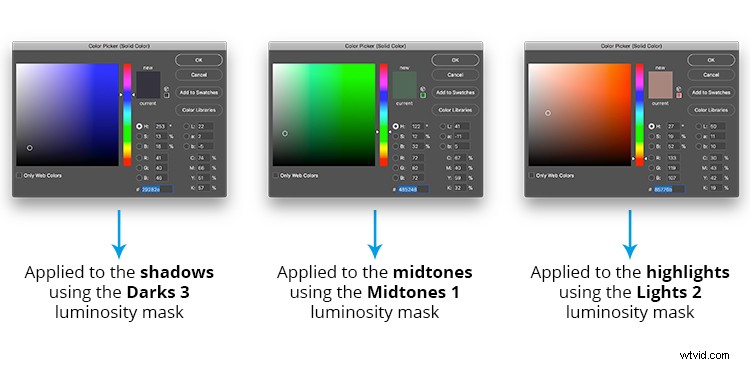
Una vibrante tavolozza di colori Triadic creata con la ruota dei colori Adobe.

Conclusione
Sia che tu stia cercando un modo per aggiungere un po' più di emozione alle tue fotografie in bianco e nero o semplicemente cercando di capire se preferisci un'immagine a colori o monocromatica, potresti scoprire che la suddivisione in tonalità di un'immagine in bianco e nero può spesso darti il meglio di entrambi i mondi.
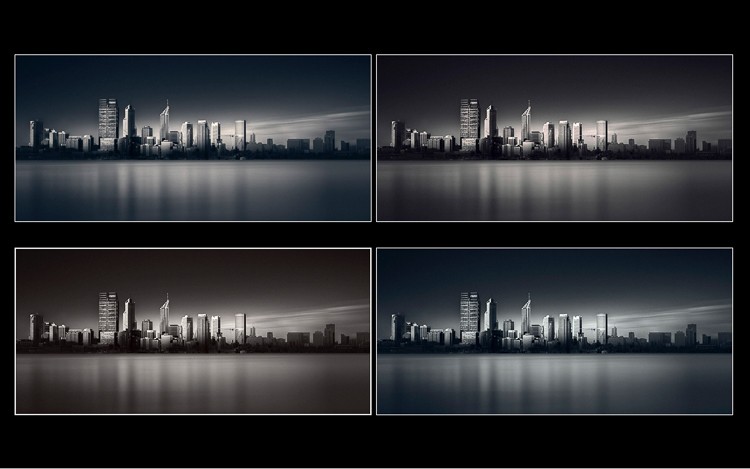
E inoltre, in un mondo pieno di saturazione pesante, filtri per smartphone e HDR, può essere rinfrescante eliminare il colore in eccesso e produrre una sontuosa fotografia in bianco e nero con tonalità divise.
Spero che questo ti incoraggi a giocare con la ruota dei colori e sperimentare con effetti di tonalità divisa. Se decidi di provarlo, sarei felice di vedere le tue fotografie nei commenti qui sotto.
