Come registrare con Windows Media Player ? Questa è una domanda molto probabilmente sollevata da coloro che vorrebbero riprodurre o riprodurre in streaming video su Windows 7/8 o XP. Con questo software puoi eseguire operazioni come riprodurre video, audio e immagini sul PC, nonché accelerare/invertire i video. Ma come trovare un modo corretto per registrare questi eventi su Windows Media Player?
Questo passaggio ti guiderà su come salvare un video da Windows Media Player introducendoti 3 metodi pratici. Diamo un'occhiata alla navigazione dei contenuti di seguito.
Come registrare con l'alternativa a Windows Media Player
EaseUS RecExperts è un'alternativa WMP adatta in quanto è integrato con un potente lettore multimediale integrato. Con l'aiuto di questa funzione, puoi riprodurre i video o i file audio acquisiti senza sforzo.
In sostanza, questo software è originariamente un registratore che ti aiuta a catturare tutto ciò che è sullo schermo. Questo software può aiutarti a registrare video di alta qualità. La risoluzione dei suoi video in uscita può raggiungere 1080P o 4K. E puoi selezionare liberamente la sorgente audio, incluso l'audio del desktop, il microfono ed entrambi. Se vuoi registrare un video in un momento specifico, l'utilità di pianificazione è ciò di cui hai bisogno. Inoltre, ti offre un trimmer video/audio che ti aiuta a modificare le parti non necessarie.
In breve, se non ti dispiace il download e l'installazione di questo registratore, ti fornirà funzioni più inaspettate.
EaseUS RecExperts
- Registra video e audio in streaming
- Offri un Utilità di pianificazione che consenta la registrazione automatica
- Offri decine di formati di output, inclusi GIF, MP4, MP3 e così via
- Supporta il taglio delle registrazioni con semplici clic
- Supporta Windows 10/11 e macOS
Passaggio 1. Avvia EaseUS RecExperts. Sono disponibili due diverse opzioni per la registrazione dello schermo, ad esempio "Schermo intero" e "Regione" . Se selezioni "Schermo intero", catturerai l'intero schermo.

Passaggio 2. Se selezioni la "Regione" opzione, questo software ti chiederà di personalizzare l'area di registrazione . Assicurati che tutto ciò che desideri acquisire rientri nei limiti della casella di selezione.
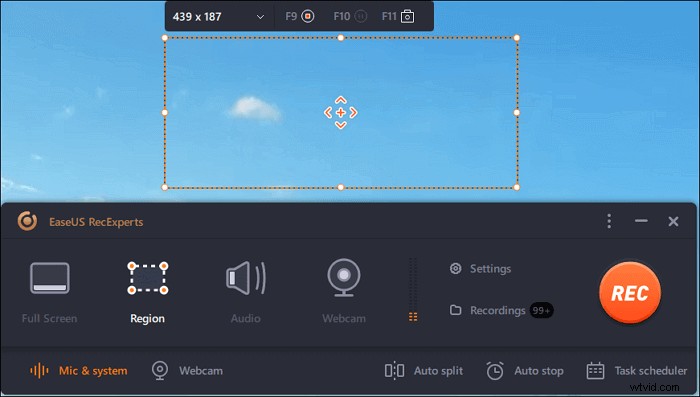
Passaggio 3. Tocca il pulsante in basso a sinistra dell'interfaccia principale e ci saranno molte opzioni che puoi selezionare. Questo registratore supporta la registrazione del microfono e dell'audio del sistema separatamente o simultaneamente. Le "Opzioni" il pulsante consente di regolare il volume e il microfono del dispositivo.
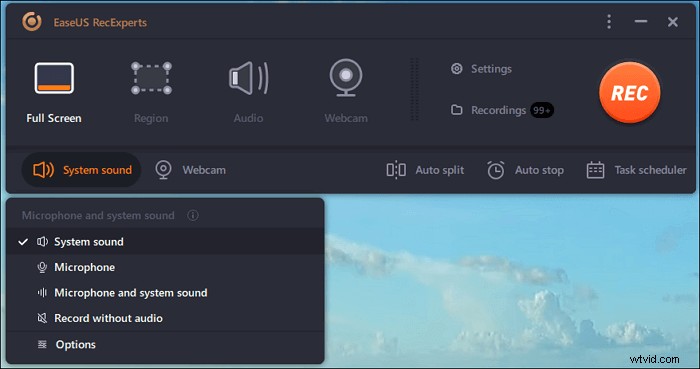
Passaggio 4. Per registrare la webcam contemporaneamente, fai clic sull'icona "Webcam" nella parte inferiore dell'interfaccia . Tocca il pulsante per abilitare la registrazione della webcam e ci sarà un menu a discesa per selezionare il dispositivo di registrazione. Fare clic su "OK" per confermare le impostazioni.
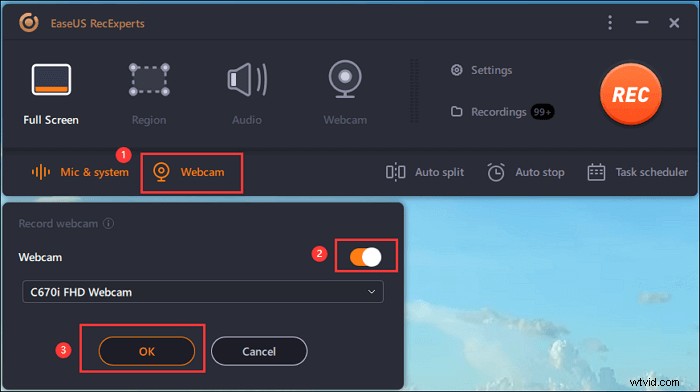
Passaggio 5. Quando torni all'interfaccia principale, fai clic sul pulsante "REC" per avviare la registrazione. Una barra degli strumenti mobile ti offre pulsanti per mettere in pausa o fermati la registrazione durante il processo di registrazione. Inoltre, l' icona della fotocamera può essere utilizzato per acquisire screenshot e l'icona del timer può aiutare a fermarlo automaticamente.

Passaggio 6. I video clip registrati verranno salvati sul tuo computer. Quando viene visualizzato il lettore multimediale, viene visualizzata una serie di strumenti che puoi utilizzare per ritagliare le registrazioni, estrai l'audio e aggiungi titolo di apertura e titoli di coda al risparmio.
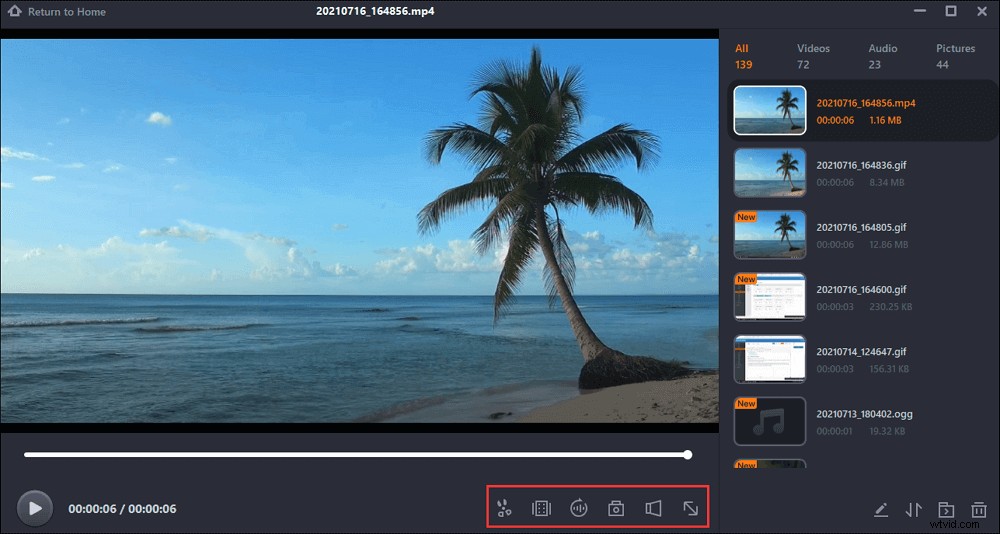
Come registrare Windows Media Player con il registratore della barra di gioco
Xbox Game Bar è il registratore di giochi predefinito su Windows 10 e si dice che l'ispirazione per questo software provenga da Xbox One S o X, che consente ai giocatori di registrare i clip di gioco durante i giochi. Xbox Game Bar diventa gradualmente una buona scelta per i gruppi di non giocatori grazie alle sue prestazioni stabili e soddisfacenti nella registrazione delle attività ordinarie sul proprio desktop. Quindi, per noi, possiamo fare affidamento su di esso per registrare Windows Media Player anche su Windows 10.
Caratteristiche della barra di gioco Xbox:
- Registra gli ultimi 30 secondi del tuo gioco
- Registra con la barra di gioco sullo sfondo
- Un parametro da 60 FPS per aiutarti a registrare i giochi in modo fluido
- 4 ore di durata della registrazione
- Per niente ad alta intensità di CPU
Come salvare un video da Windows Media Player con Xbox Game Bar:
Passaggio 1. Chiama in anticipo i tuoi video o giochi di destinazione.
Passaggio 2. Quindi premi Win + G per aprire la barra di gioco Xbox sul tuo PC. Se non si apre, la funzione di risoluzione dei problemi potrebbe essere utile.
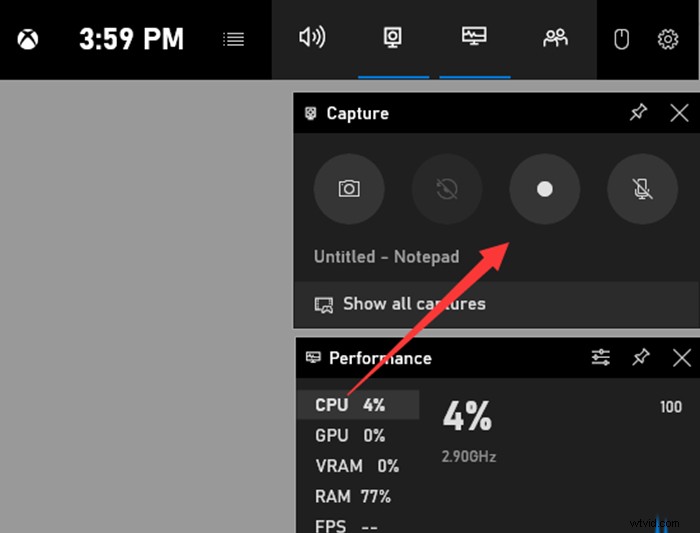
Passaggio 3. Configura le opzioni per la registrazione dello schermo facendo clic su Start> Impostazioni> Giochi> Barra di gioco, Acquisizioni o Modalità gioco.
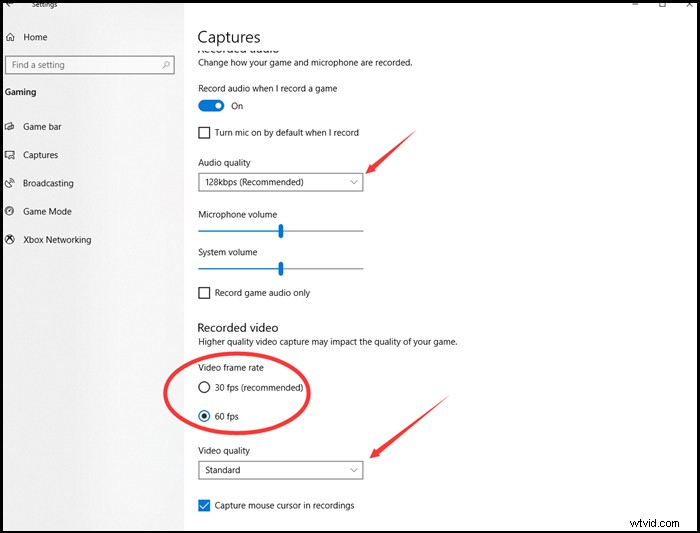
Passaggio 4. Avvia e termina il record con pulsanti o scorciatoie.
Passaggio 5. Al termine dell'intero processo, puoi fare clic sulla Galleria sulla barra di controllo per controllare le tue registrazioni in formato MP4.
Xbox Game Bar è un registratore dello schermo gratuito e conveniente, ma non è perfetto per gli utenti. Le ragioni di ciò potrebbero essere alcune delle sue carenze come, non può registrare a schermo intero, non può registrare più di 4 ore e potrebbe spesso non funzionare correttamente o disattivare il pulsante di registrazione , che potrebbero causare problemi nella registrazione degli eventi di Windows Media Player. Ma le carenze, d'altra parte, rivelano come dovrebbe essere un ottimo registratore dello schermo. Ora diamo un'occhiata a un altro registratore abbastanza buono da sostituire Xbox Game Bar.
Come registrare Windows Media Player con OBS Studio
OBS Studio è un registratore dello schermo open source, il che significa che è accessibile senza alcuna preoccupazione per i soldi. Il motivo addotto per il gusto vincente degli utenti di questo software è che è gratuito e professionale:puoi prendere questo aggettivo con attenzione poiché uno dei maggiori problemi di OBS è che è troppo complesso da gestire.
Alcuni utenti di OBS esprimono chiaramente la loro inclinazione a non provarlo una seconda volta, il che è ragionevole poiché non è un registratore facile con funzioni predefinite. Devi progettare autonomamente tutte le funzionalità utilizzando le risorse, il che in altre parole è un altro lungo viaggio da intraprendere.
Funzioni di OBS Studio:
- Acquisizione video di alta qualità
- Basso impatto sui sistemi di budget
- Le funzioni di trasmissione
- Sono supportati più luoghi per la condivisione
- La modalità di registrazione picture-in-picture
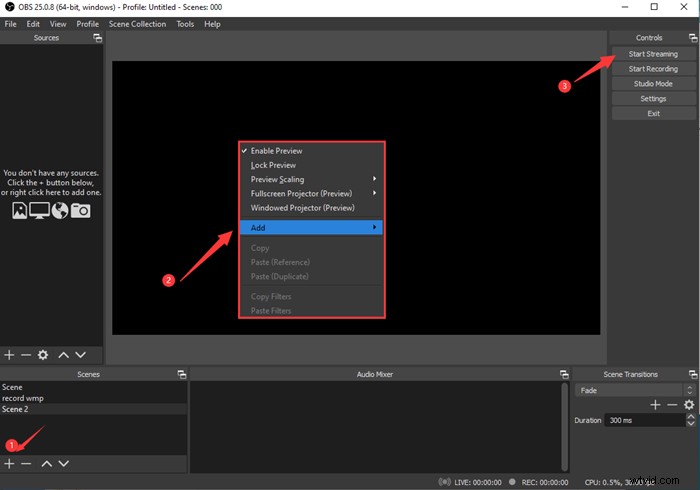
Come registrare video da Windows Media Player con OBS Studio:
Passaggio 1. Aggiungi una scena e assegna un nome alla scena.
Passaggio 2. Aggiungi fonti. Fai clic con il pulsante destro del mouse sulla lavagna nell'area centrale, posiziona il cursore su "aggiungi", quindi scegli "visualizza acquisizione".
Passaggio 3. Ora chiama i tuoi video di destinazione e premi "avvia registrazione" per registrare Windows Media Player.
Passaggio 4. Interrompi la registrazione e fai clic su File nell'angolo in alto a sinistra e seleziona "mostra le registrazioni", quindi troverai le tue registrazioni in una cartella locale.
Riceve il benvenuto dagli utenti più avanzati, ma se hai meno bisogno di funzionalità professionali o se ne vedi l'efficacia e i metodi semplici, OBS Studio potrebbe non essere adatto a te.
Il risultato finale
Questo post parla di come registrare con Windows Media Player in modo senza problemi. Le nostre scelte riguardano due registratori gratuiti:Xbox Game Bar, OBS Studio e un registratore più integrato:EaseUS RecExperts. Se desideri un registratore completamente attrezzato con operazioni facili da imparare, EaseUS RecExperts dovrebbe essere quello ideale per te.
Domande frequenti su come salvare un video da Windows Media Player
Queste domande frequenti saranno utili per le persone che desiderano registrare uno schermo con un registratore multimediale Windows. Continua a leggere se ti interessa.
No, WMP non ha funzioni rilevanti.
Per la registrazione con l'audio del sistema intatto insieme ai video, è necessario prendere in considerazione uno screen recorder capace. Qui penso che EaseUS RecExperts sia quello ottimale e offre video fluidi che hanno una perfetta coesione con i suoi audio.
Puoi registrare video/audio che sono già sul tuo PC con WMP.
Puoi anche registrare la riproduzione di video/audio in streaming online con WMP.
Ultimo ma non meno importante, puoi registrare CD audio, file audio, DVD e video.
