Microsoft Lync è una delle piattaforme più popolari per lo svolgimento di riunioni online. Con Lync puoi inviare facilmente messaggi, tenere riunioni online o effettuare chiamate video/audio con amici e partner. A volte, quando non si riesce a partecipare a una riunione online e si desidera conoscerne il contenuto o visualizzarla in un secondo momento, la soluzione migliore è registrare la riunione di Lync. Se non sai come svolgere l'attività, imparerai la soluzione migliore qui.
Come registrare una riunione Lync in Lync Online
Se hai abilitato la registrazione, puoi registrare la riunione di Lync all'interno di questa app. Puoi acquisire audio, video, presentazione e lavagna con semplici clic, ma come eseguire l'attività? Dopo aver registrato il seguente contenuto, puoi completarlo in modo efficiente.
Passo dopo passo per registrare Lync Meeting nell'app
Passaggio 1. Partecipa a una conversazione o a una riunione di Lync, quindi fai clic su "Altre opzioni"> "Avvia registrazione".
A volte, l'opzione di registrazione potrebbe essere disattivata e l'audio potrebbe non essere collegato. Qui puoi fare clic sull'icona del microfono/telefono per collegare l'audio e riprovare.
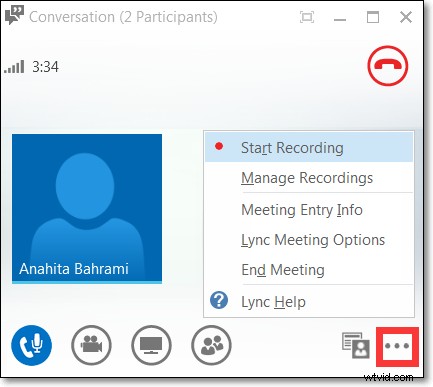
Passaggio 2. Mentre la registrazione è in corso, puoi scegliere di mettere in pausa, riprendere o interrompere la registrazione facendo clic sui controlli nella parte inferiore della finestra.

Passaggio 3. Al termine, fai clic sul pulsante Interrompi registrazione. Quindi Lync salverà automaticamente la registrazione in formato MP4. (Le registrazioni vengono salvate nella cartella Video/Registrazioni di sincronizzazione sul computer)
Post correlato: registra Google Hangout
Come registrare una riunione Lync su Windows 10
Lync consente di effettuare semplici registrazioni di conversazioni/riunioni. Se desideri più funzioni di registrazione dello schermo, puoi provare software di terze parti come EaseUS RecExperts per Windows.
È uno dei migliori software gratuiti per la registrazione dello schermo. Usandolo, puoi acquisire la riunione di Lync in modo facile e veloce. Durante la registrazione, puoi acquisire alcuni screenshot che desideri conservare nella conferenza. Inoltre, supporta la funzione di registrazione programmata, che aiuterà ad avviare o interrompere la registrazione a un'ora specificata. Un altro punto forte è che questo software ti assisterà nell'estrazione dell'audio dal video registrato e nel salvarlo come file audio aggiuntivo per un ulteriore utilizzo.
Caratteristiche principali:
- Supporta la registrazione flessibile dello schermo intero, di una parte dello schermo o di una finestra bloccata
- Registra schermo, audio, webcam, gameplay con output di alta qualità
- Un versatile videoregistratore in streaming per acquisire diversi video in streaming live
- Esporta la registrazione per più di dieci formati come MP4, MP3, AVI e molti altri
Vuoi ottenere un ottimo registratore di riunioni Lync? Fai clic sul pulsante in basso per scaricarlo ora!
Per aiutarti a utilizzare al meglio EaseUS RecExperts, ti offriamo tutorial dettagliati per registrare le riunioni Lync su PC Windows 10.
Passaggio 1. Configura le opzioni di registrazione dello schermo
Apri EaseUS RecExperts sul tuo computer e fai clic su "Schermo intero" o "Regione" per scegliere l'area dello schermo che desideri acquisire. Quindi seleziona una sorgente audio facendo clic sull'icona Suono in basso a sinistra del pannello. Se necessario, fai clic sull'icona "Webcam" in basso per aggiungere una sovrapposizione del filmato della tua webcam allo screencast.

Se desideri dividere il file registrato dopo la registrazione, fai clic su "Dividi automaticamente", quindi i file di registrazione verranno divisi automaticamente in base alla dimensione del file o al tempo di registrazione che hai impostato.
Passaggio 2. Specifica le impostazioni di registrazione
Dopo aver configurato le opzioni di registrazione di base, potresti voler configurare le impostazioni avanzate.
Fare clic su "Impostazioni" per aprire il menu. Nel menu seguente, seleziona un formato per il tuo screencast e specifica le altre opzioni che ritieni appropriate. Quindi fai clic su "OK" in basso per salvare le impostazioni.

Passaggio 3. Avvia e interrompi la registrazione
Ora dovresti tornare all'interfaccia principale. Apri la schermata che desideri acquisire, quindi fai clic su "REC" nel software. Quindi inizierà a registrare tutto ciò che viene visualizzato sullo schermo.

Quindi vedrai la barra degli strumenti in cui puoi mettere in pausa o interrompere la registrazione, acquisire schermate durante la registrazione o impostare un'ora specifica per interrompere la registrazione.

Passaggio 4. Visualizza tutte le tue registrazioni
Una volta completata la registrazione, questo software conserva tutte le tue registrazioni in un'unica posizione per la visualizzazione. Puoi visualizzare in anteprima e modificare il file registrato qui.

Come registrare Lync Meeting su Mac
Oltre agli utenti Windows, ci sono ancora moltissimi utenti che lavorano su computer Mac. In questa parte condivideremo due metodi affidabili per aiutarti a catturare facilmente le riunioni Lync su Mac.
1. EaseUS RecExperts per Mac
Come registratore dello schermo senza filigrana, EaseUS RecExperts può aiutarti a registrare Lync senza sforzo.
Con un flusso di lavoro semplice ma potente, EaseUS RecExperts per Mac è adatto a utenti di tutti i livelli. Per acquisire la tua riunione Lync, devi aprirla, selezionare l'area di registrazione e la sorgente audio, quindi fare clic sul pulsante Registra per iniziare la registrazione. Ecco fatto!
Questo miglior registratore dello schermo su Mac può anche aiutarti a catturare lo schermo in modo flessibile, registrare l'audio interno su Mac senza scaricare altri software e persino registrare la webcam interna o esterna e registrare i tuoi dispositivi iOS con alta qualità. Soprattutto, non lascerà una filigrana sulle tue registrazioni.
Se stai cercando questo tipo di software di registrazione dello schermo, non puoi perderlo!
Caratteristiche principali:
- Acquisizione schermo Mac con funzionalità complete
- Registra l'audio del sistema su Mac in modo facile e veloce
- Registrare lo schermo dell'iPad o dell'iPhone in modalità wireless
- Esporta la registrazione in MP4, M4A e GIF
Ora segui i passaggi per registrare la riunione di Lync su Mac. Prima di ciò, scarica prima EaseUS RecExperts per Mac.
Passaggio 1. Configura le opzioni di registrazione dello schermo
Apri EaseUS RecExperts sul tuo computer e fai clic su "Schermo intero" o "Regione" per scegliere l'area dello schermo che desideri acquisire. Quindi seleziona una sorgente audio facendo clic sull'icona Suono in basso a sinistra del pannello. Se necessario, fai clic sull'icona "Webcam" in basso per aggiungere una sovrapposizione del filmato della tua webcam allo screencast.

Se desideri dividere il file registrato dopo la registrazione, fai clic su "Dividi automaticamente", quindi i file di registrazione verranno divisi automaticamente in base alla dimensione del file o al tempo di registrazione che hai impostato.
Passaggio 2. Specifica le impostazioni di registrazione
Dopo aver configurato le opzioni di registrazione di base, potresti voler configurare le impostazioni avanzate.
Fare clic su "Impostazioni" per aprire il menu. Nel menu seguente, seleziona un formato per il tuo screencast e specifica le altre opzioni che ritieni appropriate. Quindi fai clic su "OK" in basso per salvare le impostazioni.

Passaggio 3. Avvia e interrompi la registrazione
Ora dovresti tornare all'interfaccia principale. Apri la schermata che desideri acquisire, quindi fai clic su "REC" nel software. Quindi inizierà a registrare tutto ciò che viene visualizzato sullo schermo.

Quindi vedrai la barra degli strumenti in cui puoi mettere in pausa o interrompere la registrazione, acquisire schermate durante la registrazione o impostare un'ora specifica per interrompere la registrazione.

Passaggio 4. Visualizza tutte le tue registrazioni
Una volta completata la registrazione, questo software conserva tutte le tue registrazioni in un'unica posizione per la visualizzazione. Puoi visualizzare in anteprima e modificare il file registrato qui.
 2
2 2. Giocatore QuickTime
Un altro modo per registrare la riunione di Lync su Mac è utilizzare QuickTime Player. Questo software integrato non solo può riprodurre file multimediali, ma svolgere attività di registrazione dello schermo di base sul tuo Mac. In pochi passaggi è possibile acquisire correttamente la riunione di Lync. Ora diamo un'occhiata a come acquisire la riunione di Lync con QuickTime Player.
Passaggio 1. Avvia QuickTime Player e partecipa a una riunione Lync su Mac.
Passaggio 2. Fai clic su "File"> "Nuova registrazione schermo", quindi fai clic sulla freccia verso il basso per selezionare le opzioni di registrazione in base alle tue esigenze.
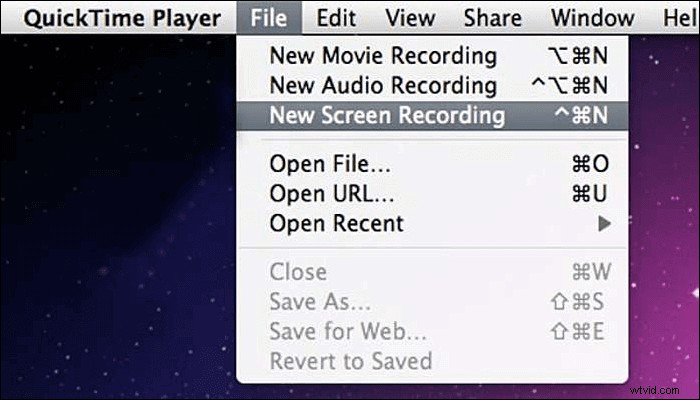
Passaggio 3. Al termine, fai clic sul pulsante Registra per selezionare l'area di registrazione e iniziare la registrazione. Per terminare la registrazione, fai clic sul pulsante di arresto, che si trova vicino al pulsante Wi-Fi.
Passaggio 4. Successivamente, fai clic su "File" > "Salva..." per assegnare un nome e salvare la registrazione su Mac.
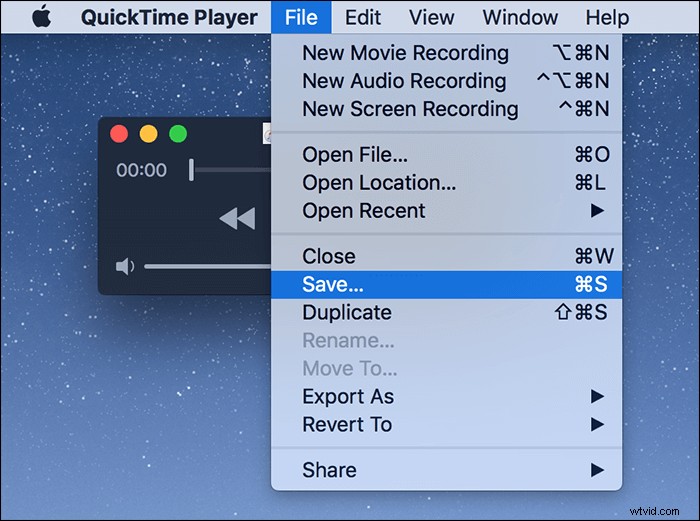
Conclusione
In questa pagina abbiamo mostrato quattro metodi per registrare le riunioni di Lync e ognuno di essi presenta vantaggi e svantaggi.
- QuickTime Player e lo screen recorder integrato possono soddisfare le esigenze di chi svolge semplici attività di registrazione.
- Per gli utenti che devono aggiungere annotazioni o eseguire altri lavori di modifica, EaseUS RecExperts è la scelta migliore. Con tutte le funzionalità di registrazione, può soddisfare quasi tutte le tue esigenze e semplificare le tue attività.
Registrare le domande frequenti sulle riunioni di Lync
Sì, puoi registrare le riunioni Skype sul tuo computer e sul tuo cellulare. Per portare a termine il lavoro, è meglio scegliere un utile registratore dello schermo.
Passaggio 1. Fare clic su Strumenti> Gestione registrazioni per riprodurre la registrazione di Lync.
Passaggio 2. Fai clic su Sfoglia per individuarlo, quindi copia il file per pubblicarlo in una posizione condivisa. Se non riesci a pubblicare la registrazione, assicurati di avere spazio sufficiente sulla pagina.
Le registrazioni Lync vengono archiviate nella cartella Registrazioni video/Lync sul computer.
