Mentre i laptop sono dotati di una webcam integrata, gli utenti desktop devono acquistare una webcam esterna per le videochiamate e la registrazione di video personali. Quando si tratta di webcam, non c'è marchio migliore con Logitech. Se hai una webcam Logitech, sai che esiste un videoregistratore per webcam Logitech attraverso il quale puoi registrare il tuo video gratuitamente. Puoi registrare video con la webcam Logitech con risoluzione Full HD e 60 fotogrammi al secondo.
Il software Logitech Capture ha diverse caratteristiche e funzionalità per registrare video secondo i requisiti. Tuttavia, a volte potresti dover affrontare la webcam Logitech che non registra problemi video con Logitech Capture. In questo articolo, illustreremo prima come registrare con la mia webcam Logitech utilizzando Logitech record e poi ti suggeriremo un'alternativa migliore per una registrazione impeccabile.
Modo 1. Registra schermo e webcam con LogitechWay 2. Perché utilizzare Logitech RecorderWay 3. Alternative Logitech per registrare la webcamParte 1. Registra schermo e webcam con Logitech
Dopo aver acquistato una videocamera Logitech per il tuo computer, devi configurarla perfettamente. La maggior parte degli utenti monta la webcam sopra il monitor al centro e dovresti assicurarti che la webcam sia diritta e non inclinata. Se la tua webcam Logitech viene fornita con un CD o un DVD, è probabile che troverai il software di registrazione Logitech HD webcam c270 che devi installare sul tuo computer per la registrazione.
Se non viene fornito nulla, puoi visitare il sito Web ufficiale di Logitech per scaricare Logitech Capture, che è il registratore webcam Logitech. Ecco i passaggi da seguire per registrare la webcam e lo schermo con Logitech.
Passaggio 1:apri Logitech Capture.
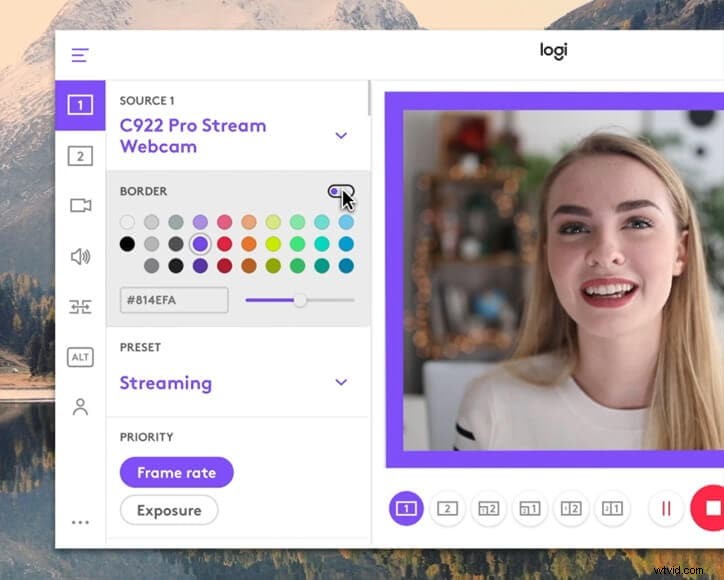
Passaggio 2:per Sorgente 1, seleziona la tua webcam. Puoi regolare varie impostazioni e configurazioni.
Passaggio 3:per Sorgente 2, seleziona lo schermo di visualizzazione.
Passaggio 4:quando sei pronto, fai clic sull'icona Rec in basso.
Passaggio 5:una volta terminato, fai clic sull'icona Stop in basso.
Puoi trovare il tuo video registrato facendo clic sull'icona della cartella situata accanto a Controlli di registrazione.
Parte 2. Perché utilizzare Logitech Recorder
Il software gratuito di registrazione della webcam Logitech è un software ricco di funzionalità e qui ci sono alcune funzionalità chiave del registratore Logitech.
Personalizzazione completa della fotocamera:il registratore consente di selezionare le proporzioni, la risoluzione e il campo visivo durante la registrazione. Ci sono anche opzioni per regolare gli FPS (fotogrammi al secondo), il bilanciamento del bianco e l'autofocus. Puoi fare ancora di più creando il tuo ID Logitech. Ti consente di passare da una sessione all'altra e di salvare più profili. Puoi persino registrare in formato 9:16.
Supporto per più fotocamere:un'altra grande funzionalità è quella di registrare da più fonti. Puoi registrare dalla finestra dell'applicazione, dal desktop o anche da due webcam. Ciò consente di passare da una scena all'altra e di combinarle in un'unica scena. Puoi acquisire filmati affiancati o Picture in picture.
Supporto per la trasmissione:con il supporto per la trasmissione, puoi aggiungere l'acquisizione Logitech a diverse piattaforme di streaming. Puoi trasmettere contenuti live semplicemente impostando Logitech Capture come sorgente della fotocamera. Ti consente di usarlo come fonte per YouTube, Twitch, Facebook Live e molto altro.
Controlli multipli:personalizza i tuoi contenuti con controlli in stile studio. Applica bordi, filtri e transizioni o addirittura rimuovi lo sfondo. Ci sono anche potenti controlli tra cui il Chroma Key per avere una lucidatura fine. Inoltre, disponi del tuo spazio creativo e lavora in modalità Scuro o Luce.
Sovrapposizioni di testo in tempo reale:un altro modo per personalizzare i contenuti video è con sovrapposizioni di testo in tempo reale. Questa funzione ti consente di scegliere tra diversi colori e stili di carattere. Ti consente di personalizzare gli sfondi e persino il nome dello schermo. Gli overlay di testo in tempo reale ti consentono di inviare messaggi attraenti ai tuoi fan.
Parte 3. Alternative Logitech per registrare la webcam
Anche se abbiamo illustrato come utilizzare la webcam Logitech per registrare video utilizzando Logitech Capture, non è consigliabile utilizzare il registratore Logitech. Questo perché ci sono troppi problemi tecnici segnalati dagli utenti anche se il software è ricco di funzionalità. Ci sono molti utenti che cercano un software di registrazione alternativo per registrare video e schermo con la loro webcam Logitech. Ecco alcune delle migliori alternative su come registrare perfettamente con una webcam Logitech.
Film
Wondershare Filmora è il modo migliore per registrare utilizzando la webcam Logitech. È un software di registrazione e un editor video premium. Pertanto, non solo puoi registrare video e schermo della tua webcam, ma anche modificarli come un professionista prima di caricarli e condividerli con altri. L'interfaccia utente è semplice e facile da usare ed ecco i passaggi da seguire per registrare schermo e webcam contemporaneamente.
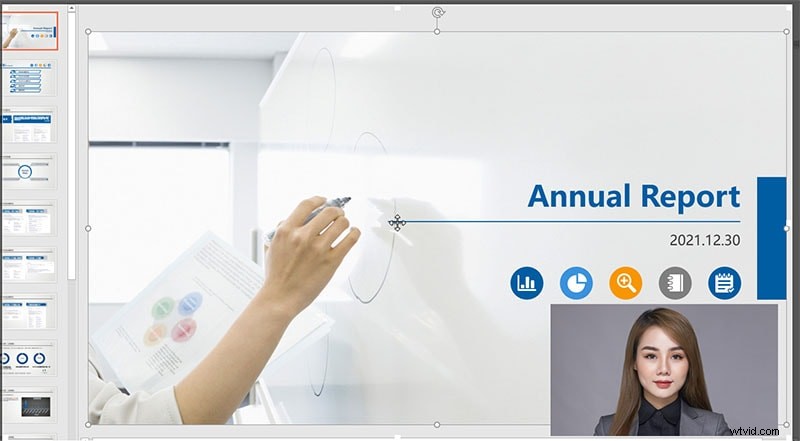
Passaggio 1:Installa e avvia Wondershare Filmora. Fare clic sull'opzione Nuovo progetto.
Passaggio 2:vai su Registra> Registra schermo del PC opzione.
Passaggio 3:seleziona le dimensioni dello schermo, le sorgenti audio e attiva Registra flusso videocamera.
Passaggio 4:fare clic sul pulsante Registra per avviare la registrazione dello schermo e della webcam. Avrai alcuni secondi di buffer per prepararti.
Molte telecamere
Manycam è un popolare software di streaming live e registrazione con oltre 100 milioni di download. È una delle app più semplici da utilizzare sul desktop per registrare i video della webcam in semplici passaggi. La parte migliore del software è che puoi aggiungere effetti, filtri, grafica e maschere in tempo reale durante la registrazione. Ecco alcune delle caratteristiche chiave di Manycam di cui dovresti essere a conoscenza.
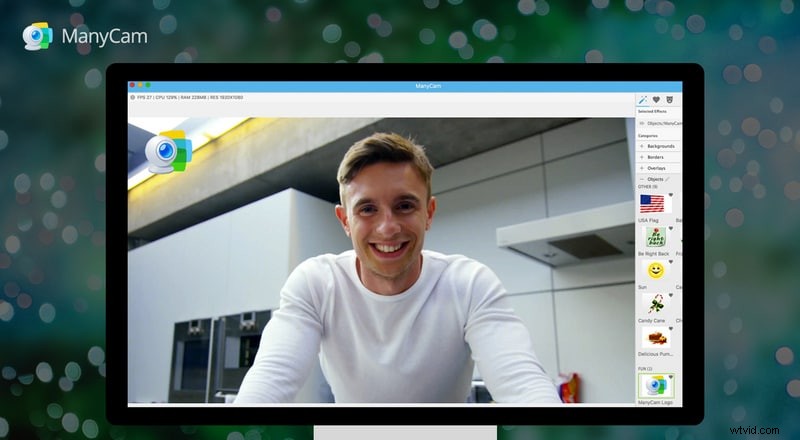
-
Sfondi virtuali:rimuovi, sostituisci o sfoca lo sfondo con sorgenti video o immagini.
-
Screencasting:registra o condividi lo schermo live per una migliore interazione.
-
Testo e Disegna:strumento Disegna e Testo per evidenziare o sfocare il contenuto.
-
Sovrapposizione:accedi rapidamente a molte funzioni mentre condividi lo schermo.
-
Livelli:modifica l'opacità del livello per migliorare i live streaming e le videoconferenze.
-
Webcam virtuale:accedi a strumenti video in diretta per videochiamate, lezioni online, riunioni online e chat.
Debutto con l'acquisizione video
Debut Video Capture è un'ottima alternativa al registratore dello schermo Logitech e puoi acquisire la webcam e lo schermo contemporaneamente. Puoi registrare da dispositivi esterni e registrare il gameplay. È possibile effettuare regolazioni del colore e il software è disponibile per Windows e Mac. Ecco alcune delle funzionalità chiave di Debut Video Capture che dovresti conoscere.
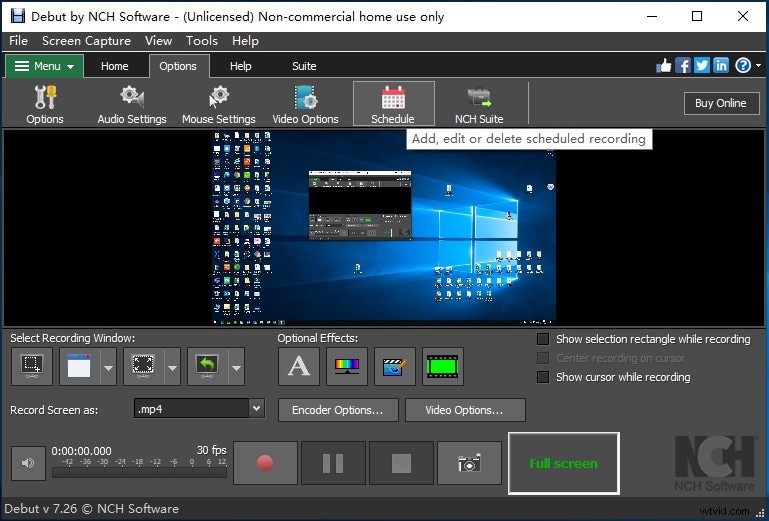
-
Registrazione dello schermo:registra qualsiasi video in tempo reale dal tuo schermo. Puoi evidenziare il cursore del mouse e personalizzare le dimensioni dello schermo per la registrazione.
-
Registra webcam:crea video completi integrando la webcam. Puoi anche usare la tecnica dello schermo verde.
-
Formati multipli:supporta diversi formati video come FLV, AVI, WMV e molti altri.
-
Modifica:modifica i video per i contenuti online durante la registrazione dello schermo dal vivo. Puoi aggiungere effetti video e apportare modifiche al colore.
-
Didascalie e timestamp:crea video interattivi con annotazioni con timestamp e didascalie personalizzate.
-
Condividi video:carica video modificati o registrati su piattaforme di social media come YouTube, Flickr o Vimeo.
Conclusione
Non c'è alternativa migliore della webcam Logitech per computer. Puoi utilizzare il videoregistratore per webcam Logitech che puoi scaricare gratuitamente. Tuttavia, ci sono alcuni problemi e funzionalità limitate ed è per questo che abbiamo selezionato alternative migliori. Consigliamo Wondershare Filmora per registrare la tua webcam Logitech, nonché per schermare e modificare il video registrato.
