
“Scattiamo in HD. No, giriamo in 4K. No, giriamo in 8K. Freddo. Suona come un piano." Ora sono tutti super eccitati, tranne te, l'editore. Hai paura che il tuo computer non sia in grado di gestire questo filmato, ma non vuoi dire nulla. Come risolvi questo problema? TRANSCODIFICA. Esaminiamo cos'è la transcodifica, i diversi tipi di codec e come modificare i filmati a bassa risoluzione, quindi ricollegarli ad alta risoluzione.
In una corsa alla qualità, le telecamere contengono sempre più dati. Ma la tecnologia è così sviluppata; puoi modificare grandi progetti direttamente dal tuo laptop. Ho montato video musicali per artisti importanti come Big Sean e Bon Jovi, ed è sempre surreale vederli passare dal mio laptop alla TV. Ma la mia più grande paura era che i clienti si avvicinassero e vengo smascherato dal ritardo del mio computer. Ecco come risolvere questo problema.
La transcodifica è la soluzione magica
Transcodifica significa prendere i file ad alta risoluzione e convertirli in file a bassa risoluzione esclusivamente per la modifica. Una volta che la modifica è bloccata, sostituisci i file lo-res con quelli originali a risoluzione più alta e il gioco è fatto. Per vedere in cosa convertire questi file, parliamo dei diversi file che potresti incontrare comunemente.
Formati di file
I file Raw sono il formato più grande e sono interessanti perché contengono molte informazioni sul colore che puoi regolare anche dopo lo scatto. Ma per la modifica, non hai bisogno di tutte queste informazioni e le dimensioni del file possono rallentarti. Quindi possiamo modificare la versione transcodificata. Le fotocamere RED hanno il loro formato, Redcode Raw (R3D).
Potresti anche imbatterti in un formato di file .MXF, che onestamente mi dà molti problemi. Quindi tendo a transcodificare anche quelli. Quindi alcune persone gireranno in quello che viene chiamato Apple ProRes invece che Raw. ProRes ha più versioni, con ProRes 4444 in cima. ProRes422 non ha tante informazioni come ProRes 4444, quindi devi stare attento a cosa stai fotografando e come pensi di colorare in seguito.
Blackmagic ha anche il proprio formato per le proprie fotocamere chiamato Black Magic Raw. I file Blackmagic funzionano bene con DaVinci perché la stessa azienda li possiede. Ma questo a volte ti dà problemi se stai modificando con un software diverso da DaVinci. Questo è un altro motivo per cui potresti voler transcodificare. Se il tuo software di editing è in grado di gestirlo, non devi preoccuparti di questo.
H264 è un formato di file che molte persone caricano su YouTube e Vimeo. Sebbene sia un file di buone dimensioni da guardare e trasferire virtualmente per il prodotto finale sul Web, la compressione non è l'ideale per la distribuzione in TV o a teatro. Come regola generale, generalmente vuoi finire il tuo video con la massima qualità possibile e convertirlo quando necessario.
Come transcodificare
Quindi come transcodifichiamo? Ho scoperto che Davinci Resolve è di solito il mio punto di riferimento per la transcodifica dei filmati. Poiché è un ottimo software di colorazione, gestisce eccezionalmente bene molti formati diversi. Inserisco tutti i clip in una cartella, creo una timeline di quei clip, quindi esporto tutti i clip. Ricorda, durante la transcodifica, devi ricollegare tutti i tuoi clip alla versione ad alta risoluzione per il colore in un secondo momento.
Quindi assicurati di cambiare la dimensione del file ma di mantenere le clip con lo stesso nome. Questo passaggio è estremamente importante. In questo modo, quando ricolleghi, sa esattamente a quale clip ricollegarsi. In sostanza, dopo la modifica, dirai al software di puntare alla cartella con l'alta risoluzione invece che con quella bassa. Se questi nomi sono diversi o se la lunghezza delle clip è diversa, il tuo software sarà estremamente confuso e le cose non si allineeranno.
Premiere è uscito con un sistema di conversione in file transcodificati o "proxy", ma in passato ho riscontrato problemi significativi, quindi cerco di evitarlo. Adobe Media Encoder è un altro software utile da utilizzare durante la transcodifica. Anche in questo caso vale la stessa regola. Assicurati di abbassare la risoluzione ma crea una nuova cartella e mantieni tutte le clip con lo stesso nome. RED ha il suo software gratuito chiamato REDCINE-X. Quando ho bisogno di transcodificare file RED, ho usato spesso anche il loro software.
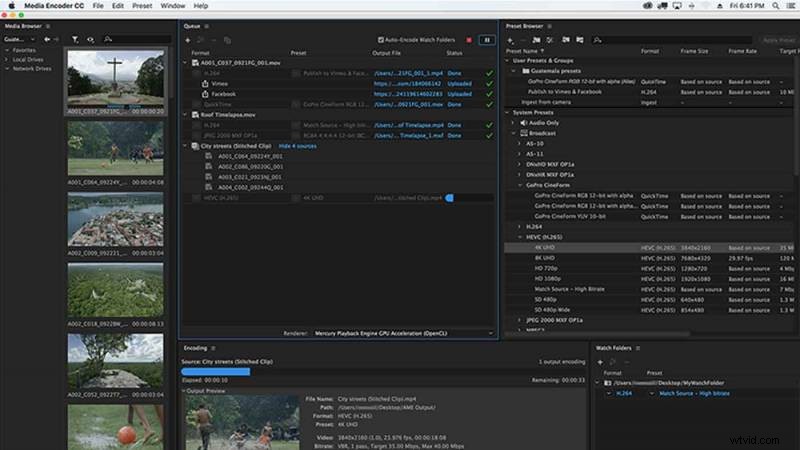
Quindi in cosa transcodifichiamo? La modifica riguarda il rimanere nella zona e operare rapidamente. Come dice Robert Rodriguez, gli piace muoversi alla "velocità del pensiero". Quindi, non vuoi alcun ritardo durante la modifica. Un fattore chiave che gli editori trascurano è da dove viene letto il filmato. A molti produttori piace provare a risparmiare denaro con dischi rigidi più economici. Tuttavia, minore è la qualità del disco rigido, più lenti saranno i file letti sul tuo computer.
Al contrario, migliore è il disco rigido e migliore è la connessione al computer (usb c su usb 2.0 ecc.), più veloce sarà la lettura e minore sarà il ritardo. Per prestazioni estremamente elevate, puoi copiare i file sul tuo computer e quindi modificarli da lì. Ma spesso non avrai abbastanza spazio sul tuo computer per farlo. Quindi, per questa situazione, effettuiamo la transcodificazione.
Prova alcuni formati di file diversi per vedere cosa può gestire il tuo computer. Ora sto lavorando su un Mac Pro e spesso transcodifica in 1920 × 1080 ProRes 422 HQ e modifico da Premiere. Questo mi dà spazio se ho bisogno di sovrapporre le clip l'una sull'altra come un matto; Non vedrò un calo di velocità. Spesso copio il metraggio transcodificato sul mio disco G, soprattutto se il loro disco rigido è lento.
Se le tue clip sono ancora lente, in software come Premiere puoi ridurre la risoluzione della riproduzione. Mi piace mantenere la risoluzione di riproduzione il più alta possibile. Se 1920×1080 ProRes 422 HQ è ancora troppo alto, puoi provare ProRes 422 LT o ProRes 422 Proxy, che sono versioni a risoluzione inferiore. Puoi anche transcodificare anche più in basso. Puoi andare a 1280 × 720 ProRes 422 HQ. ProRes è l'ideale per me grazie alla qualità che ti dà ancora durante la revisione. Ma se necessario, puoi anche modificare h264.
Per un progetto recentemente, l'editor era all'estero e un produttore mi ha chiamato chiedendomi come ottenere questo filmato all'editor. È stato girato utilizzando Blackmagic Raw. Anche dopo la transcodifica in ProRes, la dimensione del file era enorme e inviarlo online avrebbe richiesto un'eternità. Quindi ho transcodificato in 1920×1080 h264 (usando Vimeo Specs) e l'ho inviato.
Quindi ora stai modificando senza intoppi, senza più ritardi o salti. La modifica è approvata. Come si fa a riportarlo ad alta risoluzione? Spesso, colore in anteprima o preparo una modifica per un altro colorista. Il primo passo è consolidare la linea temporale. Riduci la sequenza temporale fino a quando non è un livello o il più vicino possibile a un livello. Quindi, esporti un XML o EDL (il codice che indica i punti di attacco e stacco di ogni clip nella modifica). Nel software di colorazione, importi i tuoi clip originali ad alta risoluzione e li colleghi all'XML / EDL che hai appena esportato.
Il software prenderà le clip ad alta risoluzione, applicherà i punti di attacco e stacco e ordinerà che ciascuna clip assomigli alla tua modifica. Ora la tua modifica è lì con tutti i file ad alta risoluzione. Se non stai utilizzando il colore e vuoi gestire tutto questo in Premiere, puoi scollegare tutti i tuoi filmati e quindi ricollegarli ai file originali. Tieni presente che se i tuoi clip originali hanno una risoluzione più alta, potrebbero essere ingranditi. Dovrai regolare la risoluzione della sequenza temporale in modo che corrisponda. Puoi eseguire il colore temporaneo durante la modifica, solo così tu e il cliente potete avere un'idea generale, ma il colore finale dovrebbe essere eseguito alla massima risoluzione possibile.
Pensieri finali
Quindi ecco qua. Quando il client entra per una sessione di modifica, ora puoi ingrandire e non dover avere l'aspetto imbarazzante di aspettare ogni 5 secondi per il tuo computer per recuperare. E quando sei da solo, puoi concentrarti sulla velocità e sulla creatività, invece delle continue interruzioni in attesa della riproduzione del clip o sul tentativo di vedere il montaggio saltando continuamente.
Note speciali:se stai facendo VFX, vuoi farli con la massima qualità possibile senza impantanare il tuo computer e i tempi di rendering. Se hai intenzione di finire il video a 1920 × 1080 e puoi modificare 1920 × 1080 ProRes 4444 HQ, puoi lavorare anche in quello spazio. Oppure puoi inserire la transcodifica VFX lì per un passaggio VFX approssimativo, quindi rifarli ad alta risoluzione in un secondo momento. Ricorda solo che la regola generale è, modifica in uno spazio in cui puoi mantenere la velocità creativa e i succhi fluidi, che spesso richiedono la transcodifica, quindi colora e rifinisci con una bella risoluzione alta.
