
Man mano che guadagni più clienti, ciò significa anche che dovrai iniziare a implementare un flusso di lavoro più efficiente in modo da poter lavorare rapidamente e fornire le tue immagini ai tuoi clienti. In questo articolo, spiegheremo alcuni suggerimenti per la gestione dei file per aiutarti a rimanere organizzato sessione dopo sessione.

Cos'è un flusso di lavoro fotografico?
Un flusso di lavoro è un processo in cui un fotografo dispone di un sistema di gestione dei file che lo aiuta a modificare ed elaborare le immagini in modo più rapido ed efficiente.
Fondamentalmente, è un modo per organizzare le tue immagini in modo da poterle consegnare ai tuoi clienti molto più velocemente. Il modo in cui un fotografo gestisce il proprio flusso di lavoro può variare da persona a persona a seconda di ciò che fotografa, dei carichi di lavoro e dell'obiettivo finale per i propri clienti.
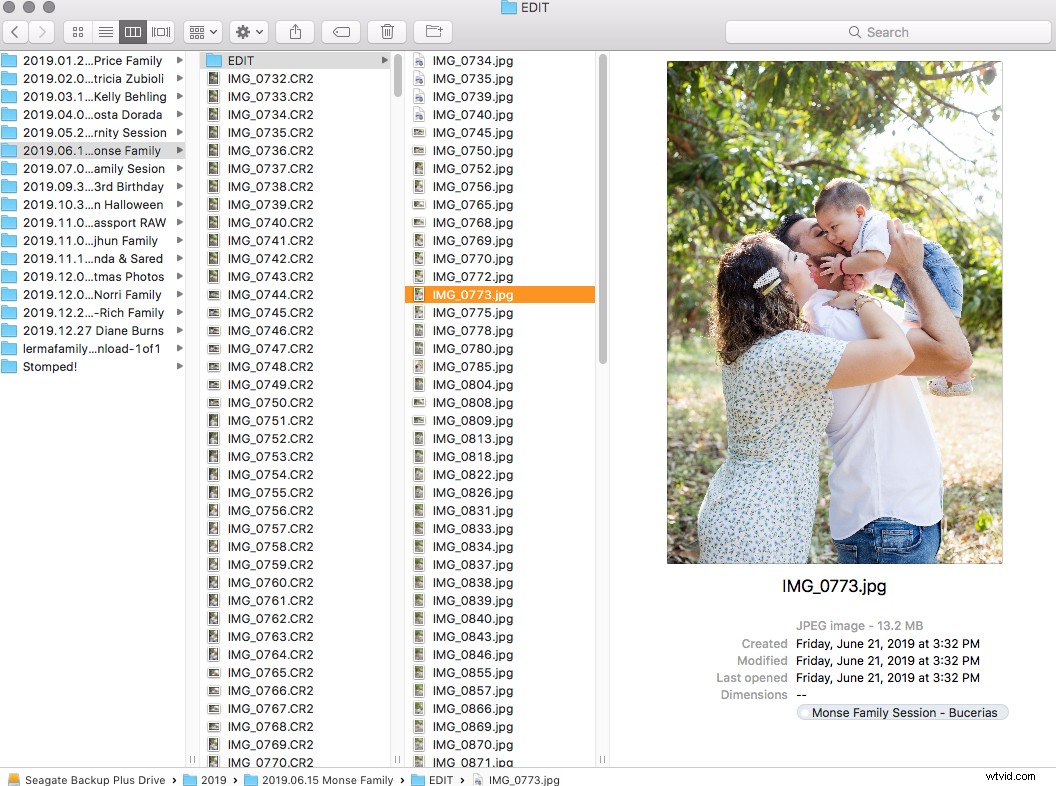
Col tempo, sarai in grado di implementare questi suggerimenti per la gestione dei file in modo che il tuo flusso di lavoro sia rapido e tu sia in grado di fornire le immagini ai tuoi clienti più velocemente. Potrai anche accedere alle immagini sui tuoi dischi rigidi più velocemente quando ne avrai bisogno perché saranno belle e organizzate.
Caricamento delle immagini
Il primo dei suggerimenti per la gestione dei file riguarda il caricamento delle foto sul computer. Ad alcuni piace andare direttamente in Lightroom o nel programma di editing e caricare direttamente le immagini.
Tuttavia, ti consiglio di caricare prima le tue immagini sul tuo disco rigido reale. Questo può essere direttamente sul disco rigido del tuo computer, un disco rigido esterno o entrambi. Il caricamento su entrambi è l'opzione migliore poiché a volte i computer possono spegnersi o smettere di funzionare e non vorresti perdere le tue foto!
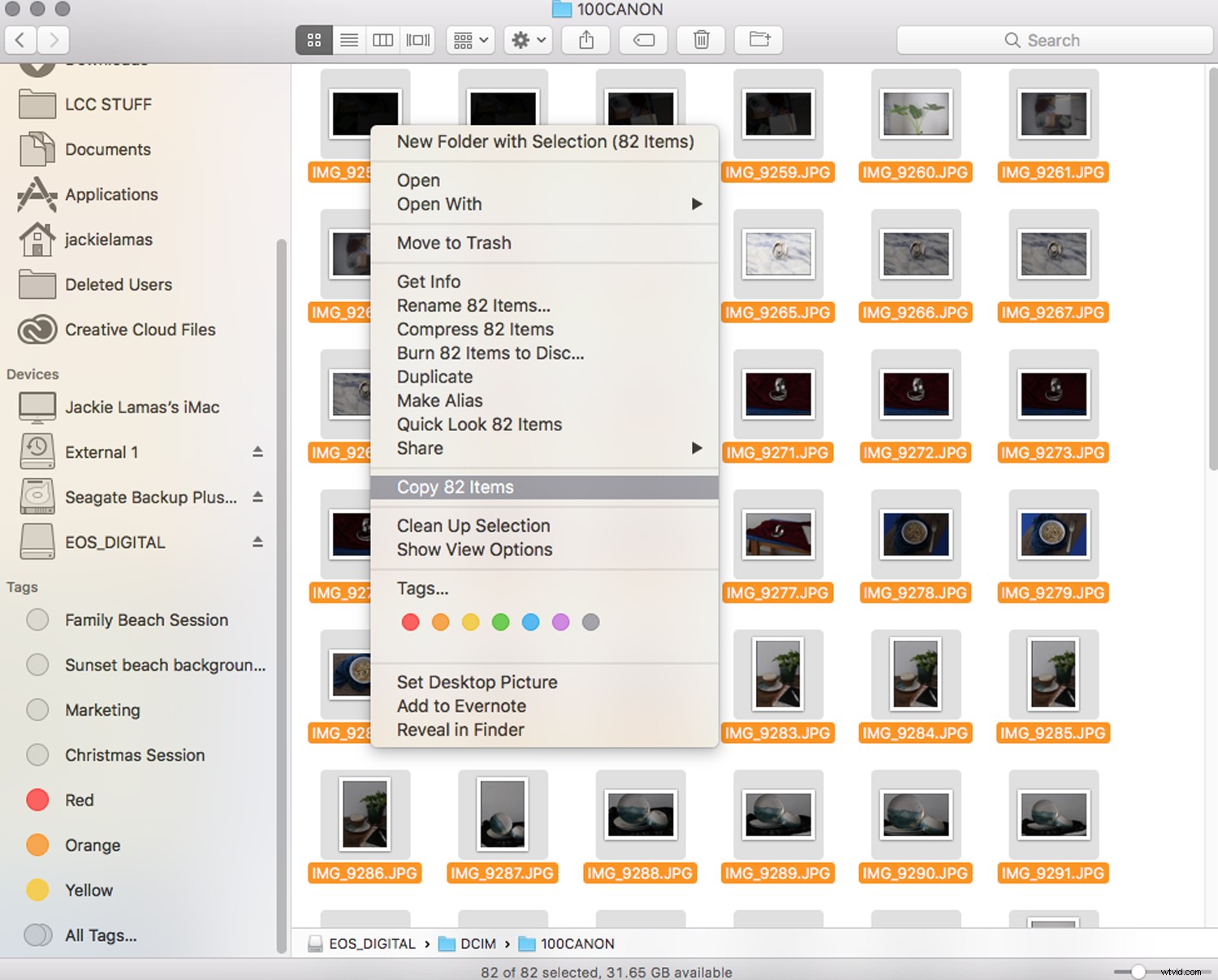
Assicurati di copiare le immagini dalla scheda di memoria anziché spostarle. In questo modo, se il caricamento non è andato liscio, hai ancora tutte le immagini al sicuro sulla scheda di memoria.
Ecco i passaggi per organizzare il caricamento delle tue immagini sul tuo computer o disco rigido esterno:
- Crea una cartella con l'anno 2020
- Ora puoi creare cartelle separate per i tipi di sessioni che fai. Tuttavia, questo non è obbligatorio e dipende da come vuoi gestire i tuoi file.
- Crea una cartella e nominala in base alla data delle riprese, al cognome del tuo cliente, un trattino, quindi la posizione o qualcosa di specifico. Ad esempio 2020.03.06 Burns Family – Secrets Resort Puerto Vallarta
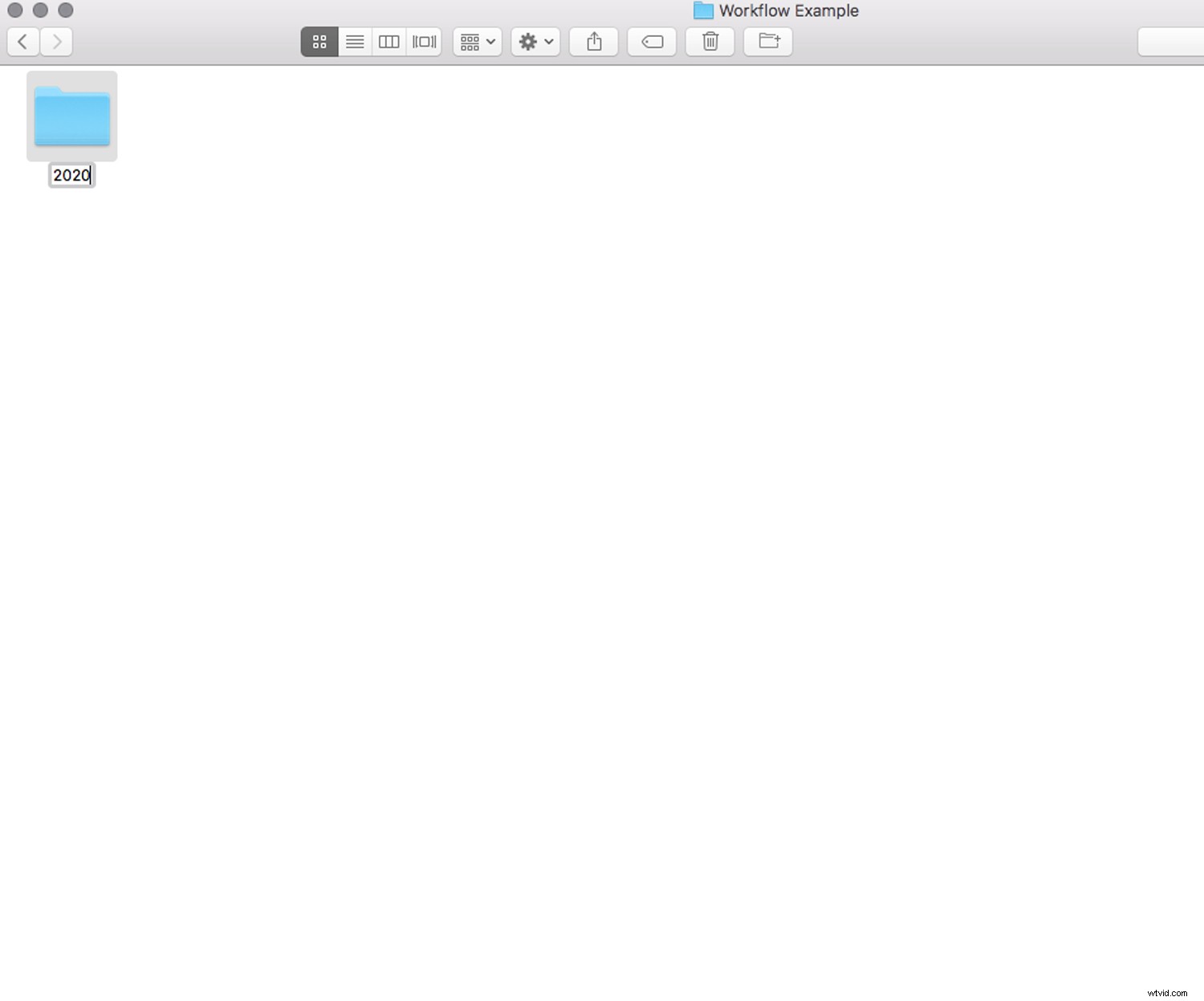
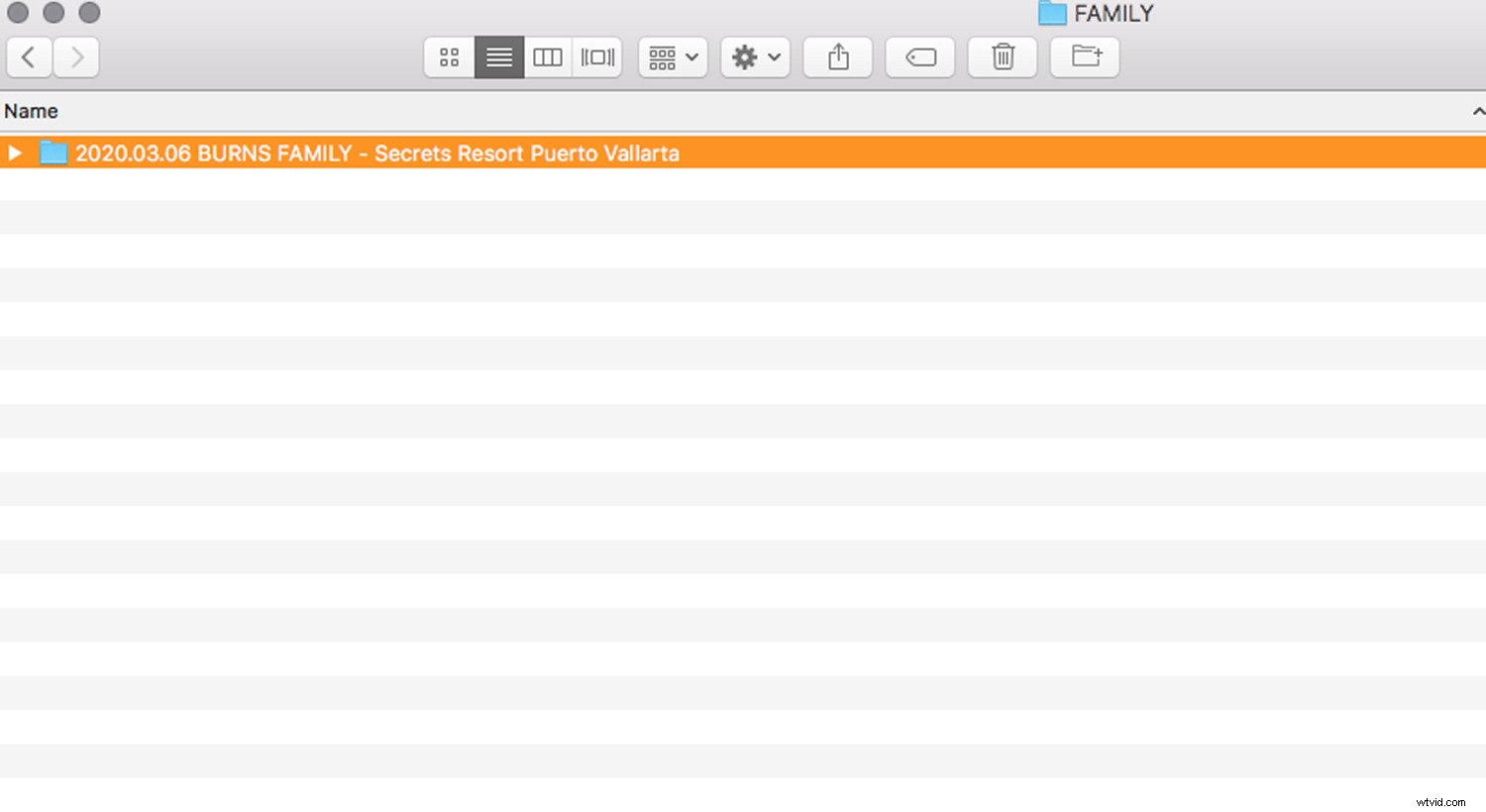
La posizione è facoltativa, ma aiuta a mantenere insieme le informazioni per la sessione. È anche utile per cercare in seguito quando vuoi trovare una foto della posizione da pubblicare sui social media o altro.
Rinominare le immagini
La ridenominazione delle immagini può sembrare un passaggio aggiuntivo, tuttavia, mantenere la denominazione semplice con una sequenza numerica, aggiunge più organizzazione alla fine.
È difficile quando si cerca un'immagine con il nome dell'immagine originale di IMG_ quando sarebbe molto più veloce ricordare il nome e quindi cercare un'immagine in quel modo.
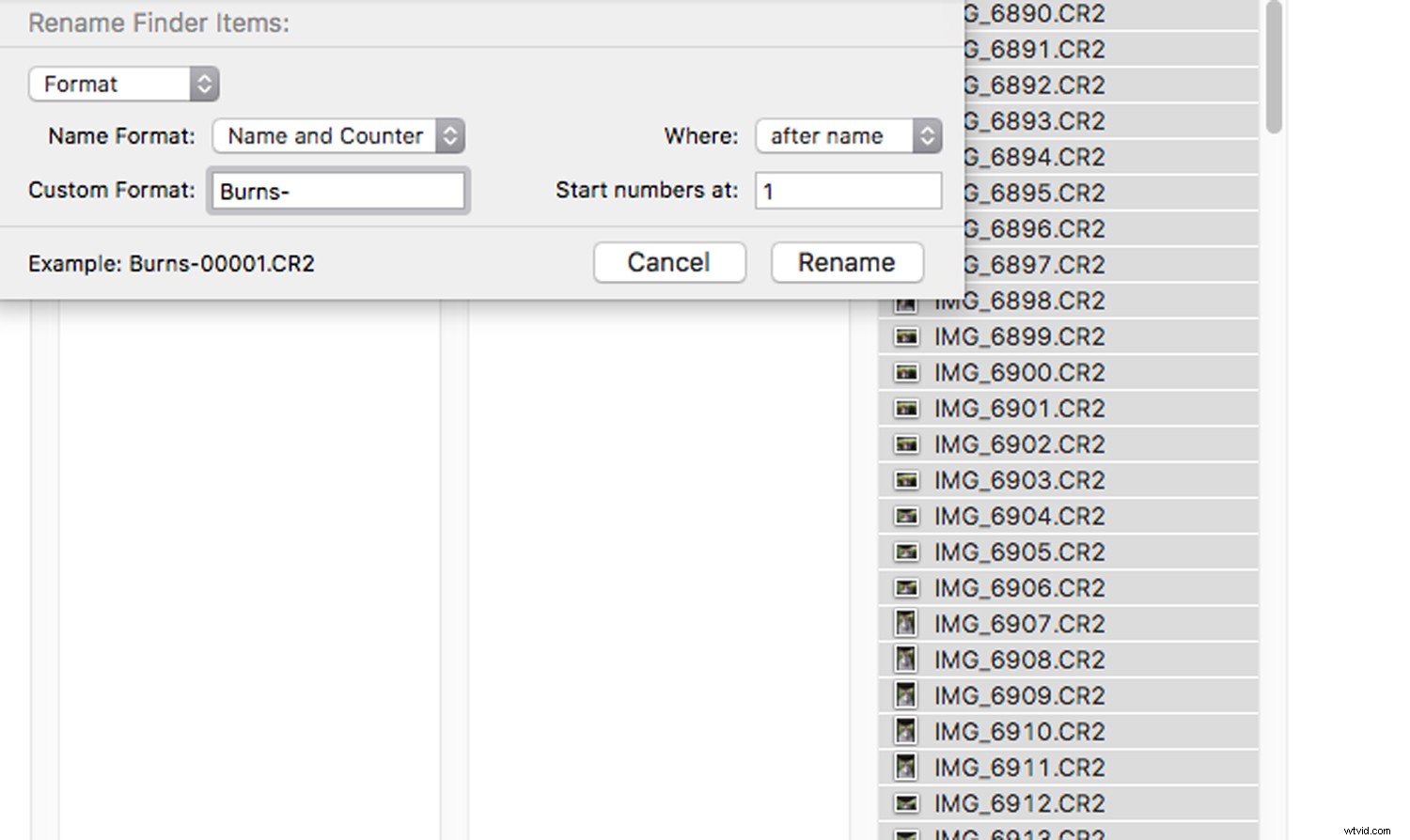
Rinomina con il cognome, un trattino, quindi il numero di sequenza, ad esempio Burns-0001. Usa più di tre zeri in modo da poter numerare in sicurezza le immagini quando hai più di cento immagini.
Se ne hai più di mille, usa un altro zero. Questo può mantenere tutte le tue immagini organizzate e non otterrai numeri saltanti da 01 e 11.
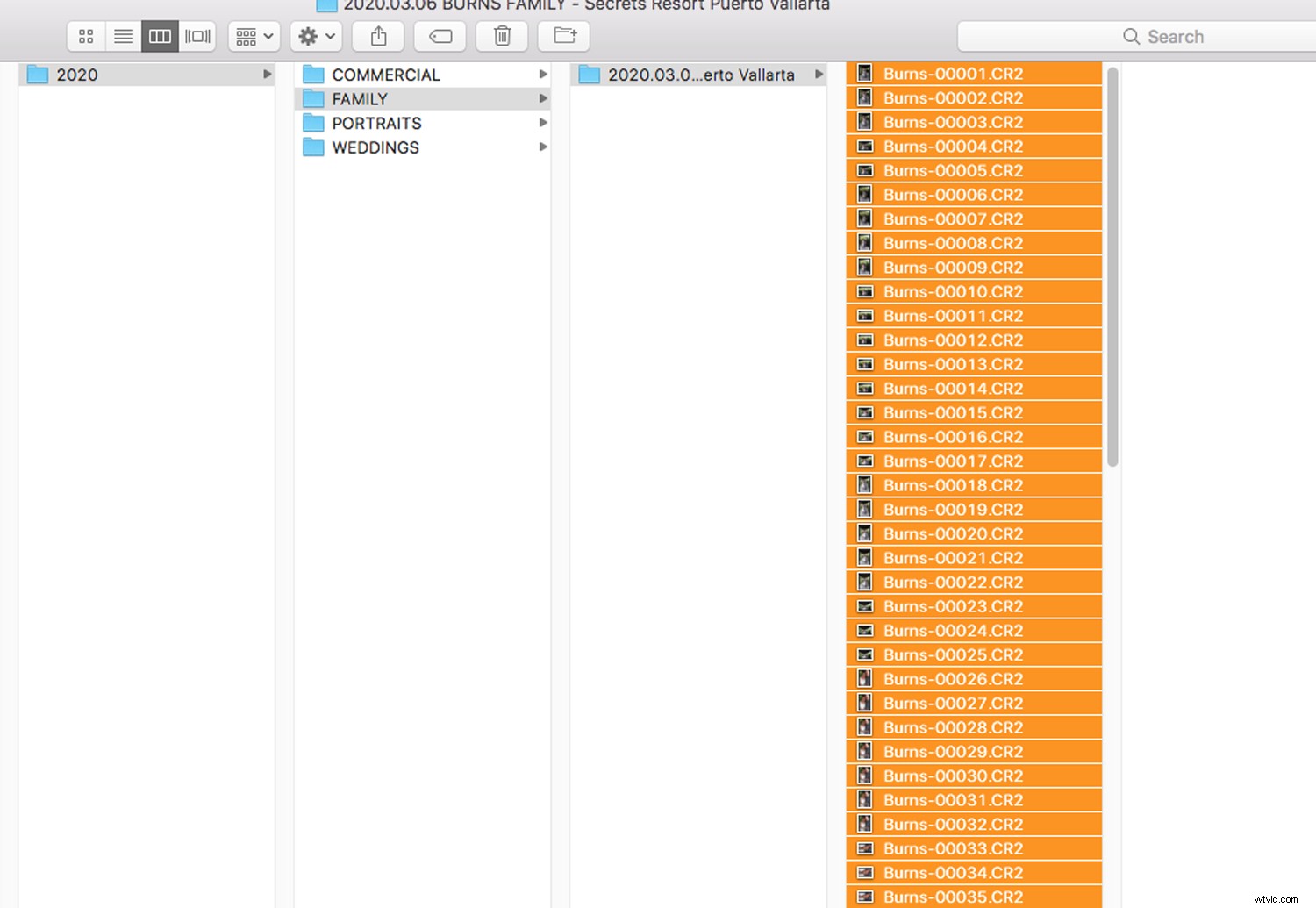
Quando importi le immagini nel tuo programma di editing, la ridenominazione rimane e verrà salvata allo stesso modo al termine della modifica. Questo è davvero utile soprattutto quando la famiglia vuole una foto particolare da ordinare. Possono semplicemente utilizzare il numero di sequenza e puoi trovare rapidamente l'immagine nella cartella modificata.
Importazione in Lightroom
Ora che hai organizzato la sessione nella cartella annuale, nella cartella della sessione e hai rinominato i file che sei pronto per importare in Lightroom.
Ad alcuni fotografi piace importare le immagini direttamente dalla scheda di memoria in Lightroom, ma la creazione delle cartelle sembra più facile in Finder che in Lightroom. Tuttavia, con il tempo, puoi scegliere come importare le foto che aiutano il tuo flusso di lavoro a lavorare per te.
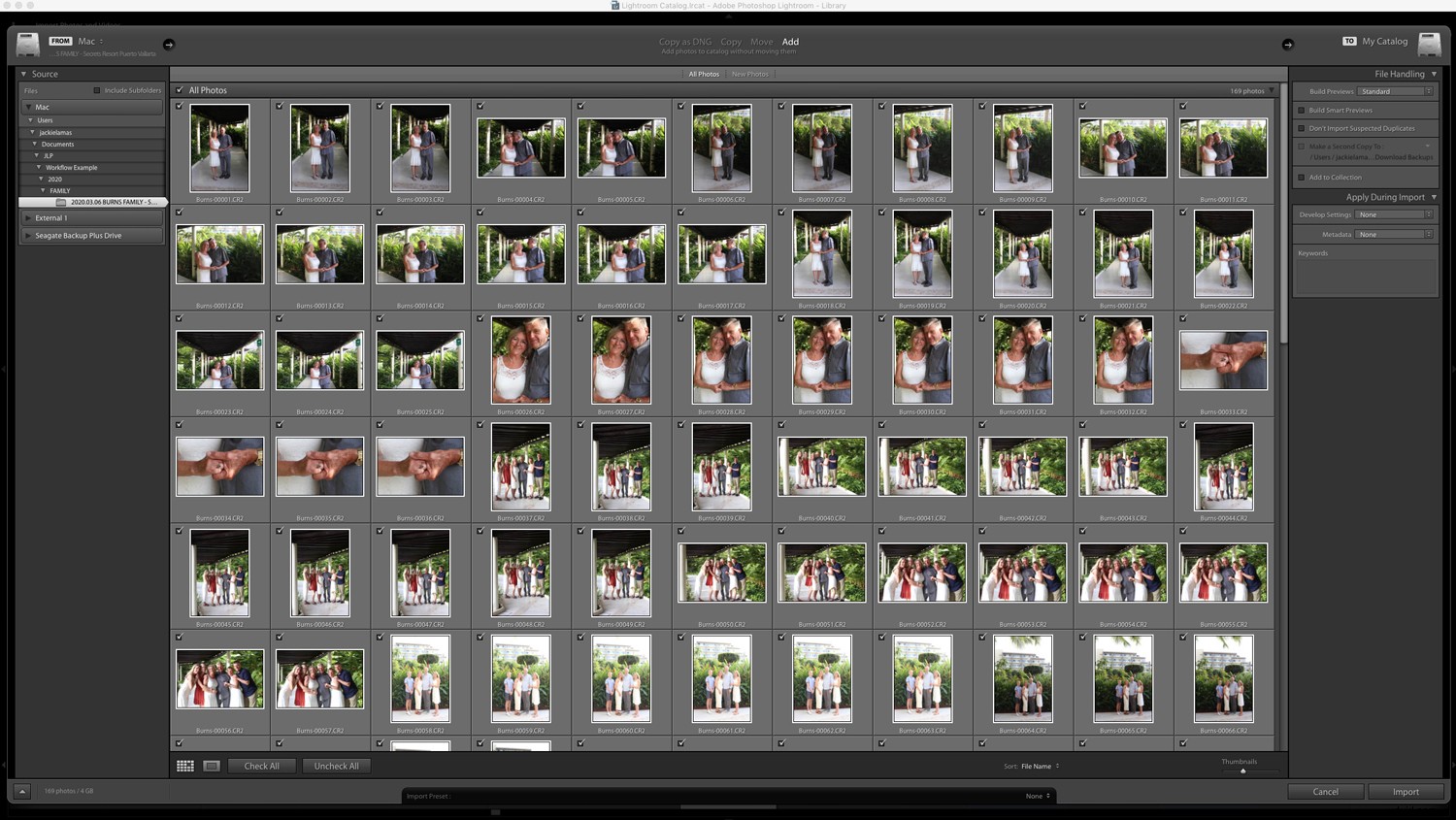
Ci sono due diverse opzioni tra cui scegliere durante l'importazione. Puoi semplicemente aggiungere le foto, che è la scelta più semplice visto che ne abbiamo già eseguito il backup sul tuo disco rigido nelle cartelle desiderate. Oppure l'opzione COPIA, che creerà un duplicato della tua immagine in una cartella specifica sul desktop. Questo di solito crea una copia in un altro posto e può occupare spazio di archiviazione non necessario sul tuo computer.
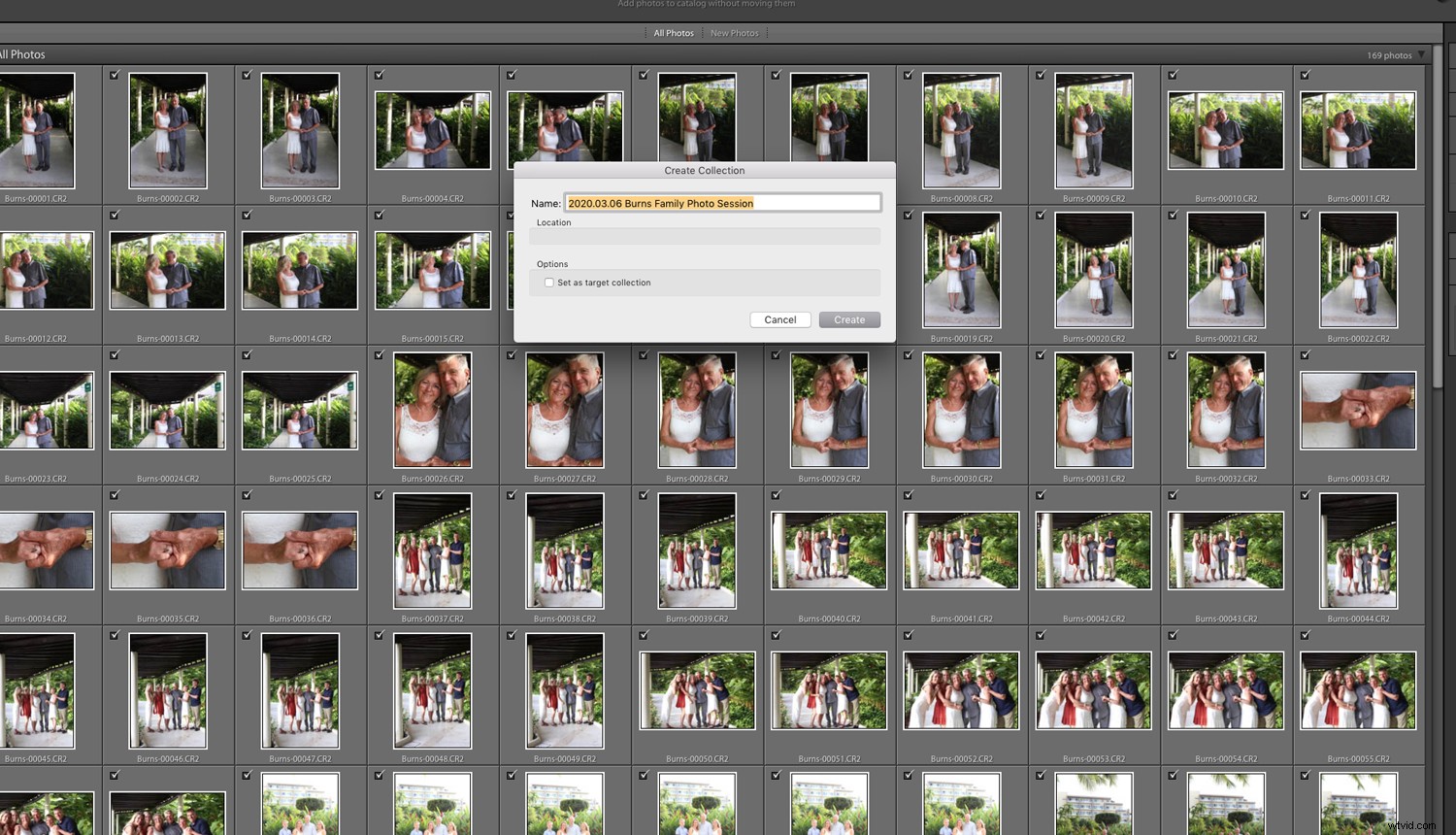
Andremo con l'opzione AGGIUNGI oggi poiché abbiamo inserito gli originali nella cartella specifica che abbiamo creato in precedenza.
Seleziona l'opzione Collezione e inseriscili in una Collezione con la data e il nome, proprio come abbiamo fatto nella cartella di origine.
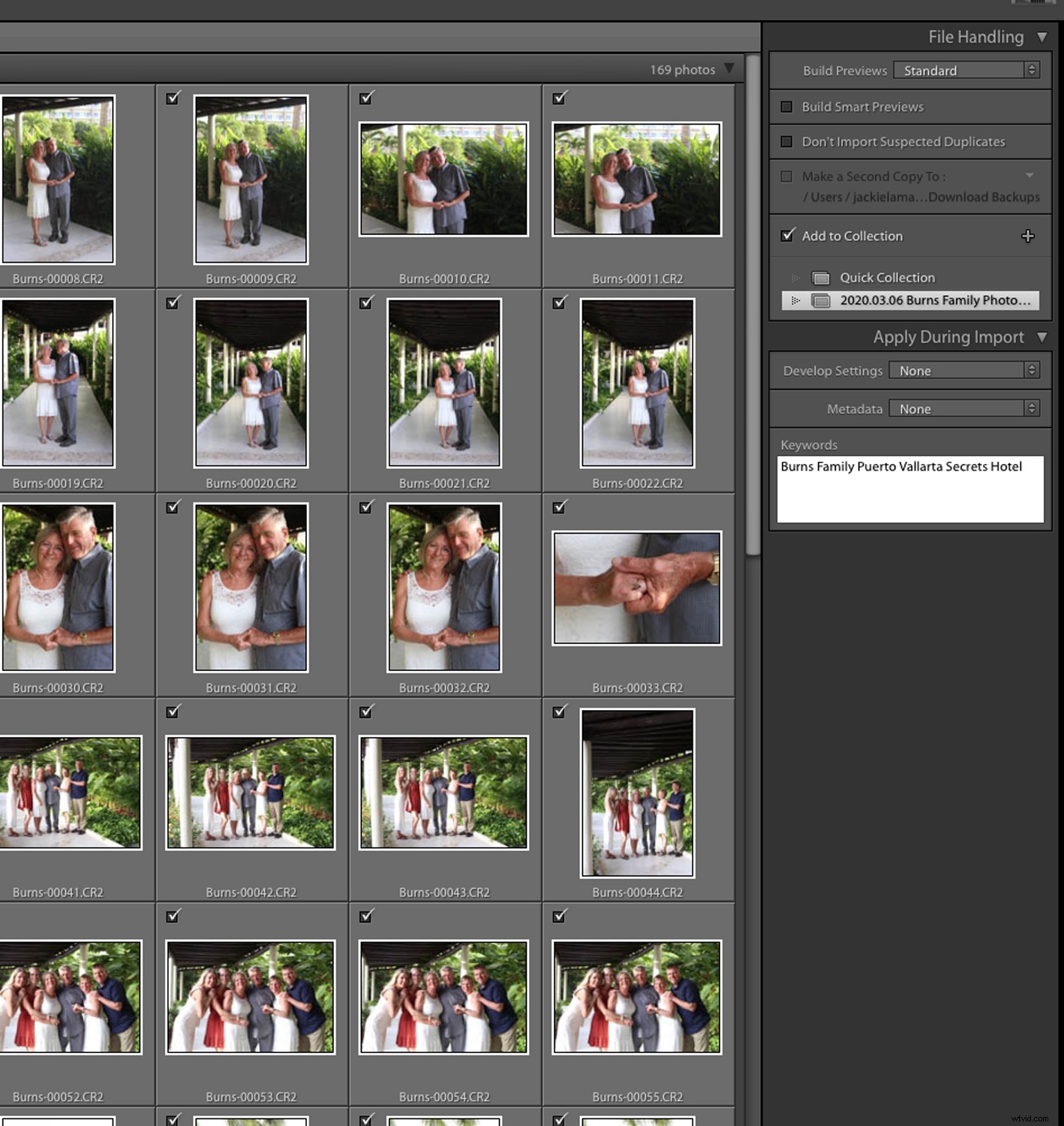
Ciò renderà più facile trovare le cartelle nella barra laterale sinistra durante la modifica senza creare più duplicati o senza perdersi nella sezione Importa o Cartelle.
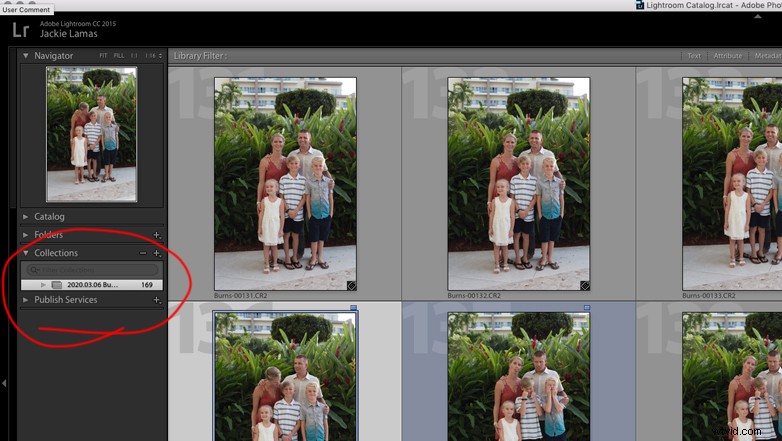
Ora siamo pronti per la modifica!
Modifica organizzata
In Lightroom, la modifica può sembrare un sacco di lavoro. Tuttavia, ti consigliamo di seguire questo processo in modo che il tuo flusso di lavoro sia più rapido e il tempo di modifica sia ridotto al minimo.
Usa i tag colore per scegliere i tuoi preferiti. Ecco come taggo personalmente le foto usando i tasti numerici:
- Il numero 9 è blu per le immagini scelte
- Il numero 8 è verde per ulteriori modifiche, di solito quando devo sostituire in anticipo o apportare modifiche importanti.
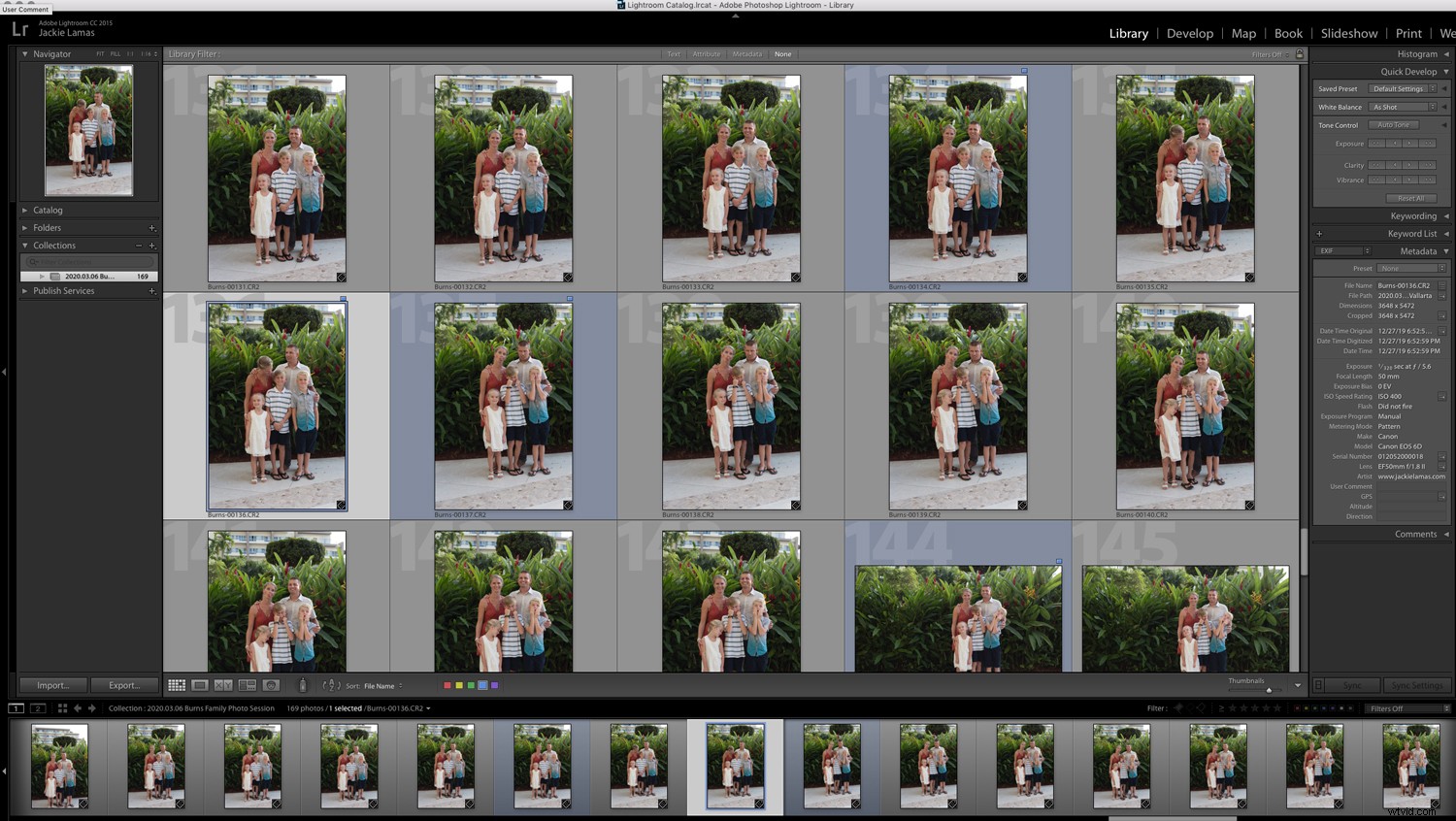
Dopo aver utilizzato il colore che preferisci per le foto scelte, nella parte inferiore dello schermo c'è un'opzione Filtro. Scegli il quadrato blu (oi colori che hai scelto), in modo che tutto ciò che vedi siano le foto taggate Blu.
Il bello dell'utilizzo del filtro e dei colori è che se ti sei perso una foto da qualche parte, puoi disattivare il filtro e tornare indietro e scegliere più foto da modificare o taggare.
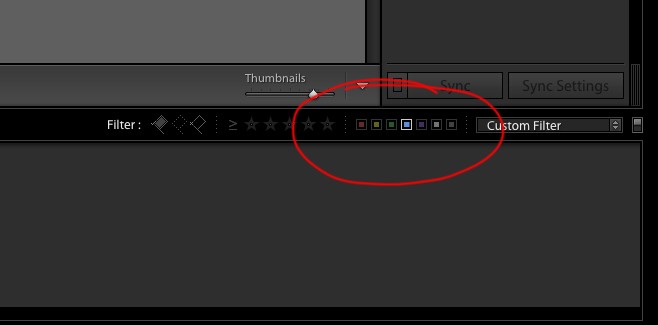
In alternativa, puoi rimuovere il tag da una foto e questa la nasconderà alla vista. Quindi puoi semplicemente modificare le foto contrassegnate in blu senza ulteriore disordine.
L'utilizzo dei tag colore nelle modalità di attivazione/disattivazione del filtro mantiene le tue foto organizzate, nella stessa cartella e facili da modificare.
Esportazione delle immagini finali
L'ultimo dei suggerimenti per la gestione dei file è l'esportazione delle immagini finali.
Dopo aver modificato le tue foto, ora è il momento di tenerle organizzate in modo da poter trovare facilmente le foto finali modificate.
Vai nella finestra Libreria, con il filtro tag colore ATTIVO, scegli tutte le immagini che hai modificato con l'opzione Seleziona tutto e fai clic su Esporta.
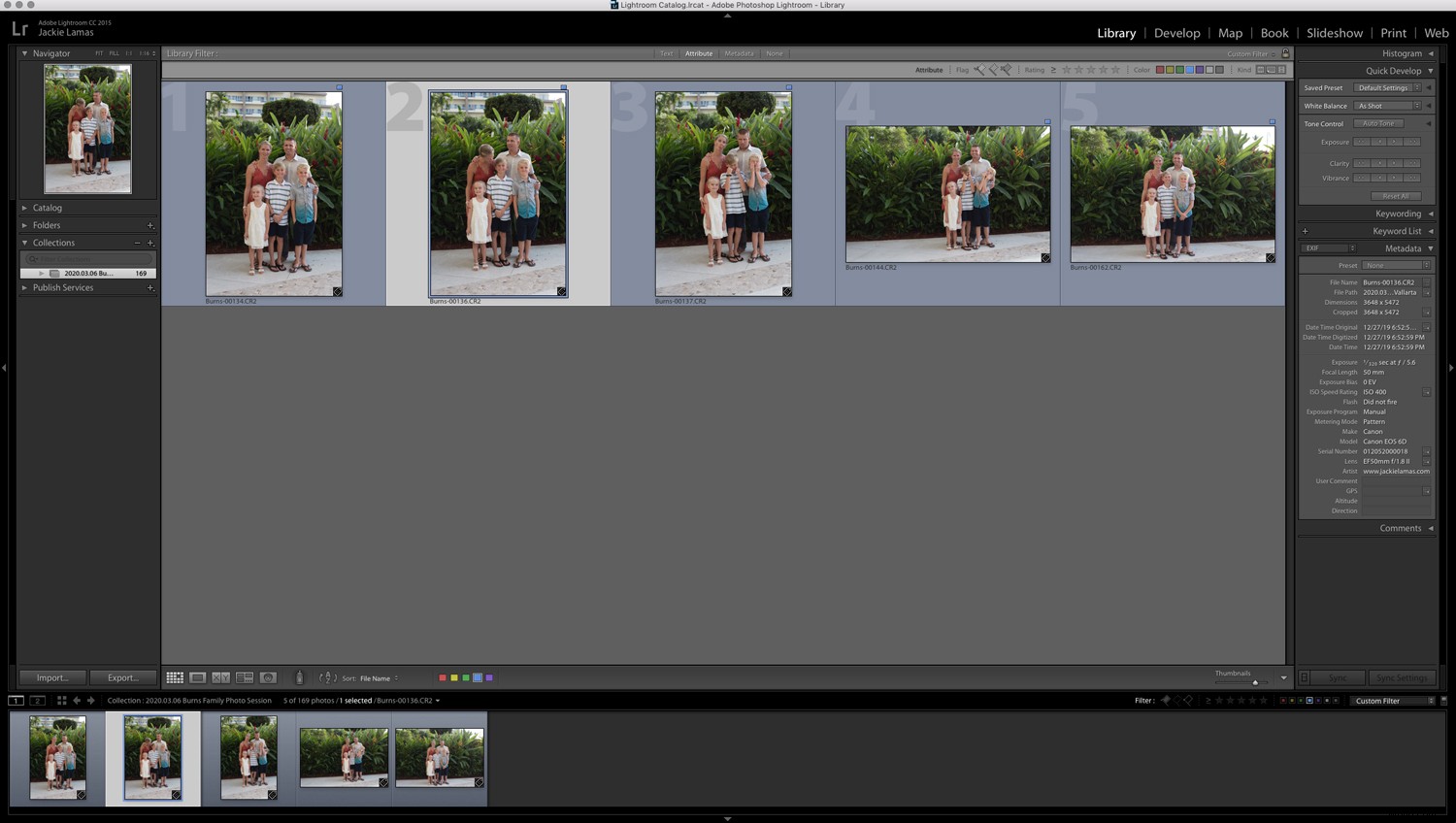
Scegli la stessa cartella in cui si trovano le tue immagini, ma crea una sottocartella con le parole EDIT (oppure puoi scegliere il nome più adatto a te). Questo creerà una cartella all'interno della cartella di origine originale sul tuo disco rigido.
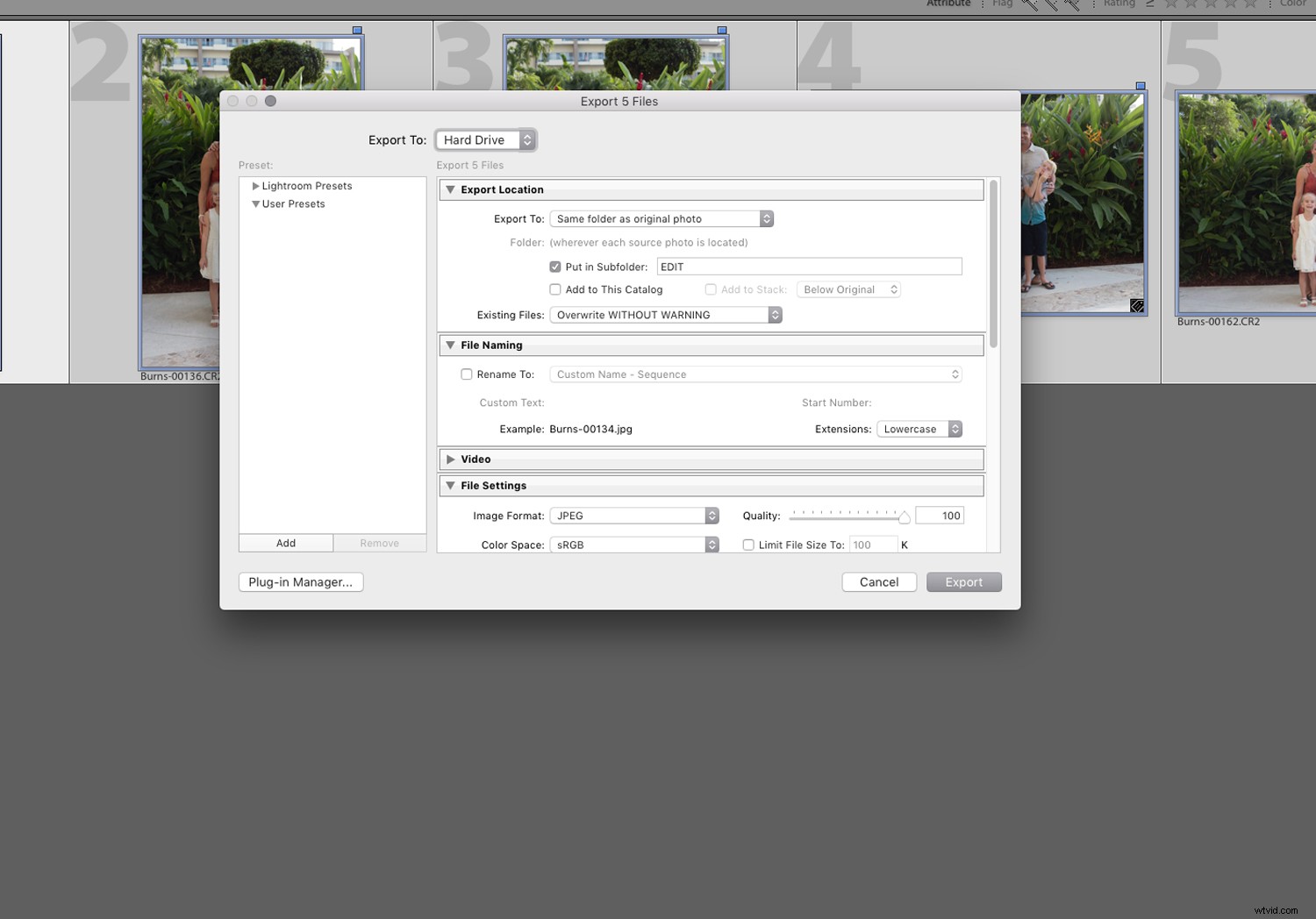
Ciò mantiene tutte le immagini di quella sessione nella stessa posizione, il che rende più facile trovarle in seguito.
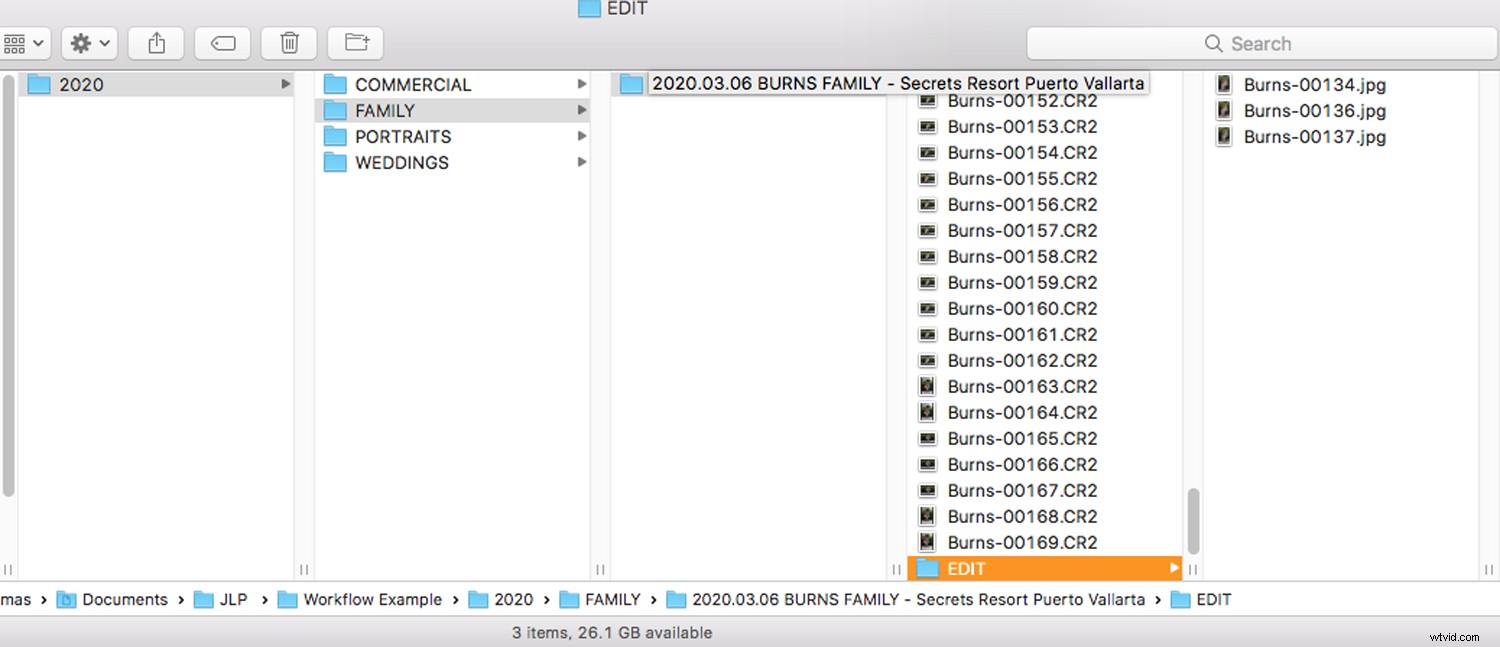
In conclusione
Questi suggerimenti per la gestione dei file ti aiuteranno a classificare e catalogare le tue sessioni in modo da avere un flusso di lavoro fotografico più efficiente dall'inizio alla fine.
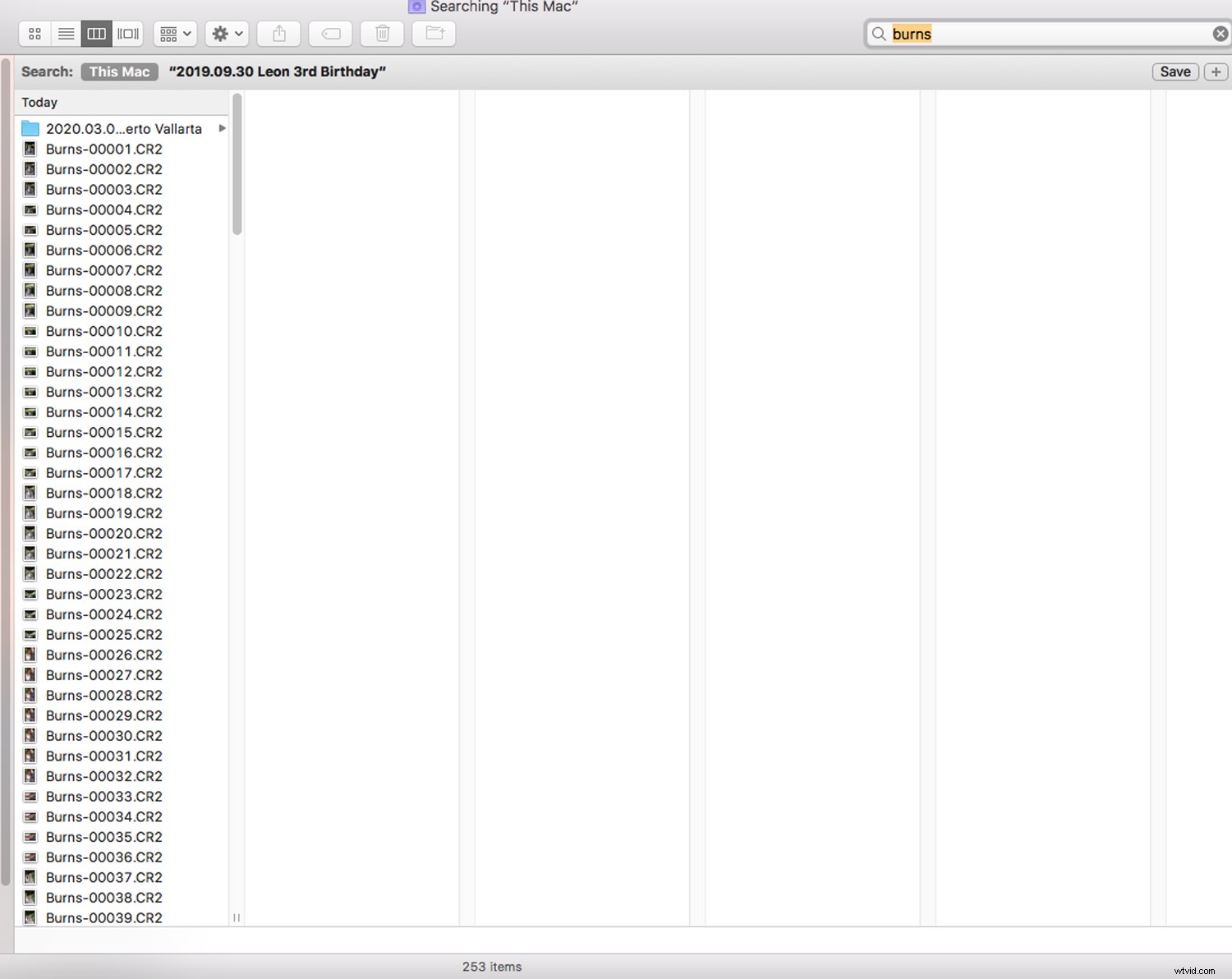
Hai altri suggerimenti per la gestione dei file per organizzare al meglio il tuo flusso di lavoro? Condividi con noi nei commenti.
