Titoli e didascalie sono fattori importanti nei video perché consentono agli spettatori di comprendere i tuoi video più facilmente. Vuoi aggiungere del testo in Premiere? Come aggiungere testo in Premiere? Non preoccuparti, questo post ti offrirà istruzioni chiare su come aggiungere didascalie e titoli in Premiere.
Adobe Premiere è un editor video professionale per creare prodotti video straordinari. Offre una varietà di strumenti per modificare i video e liberare la loro creatività. Possono mettere a punto l'audio, regolare il colore del video, aggiungere transizioni ed effetti video e fare di più per creare risultati dall'aspetto professionale.
In questo post imparerai come aggiungere testo in Adobe Premiere. E se vuoi trovare un editor video gratuito, MiniTool MovieMaker è consigliato qui. Con esso, aggiungi testo a video e GIF.
Come aggiungere testo in Premiere
Essendo uno degli editor video più popolari, Adobe Premiere ti consente anche di aggiungere testo al video con un'ampia gamma di opzioni di selezione dei caratteri e stili di testo. Come aggiungere testo in Adobe Premiere? Continuiamo a leggere questo post.
Come aggiungere didascalie in Premiere
Premiere Pro offre una serie di funzioni per i sottotitoli che ti consentono di modificare, creare ed esportare i sottotitoli in tutti i formati supportati.
Questa parte ti mostrerà come aggiungere didascalie in Premiere passo dopo passo. Ecco la guida pratica:
Passaggio 1. Scarica e installa Premiere sul tuo computer.
Passaggio 2. Avvialo, scegli il File> Nuovo> Didascalie .
Passaggio 3. Premi il Nuovo elemento e quindi seleziona i Didascalie nell'elenco a comparsa.
Passaggio 4. Un Nuovi sottotitoli viene visualizzata una finestra pop-up che presenta le impostazioni video.
Nota: Dopo la visualizzazione della finestra di dialogo, Premiere abbinerà le impostazioni del video dei sottotitoli alla sequenza aperta. Assicurati che la frequenza fotogrammi del file didascalia che desideri aggiungere sia compatibile con la frequenza fotogrammi della sequenza in cui desideri utilizzarla.Passaggio 5. Seleziona la didascalia Standard , Trasmetti in streaming e Base dei tempi nei Nuovi sottotitoli finestra pop-up, quindi fai clic su OK per aggiungere un file di didascalia.
Passaggio 6. Fai doppio clic sul file della didascalia, scegli la Finestra> Didascalie .
Passaggio 7. Inserisci i sottotitoli nel pannello dei sottotitoli, regola la posizione, cambia il colore del testo e il colore dello sfondo.
Passaggio 8. Fai clic su Aggiungi didascalia o Elimina didascalia per aggiungere più sottotitoli o eliminare un blocco didascalia.
Passaggio 9. Trascina il file della didascalia sulla sequenza di origine nella sequenza temporale.
Passaggio 10. Scegli File> Importa per importare il file della didascalia incorporata.
Passaggio 11. Fai clic su + per aprire il pulsante dell'editor e trascinare il pulsante.
Passaggio 12. Premi l'icona della chiave inglese per visualizzare le didascalie.
Come aggiungere titoli in Premiere
Ecco i passaggi su come aggiungere titoli in Premiere.
Passaggio 1. Avvia Premiere e apri un progetto.
Passaggio 2. Nella parte superiore dello schermo, seleziona Finestra> Spazi di lavoro> Titoli .
Passaggio 3. Scegli Titolo> Nuovo titolo> Ancora predefinita . Assegna un nome alla clip del titolo e fai clic su OK.
Passaggio 4. Fai clic su Finestra> Strumenti per i titoli .
Passaggio 5. Premi l'area interna del titolo per inserire il tuo titolo.
Passaggio 6. Scegli Windows> Stili dei titoli per modificare il carattere del titolo, le dimensioni e le opzioni di allineamento.
Passaggio 7. Seleziona Windows> Stili dei titoli> Strumento di selezione per riposizionare il titolo.
Passaggio 8. Trascina la clip del titolo sulla sequenza nella timeline.
Suggerimento bonus:come aggiungere testo in MiniTool MovieMaker
MiniTool MovieMaker è un editor video gratuito al 100% senza filigrane. Ti aiuta a creare video con immagini, clip video e musica e fornisce molti strumenti di editing. Con esso, puoi aggiungere testo a video o GIF, applicare effetti video, ruotare, tagliare, dividere video, ruotare GIF, aggiungere musica a GIF o video. Indubbiamente, puoi aggiungere testo a video o GIF in MiniTool MovieMaker. E offre diversi stili di titoli, didascalie e riconoscimenti.
Quanto segue ti mostrerà come aggiungere del testo in MiniTool MovieMaker.
Passaggio 1. Scarica e installa MiniTool MovieMaker.
Passaggio 2. Aprilo, chiudi la finestra popup e fai clic su Importa file multimediali per caricare il video oi file GIF di destinazione.
Passaggio 3. Trascina e rilascia il file sulla timeline.
Passaggio 4. Tocca il Testo , scegli uno stile di testo e fai clic su + .
Passaggio 5. Elimina il testo di esempio e digita il testo.
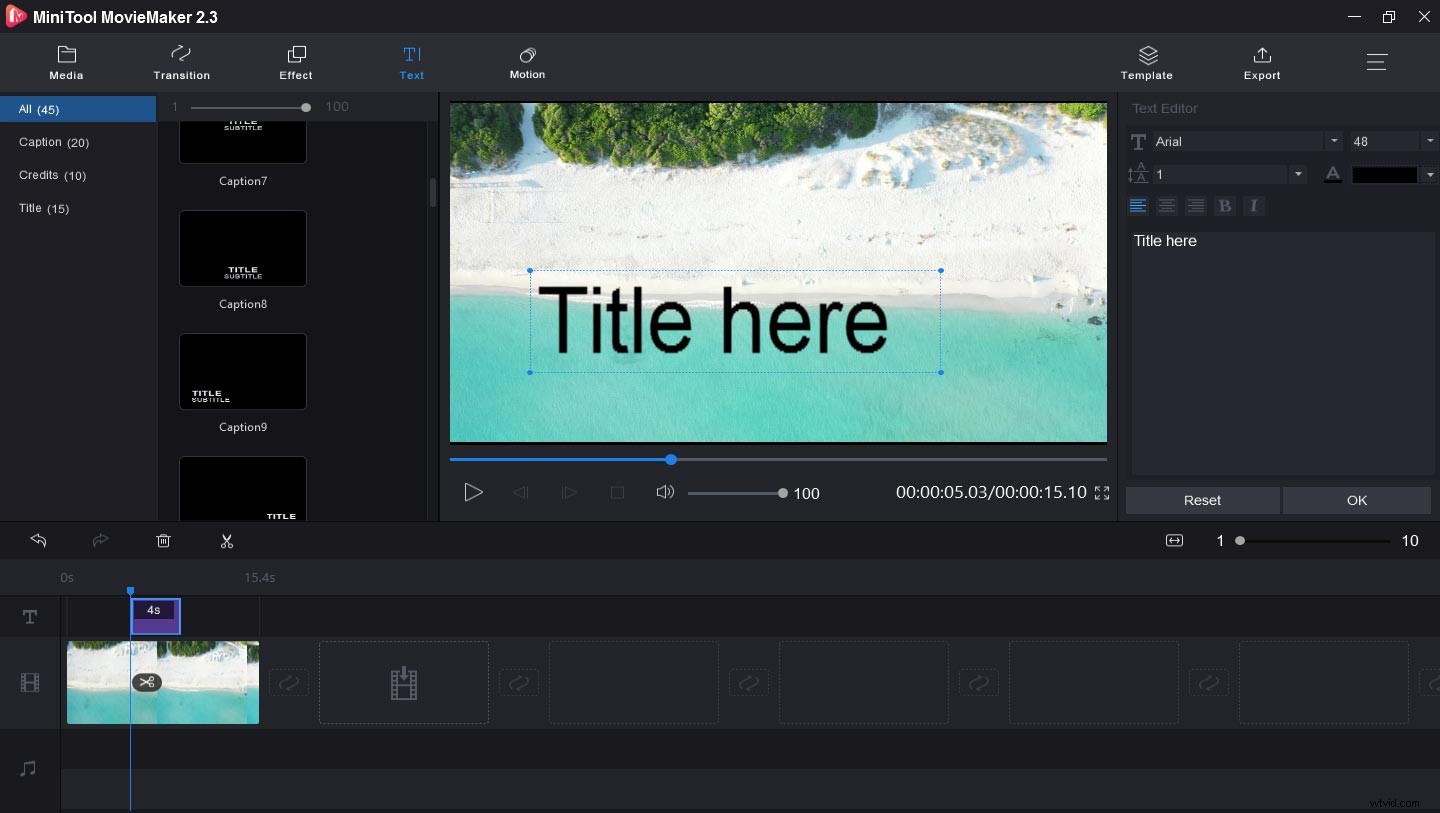
Passaggio 6. Regola la dimensione, il colore, il carattere e la posizione del testo.
Passaggio 7. Premi Esporta per esportare e salvare il tuo file.
Linea inferiore
Conoscete i metodi su come aggiungere testo in Premiere? Ora tocca a te esercitarti ad aggiungere didascalie o titoli al suo interno. Se pensi che sia un po' complicato aggiungere del testo in Premiere, puoi provare MiniTool MovieMaker. E se hai domande su come aggiungere testo con loro, contattaci tramite [email protected].
