Dai tutorial passo-passo, scopri come ritagliare e ridimensionare un video clip per la condivisione sui social media. Viene inoltre introdotta la migliore alternativa gratuita a Premiere Pro per ritagliare i video.
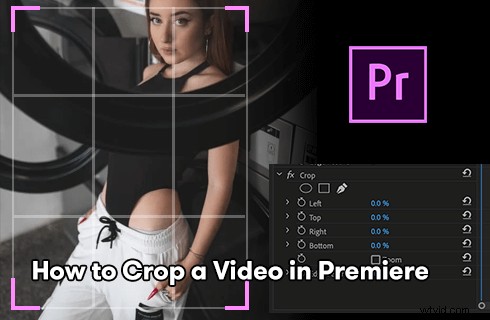
Come ritagliare un video in Premiere Pro
Il ritaglio video è un'abilità comunemente utilizzata nell'editing video professionale e nelle produzioni cinematografiche, consente ai creatori di rimuovere i bordi indesiderati dai video clip. Il ritaglio del video viene spesso utilizzato con il ridimensionamento del video, che modifica il video ritagliato in uscita alle proporzioni desiderate, per la condivisione sui social media come Instagram, YouTube, TikTok, Facebook, ecc.
Oggi in questo post parleremo di come ritagliare e ridimensionare i video in Adobe Premiere Pro , probabilmente il miglior software di editing video professionale. Verranno forniti due tutorial per ritagliare e ridimensionare i tuoi contenuti video.
I seguenti tutorial sono dimostrati con l'ultima versione ufficiale di Premiere:Adobe Premiere Pro 22.5 e i metodi funzionano con le versioni precedenti di Premiere.
Da non perdere :Top 24 siti Web di download di giochi per PC, 22 editor di video online, 16 migliori software di editing video per Mac
Sommario
1. Come ritagliare un video in Premiere Pro2. Come ridimensionare un video in Premiere Pro
3. Come ritagliare un video utilizzando un'alternativa gratuita a Premiere Pro
4. Come ritagliare un video in Premiere Pro:domande frequenti
Come ritagliare un video in Premiere Pro
Inizieremo ritagliando un video in Premiere Pro, puoi seguire facilmente i passaggi del tutorial illustrato e iniziare con la tua Premiere.
Passaggio 1. Importa clip in Premiere
Avvia Adobe Premiere Pro e importa il video clip che intendi ritagliare in Premiere. Trascina la clip che intendi ritagliare nella timeline e fai clic per selezionarla.
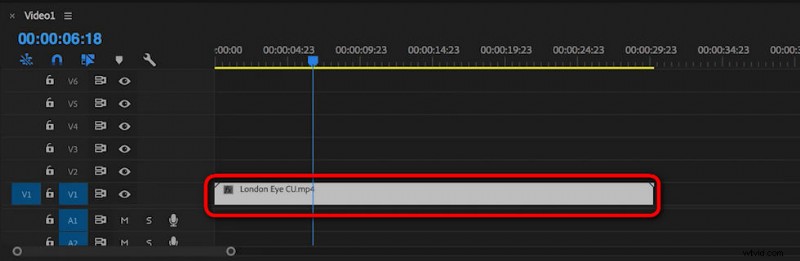
Importa e seleziona clip nella timeline
Passaggio 2. Vai a Effetti
Vai al pannello Effetti dall'area di lavoro in basso a sinistra e cerca Ritaglia. Premi l'effetto Ritaglia dal risultato della ricerca. Dovrebbe essere sotto Effetto video> Cartella Trasforma.
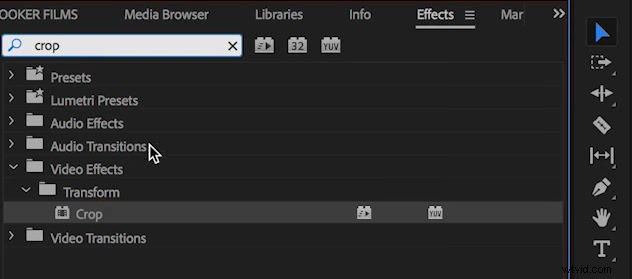
Cerca e seleziona Effetto ritaglio in Premiere
Passaggio 3. Ritaglia il video in Premiere
Trascina l'effetto di ritaglio sul tuo video clip nella timeline. E puoi vedere le impostazioni di ritaglio dal lato in alto a sinistra in Premiere.
Qui puoi ritagliare con precisione la clip video dai lati Sinistra, Superiore, Destra e Inferiore della clip, definendo il valore corrispondente (per percentuale) di cui.
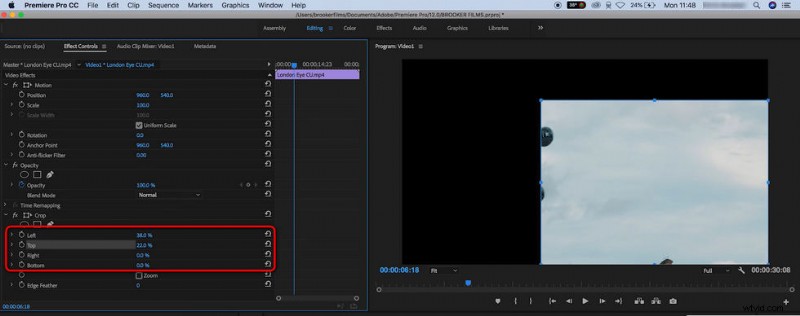
Ritaglia con precisione il clip video in Premiere
Passaggio 4. (Facoltativo) Ingrandisci il video ritagliato
Il ritaglio del video modifica inevitabilmente le proporzioni e la risoluzione del video e puoi utilizzare la funzione Premiere Zoom per riempire il video ritagliato nel fotogramma. Per fare ciò, seleziona la casella Zoom nelle impostazioni di ritaglio.
Ecco qua! Ora hai ritagliato con successo un video in Premiere Pro. Ora esporta il video da Premiere e controlla il video ritagliato in uscita!
Post correlato :Cosa rende superbo Premier Pro? Scopri le risposte nella nostra recensione di Adobe Premiere Pro.
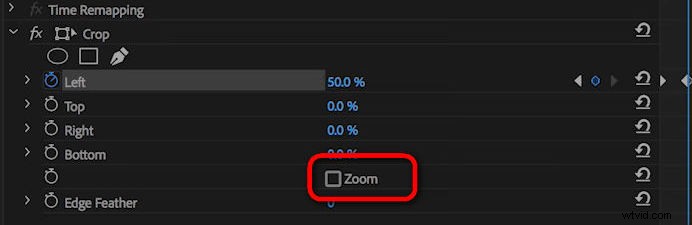
Ingrandisci il video ritagliato per adattarlo al fotogramma
Come ridimensionare un video in Premiere Pro
Dopo aver parlato di come ritagliare un video in Premiere Pro, ecco la seconda parte importante:come ridimensionare un video in Premiere Pro.
Nella maggior parte dei casi, il ritaglio di un video ne modifica la risoluzione e le proporzioni, facendo in modo che il video ritagliato non corrisponda al fotogramma e dobbiamo ridimensionarlo manualmente per adattarlo al fotogramma , l'impostazione della sequenza.
Scopri come farlo dai passaggi dettagliati di seguito.
Passo 1. Fai clic per selezionare la clip che intendi ridimensionare nella timeline.
Passaggio 2. Fai clic con il pulsante destro del mouse sulla clip e seleziona "Imposta su dimensione fotogramma". dal menu a discesa.
Passaggio 3. La clip ora corrisponderà alla dimensione del fotogramma dell'impostazione della sequenza.
Passaggio 4. Ripeti i passaggi precedenti fino a quando tutti i clip nella timeline hanno ora le stesse dimensioni, mentre in origine erano diversi per risoluzione e proporzioni.
Passaggio 5. In alternativa, puoi ridimensionare manualmente la clip in Premiere accedendo al pannello di controllo Effetti> menu a discesa Movimento> opzione Scala.
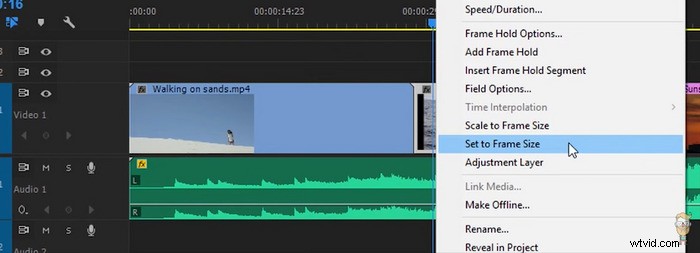
Ridimensiona il video in Premiere
Come ritagliare un video utilizzando un'alternativa gratuita a Premiere Pro
Per coloro che non hanno ancora pagato l'abbonamento a Premiere Pro, ecco un metodo gratuito per ritagliare le clip. Permettetemi di presentarvi FilmForth, la migliore alternativa gratuita a Premiere Pro e un eccellente video cropper gratuito per Windows 10 e Windows 11.
Premi il pulsante di download per ottenerlo gratuitamente da Microsoft Store.
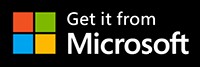
A parte la funzione di ritaglio di facile utilizzo, FilmForth offre numerose funzioni pratiche di editing video come effetti, transizioni, rotazione del video, modifica delle proporzioni del video, chroma-keying, aggiunta di adesivi, ecc. Dispone anche di social media preimpostazioni per ritagliare i tuoi video.
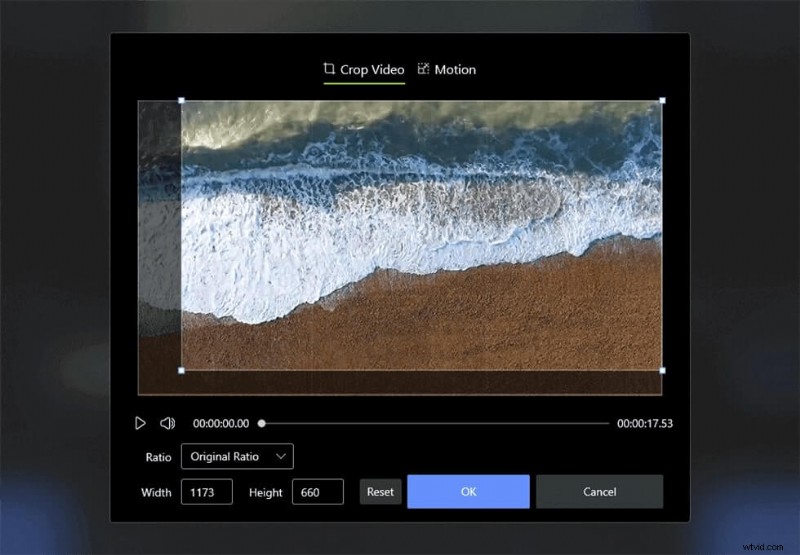
Ritaglia il video in Free Premiere Alternative FilmForth
Il tutorial di seguito mostra come ritagliare i video utilizzando l'alternativa gratuita a Premiere Pro FilmForth. E puoi scoprire altre applicazioni di editing video alternative gratuite ad Adobe Premiere Pro dal nostro elenco dei 22 migliori software di editing video.
Passaggio 1. Avvia FilmForth, crea un nuovo progetto e importa il video.
Passaggio 2. Seleziona il video nella timeline e premi l'opzione Ritaglia dal pannello inferiore. Utilizzare il rettangolo di ritaglio per definire l'area di ritaglio. Quando sei pronto, premi OK.
Passaggio 3. Premi il pulsante Salva video in basso a destra per esportare il video ritagliato.
Come ritagliare un video in Premiere Pro:domande frequenti
Posso ritagliare un video in Premiere Pro gratuitamente?
Non è possibile ritagliare video in Premiere gratuitamente poiché richiede un abbonamento a pagamento. Tuttavia, puoi scegliere la migliore alternativa gratuita a Premiere Pro FilmForth per ritagliare e ridimensionare i tuoi video.
Come ritagliare e ingrandire Premiere Pro?
Quando hai finito di ritagliare la clip in base alle proporzioni preferite, puoi utilizzare la funzione Premiere Zoom per riempire il video ritagliato nel fotogramma. Per ritagliare e ingrandire un video in Adobe Premiere Pro, ritaglia la clip e seleziona l'opzione Zoom dal pannello di controllo Effetto per riempire il fotogramma del video ritagliato.
Come ritagliare i bordi o i pillar box di un video in Premiere Pro?
Per ritagliare i bordi/pilastri di un video in Premiere, vai alla scheda Effetti nel pannello Progetto. Trova l'effetto Ritaglia dalla cartella Effetti video> Trasforma, fai doppio clic sull'opzione Ritaglia da applicare al tuo video e definisci la modalità di ritaglio dalle impostazioni Ritaglia in alto a sinistra. Guarda dalla finestra di anteprima a sinistra per vedere se raggiunge il risultato soddisfacente.
Come ritagliare un fotogramma in Premiere?
Per ritagliare un singolo fotogramma in Premiere, devi prima separare il fotogramma dalla clip. Premi per selezionare il fotogramma, vai su Effetti video> Trasforma cartella> Ritaglia, fai doppio clic per applicare l'effetto Ritaglia e definisci i valori di ritaglio dal menu Ritaglia in alto a sinistra.
Come ritagliare il video in un quadrato in Premiere?
Per ritagliare un video in un quadrato in Premiere, vai a Impostazioni di esportazione Premiere. Da Impostazioni video di base, modifica la larghezza e l'altezza del video allo stesso identico valore e vai alla scala sorgente in alto a sinistra e impostala come Sale da riempire.
Come ritagliare video per Instagram in Premiere Pro?
Per ritagliare video per il feed di Instagram in Premiere, devi configurare le impostazioni di ritaglio per rendere le proporzioni del video di output 4:5. Per Instagram Story o Reel, ridimensiona il tuo video a 1080 * 1080, con proporzioni 9:16.
Per riassumere
Poiché Adobe Premiere Pro è uno strumento così professionale, offre anche configurazioni complete per semplici esigenze di editing video come il ritaglio di video. Per YouTuber, creatori di contenuti e professionisti dell'editing video, questo post contiene le informazioni che ti aiutano a diventare più professionale.
E se sei un principiante dell'editing video alla ricerca di una soluzione più semplice, il miglior video cropper gratuito FilmForth è l'opzione ideale per te, quindi non dimenticare di provarlo.
Altri articoli correlati
- I 16 migliori software di editing video per Mac:gratuiti ea pagamento
- Le 12 migliori app per lo scambio di volti per aggiungere un po' di divertimento alle tue foto
- I 18 migliori editor di video al rallentatore per rallentare il mondo
- La guida completa su come realizzare un video fluido al rallentatore
- I 15 migliori editor di video a schermo diviso per professionisti e principianti
- I 24 migliori siti Web di download di giochi per PC [Aggiornato]
