Questa pagina mostra come realizzare un video da testo animato utilizzando editor video e strumenti online.
Uno studio di Verizon afferma che circa il 70% degli utenti guarda i video senza audio, basandosi su didascalie e sottotitoli. L'aggiunta di testo animato al video può senza dubbio rendere i video accattivanti. Il testo animato di solito comprende testi di diverse dimensioni, caratteri, intrecciati con una varietà di effetti.
Possono entrare e uscire dal video nel tentativo di coinvolgere gli spettatori. Tutto questo sembra stravagante e frenetico, ma non è così con il giusto set di strumenti. Hai bisogno di un editor video come FilmForth, Adobe Premiere Pro, testo da aggiungere e pochi minuti a disposizione. Questo è tutto ciò che serve per creare un testo animato.
Aggiungi testo animato ai video con FilmForth
L'aggiunta di testo animato dovrebbe essere un compito frenetico riservato a professionisti qualificati. Utilizza editor come FilmForth, progettato per l'editing di video in movimento aggiungendo diversi effetti, elementi e didascalie sbalorditive.
Le sue caratteristiche
- Opzioni di testo avanzate per ogni tipo di gruppo demografico. Aggiungi animazione animata dal menu di testo.
- Aggiungi caratteri di tua scelta al video. L'app ha più di una dozzina di caratteri, ma non è tutto. Usa i caratteri di sistema senza intoppi.
- Tutti sono completamente gratuiti! Nessuna post-installazione o costi nascosti che ti coglieranno di sorpresa.
Vai su Microsoftware per scaricare direttamente il client FilmForth. Non scaricare da terze parti in caso di truffe.
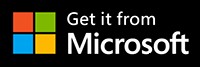
Passaggio 1. Crea nuovo progetto e aggiungi clip video
Avvia FilmForth e crea un nuovo progetto facendo clic sul pulsante Nuovo progetto.
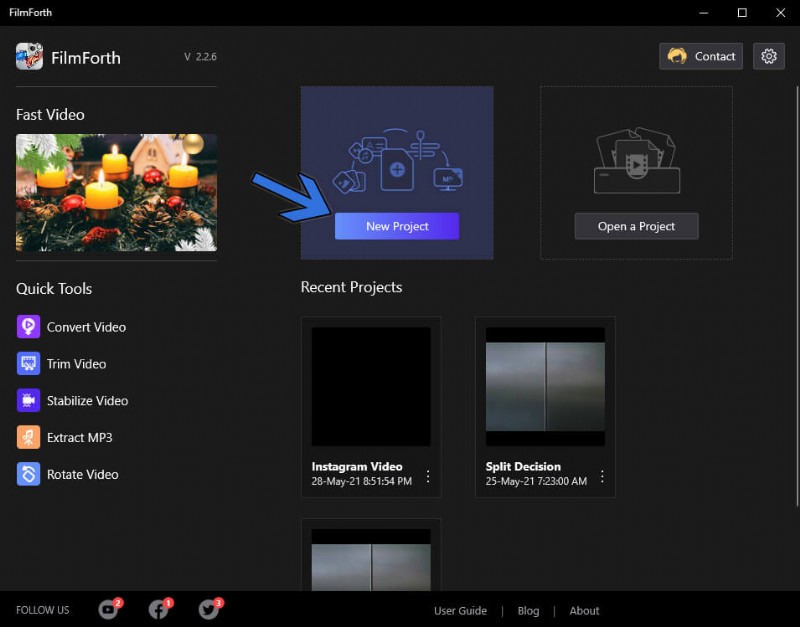
Crea progetto
Importa un video utilizzando la funzione di trascinamento della selezione. Puoi anche utilizzare il pulsante Aggiungi clip video/foto.
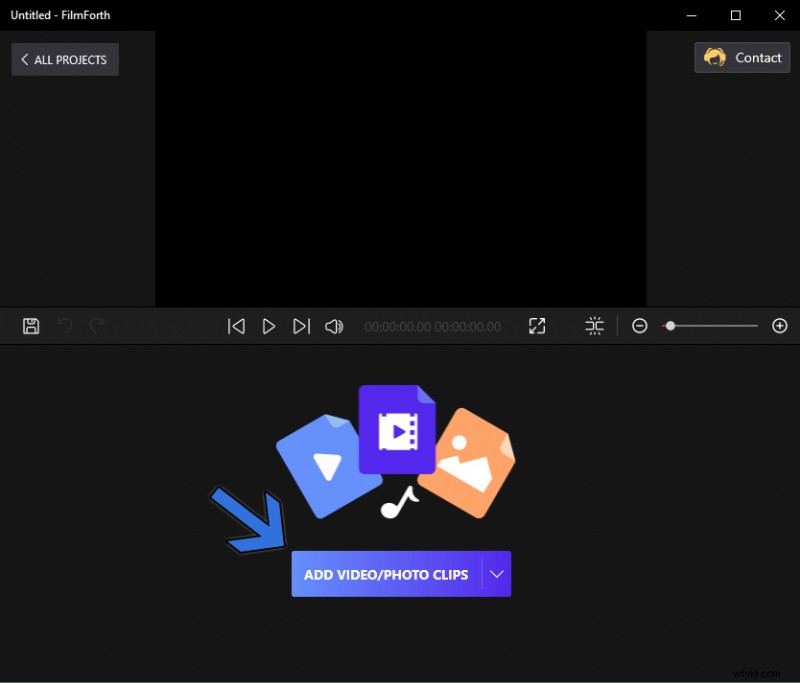
Aggiungi clip video/foto
Passaggio 2. Aggiungi testo e inserisci testo nel menu
Ora aggiungeremo del testo al video. Vai al menu di testo tramite la scorciatoia, che si trova nel feed della sequenza temporale.
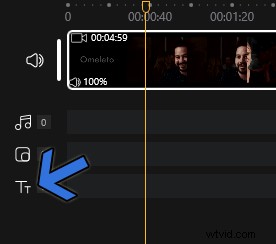
Collegamento al menu di testo
Fai clic sul pulsante Aggiungi testo dalla dashboard dello strumento. Aggiungerà una casella di testo sullo schermo. Successivamente, sulla destra, fai clic sul pulsante Modifica testo, che aprirà l'editor di testo.

Aggiungi testo
Qui abbiamo un editor di testo con una varietà di opzioni.
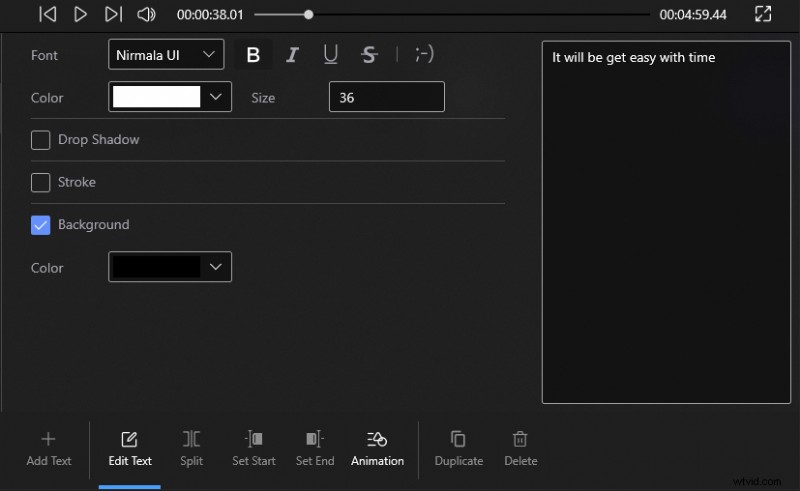
Editor di testo
- Carattere:applica i caratteri integrati dell'app e quelli di sistema per la didascalia.
- Colore:dai qualsiasi colore nello spettro RGB al tuo testo animato.
- Sfalsa ombra:aggiungerà un'ombra dietro il testo. Le ombre aiutano a rendere il testo distinguibile da qualsiasi sfondo colorato.
- Stroke – Aggiungi un bordo al testo e forniscigli una definizione. Puoi impostare il tratto in qualsiasi colore e spessore compreso tra 0 e 100.
- Sfondo:fornisce un colore di sfondo quando i tratti e le ombre esterne non sono sufficienti. Creano una barra a tinta unita (a tua scelta) dietro il tuo testo.
- Allineamento:allinea il testo in diversi stili e calibra il testo e l'interlinea.
- Predefiniti:il testo è già disponibile in diversi stili. Seleziona quello adatto al tuo video.
Passaggio 3. Aggiungi animazione al testo
Vai al menu Animazione dalla dashboard dello strumento, situato nella parte inferiore della finestra.

Fai clic su "Animazione"
All'interno del menu di animazione, avrai tre diverse sezioni
- Ingresso:il testo farà un ingresso e apparirà sullo schermo. Puoi selezionare diversi modi in cui il testo entra nello schermo tra le dozzine di opzioni di ingresso.
- Esci:fai apparire il testo per un breve periodo e poi svanirà. Ottieni 11 modi in cui il tuo testo può uscire.
- Enfasi:hai un messaggio di testo importante che deve essere letto e non perso dagli spettatori? Usa l'enfasi per presentare il testo in modo animato.
L'animazione continuerà, a seconda della velocità dell'intervallo, che può essere impostata tra 0,2 e 2 secondi.
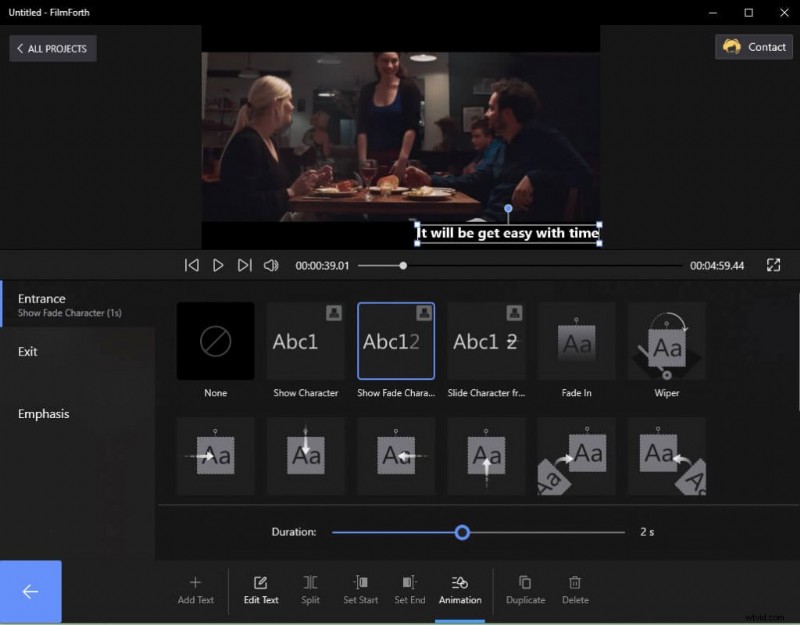
Menu di animazione
Una volta aggiunti tutti i testi animati, è ora di concludere e salvare il video. Puoi farlo facendo clic sul pulsante Salva video situato nell'angolo in basso a destra dello schermo. Torna al menu di modifica dall'editor di testo e troverai il pulsante.
Oppure puoi seguire il video tutorial che illustra in dettaglio come aggiungere testo animato al video con FilmForth.
Aggiungi testo animato ai video con strumenti online
Quando non vuoi installare un'applicazione di modifica, ci sono pochi strumenti online per le tue esigenze.
# 1. Kapwing
Kapwing fornisce un editor completo, in cui puoi anche importare video da un URL.
Passaggio 1. Trascina e rilascia per caricare il tuo video.
Passaggio 2. Vai al menu di testo dalla scorciatoia fornita sulla barra degli strumenti a sinistra.
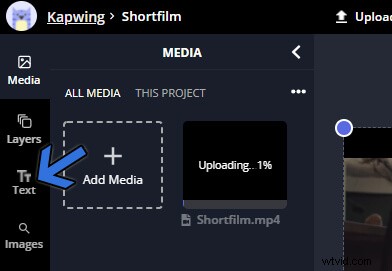
Collegamento al menu di testo
Passaggio 3. Sugli schermi viene visualizzata una casella di testo. Sul lato destro dello schermo, apparirà il menu di testo. Vai alla scheda Anima e seleziona l'animazione che desideri applicare al tuo testo.
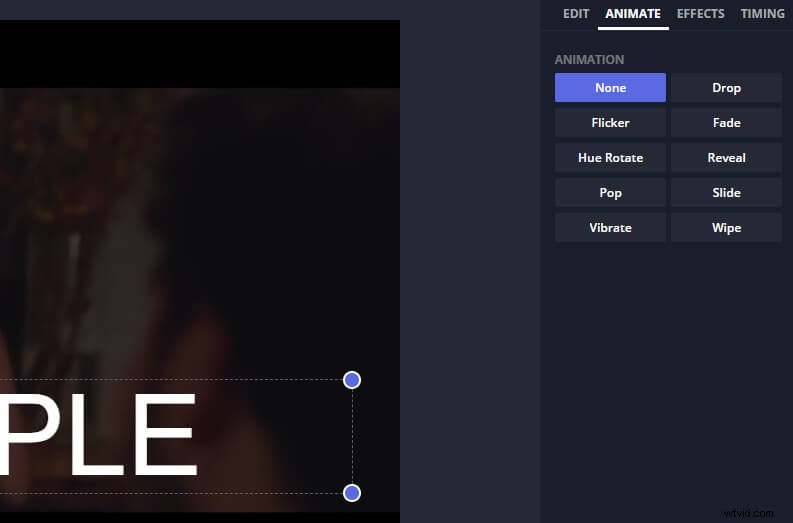
Opzione di animazione
Infine, esporta il video facendo clic sul pulsante di esportazione verde situato nell'angolo in alto.
#2. Animatore
Animaker richiede di accedere utilizzando un account o utilizzare Facebook, l'autenticazione di Google.
Passaggio 1. Seleziona una tela vuota dalla dashboard e importa un video trascinandolo.
Passaggio 2. Vai all'editor di testo come indicato dalla freccia A.
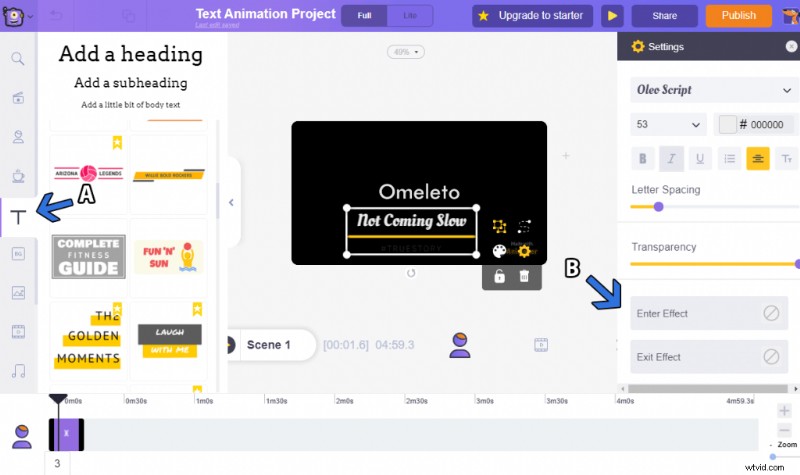
Editor di Animaker
Passaggio 3. Sul lato sinistro dello schermo, seleziona l'opzione Aggiungi un po' di testo.
Passaggio 4. Quindi, ci spostiamo sul lato destro dello schermo. Seleziona il carattere, il colore e la dimensione.
Passaggio 5. Seleziona singolarmente gli effetti Entrata e Uscita. Tra di loro, hai più di due dozzine di diverse animazioni tra cui scegliere.
Passaggio 6. Premi il pulsante Pubblica per esportare il video dopo aver aggiunto il testo animato.
Conclusione
Aggiungi il testo che preferisci e l'animazione di accompagnamento utilizzando qualsiasi editor di tua scelta. Molti video rendono incredibilmente complesso aggiungere animazioni. FilmForth, d'altra parte, si occupa di facilitare l'editing video. Puoi usarlo per ravvivare il testo nel tuo video con animazioni, effetti e altro.
