Ogni membro di una troupe è importante perché senza di loro sarebbe impossibile completare un film. Questo è il motivo per cui i titoli di coda fanno parte di ogni film mai realizzato dai primi giorni di Hollywood. Creare i titoli di testa o di coda è un compito relativamente facile, ma la formattazione del testo può essere un processo faticoso. Se desideri imparare come creare crediti, sei nel posto giusto perché in questo articolo ti mostreremo un paio di metodi diversi che puoi utilizzare per creare crediti in Adobe Premiere Pro.
Aggiunta di titoli e testi ai video con Premiere Alternative FilmoraPro
Sebbene Premiere Pro sia abbastanza potente, potrebbe essere necessario abbastanza tempo per padroneggiare come aggiungere titolo e testo. Quindi ti consigliamo di provare un software di editing video FilmoraPro a prezzo molto più basso e video perfetti con testo e titoli facilmente.
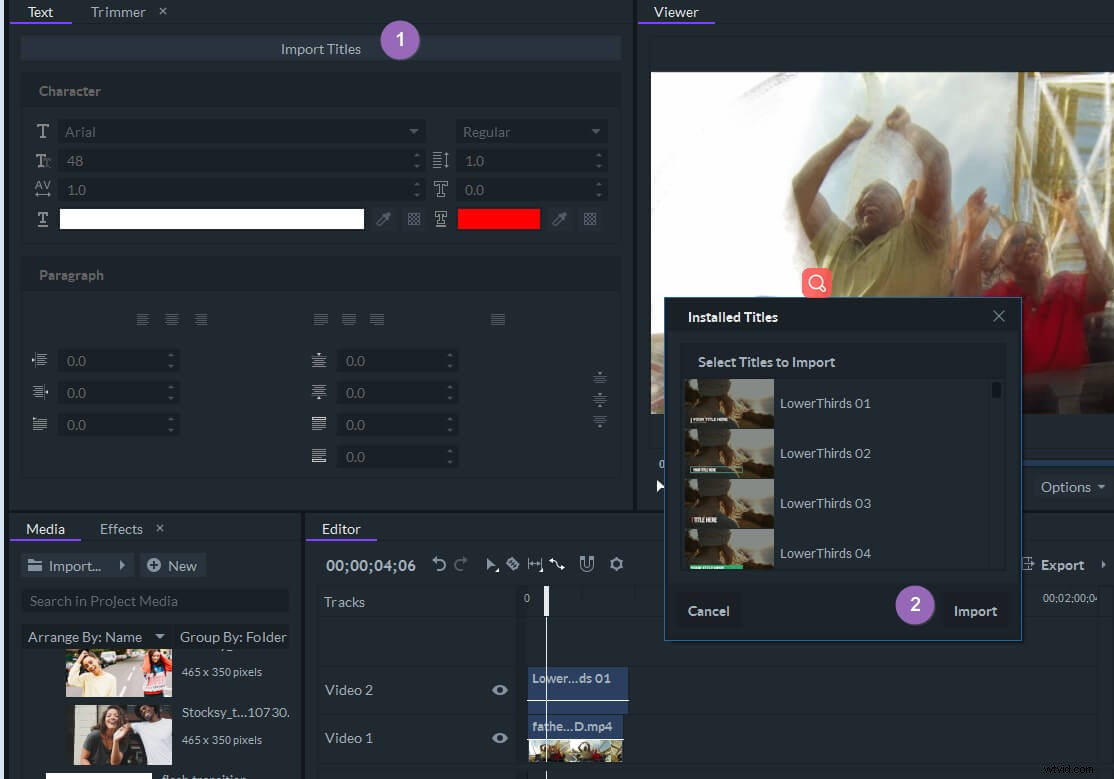
FilmoraPro ha integrato alcuni fantastici titoli e pacchetti di testo, puoi aggiungerli rapidamente ai video. Inoltre, puoi personalizzare la trasformazione del testo e l'animazione del testo facendo doppio clic su di esso nella timeline.
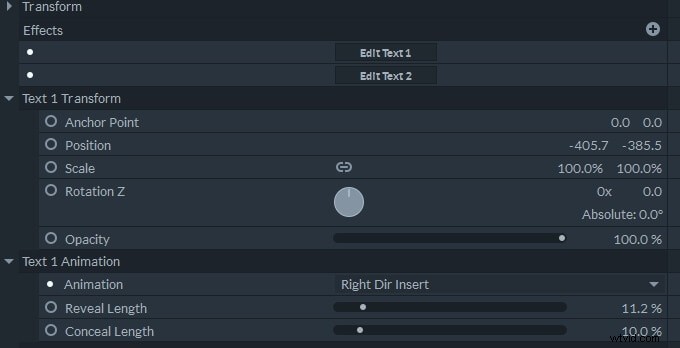
Oltre ad aggiungere titoli, puoi anche aggiungere animazioni, correggere il colore e creare qualsiasi cosa tu possa immaginare con questi semplici strumenti professionali. Scarica la versione di prova gratuita e provala subito.
3 modi per creare il registro crediti in Adobe Premiere Pro
Titolo di Adobe Premiere Pro pannello è stato sostituito dal pannello Grafica essenziale , un paio d'anni fa. Gli ultimi aggiornamenti di questo editor video rilasciati nel 2018 hanno portato strumenti più potenti che i registi possono utilizzare per creare i titoli di coda. Oltre al pannello Grafica essenziale, Adobe Premiere Pro offre anche un paio di modi semplici e veloci per aggiungere testo all'inizio o alla fine di un video. Quindi, diamo un'occhiata a come creare crediti mobili in Premiere Pro.
1. Utilizzo dei pacchetti di crediti nel pannello della grafica essenziale
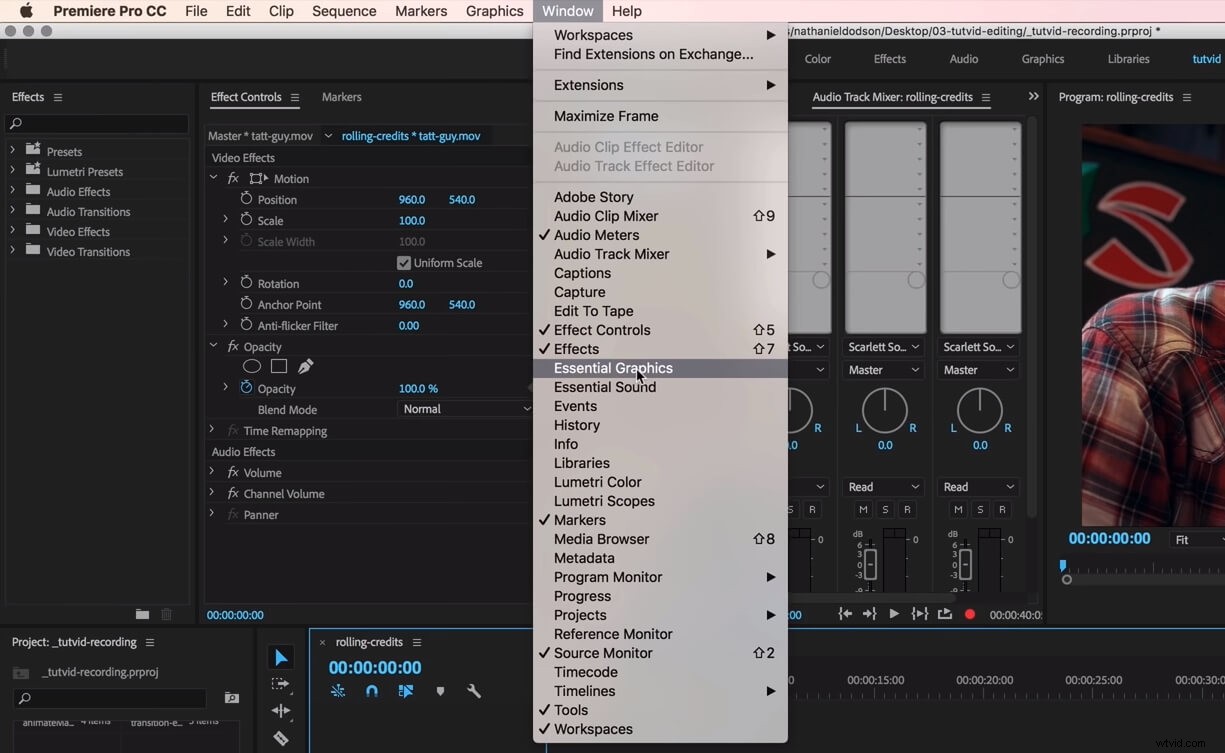
Tieni presente che devi preparare il testo che utilizzerai nel video nel Blocco note o in qualsiasi altro editor di testo prima di iniziare a creare un credito a rotazione. Una volta che hai il materiale pronto, avvia il progetto su cui stai lavorando e vai al menu Finestra e assicurati che l'opzione Grafica essenziale è controllato. Il pannello Grafica essenziale verrà visualizzato all'interno del layout di Premiere Pro, quindi devi solo fare clic sul pulsante Sfoglia visualizzato nella parte superiore del pannello.
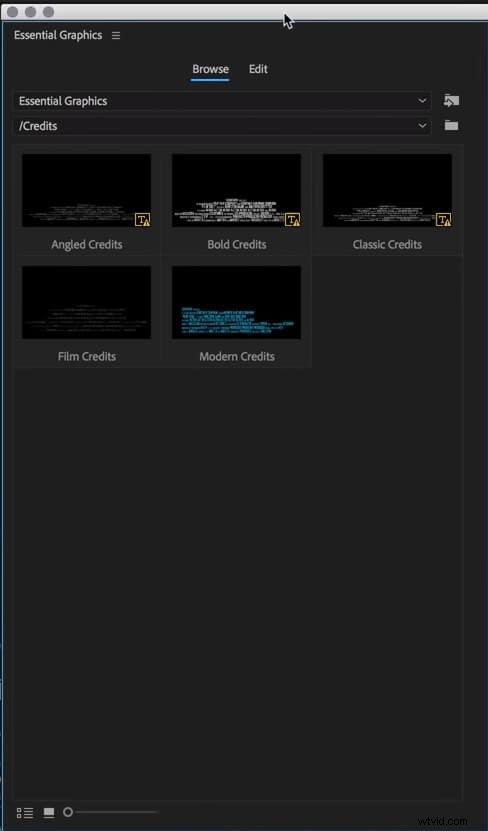
Fai clic sulla cartella Crediti , scegli l'opzione di rollio dei crediti che ti piace di più e trascinala nel punto esatto della sequenza temporale in cui desideri che i crediti appaiano nel tuo video. Il credito che hai aggiunto conterrà il testo segnaposto e, per modificarlo, devi tornare al pannello Grafica essenziale . Fai clic sul pulsante Modifica , che si trova accanto a Sfoglia per inserire il nuovo testo o cambiarne il carattere e le dimensioni . Al termine della formattazione del testo, assicurati che tutti i livelli di testo siano deselezionati, in modo da poter accedere al Design reattivo opzioni. Sotto la Durata di introduzione e di chiusura proprietà individuerai la casella di controllo Roll , quindi fai clic su di esso per abilitarlo. Puoi quindi scegliere se desideri che i crediti inizino e terminino fuori dallo schermo , regola il Preroll e Postroll impostazioni e Facilità in entrata o in uscita i crediti. Puoi aumentare o diminuire la durata di un credito dalla timeline semplicemente trascinando una delle estremità dell'oggetto.
2. Animazione di un fermo immagine
Gli editor video che desiderano avere il controllo creativo completo sul processo di creazione dei titoli di coda possono utilizzare Adobe Photoshop per progettarli. Se decidi di utilizzare questo metodo per creare i crediti rotanti devi assicurarti che il file sia salvato nel formato PNG . Quando l'immagine è pronta, importala in Premiere Pro e aggiungila alla timeline . Trascina una delle sue estremità per regolare la durata del credito, quindi posiziona la testina all'inizio. Trascina fuori dallo schermo l'immagine visualizzata nel pannello di anteprima e imposta un fotogramma chiave . Trascina l'immagine fino in fondo, finché il suo bordo inferiore non si trova sullo schermo e imposta un altro fotogramma chiave. Posiziona la testina di riproduzione all'inizio dell'immagine fissa e premi play per vedere se l'animazione è stata eseguita correttamente. La cosa migliore di questo metodo di creazione del credito è il fatto che puoi usarlo in qualsiasi versione di Adobe Premiere Pro.
3. Utilizzo dello strumento Testo
I livelli di testo che crei con lo strumento Testo può essere animato o modificato dal pannello grafico essenziale. Basta fare clic sull'icona dello strumento di testo nella barra degli strumenti dell'editor e posizionare il livello o i livelli di testo sullo schermo. Inserisci e formatta il testo e poi vai alla scheda Modifica del Pannello grafico essenziale . Fai clic sulla casella di controllo Rotola per accedere alle opzioni Inizio fuori schermo e Fine fuori schermo . Assicurati che queste opzioni siano abilitate, quindi visualizza in anteprima i crediti nel caso siano necessarie ulteriori modifiche e il gioco è fatto, hai creato i crediti in sequenza utilizzando lo strumento Testo di Premiere Pro.
Conclusione
Nonostante tu possa creare un nuovo credito in pochi clic, padroneggiare le tecniche di formattazione del testo richiede ancora del tempo. Quale metodo di creazione del credito in Adobe Premiere Pro ti piace utilizzare di più? Lascia un commento qui sotto e faccelo sapere.
