Questo articolo descrive come aggiungere testo a iMovie su Mac e iPhone.
Narratori e creatori non lasciano nulla di intentato per aumentare la profondità dei loro video. A volte l'impatto previsto e l'effetto svaniscono a causa di una serie di motivi.
Ragioni sia esterne che interne possono ostacolare il messaggio desiderato che il produttore vuole trasmettere. Di conseguenza, il testo gioca un ruolo cruciale nel legare il video e colmare il divario comunicativo.
Aggiungi testo ai video con iMovie e lascia fuori il preoccupante cappello. Con iMovie, l'editing di qualsiasi tipo è un gioco da ragazzi, grazie alla sua facilità d'uso e a un pacchetto di strumenti di tendenza.
Come aggiungere testo a iMovie su Mac
Cominciamo dai grandi. Con un puntatore del mouse e un monitor di grandi dimensioni, l'editing su iMovie sarebbe un compito senza sforzo.
Passaggio 1. Avvia iMovie e crea un nuovo progetto facendo clic sul pulsante Crea nuovo. Seleziona l'opzione film e avrai una tela bianca.
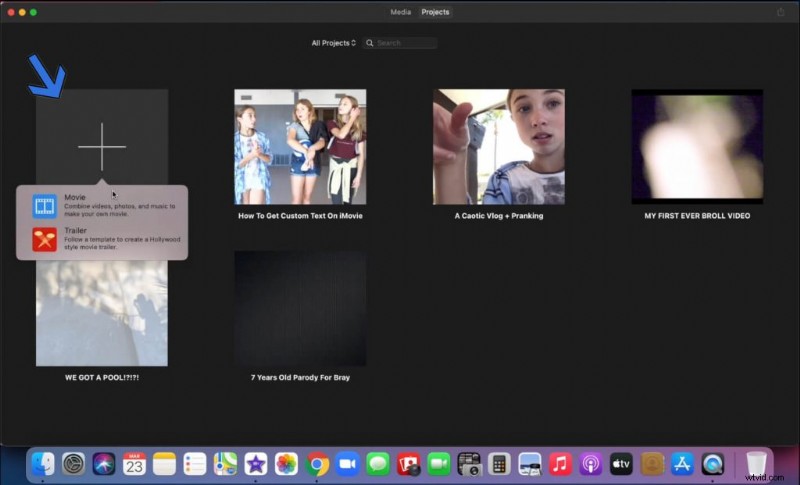
Crea nuovo progetto
Passaggio 2. È ora di importare il video. Puoi trascinare e rilasciare direttamente nella timeline. D'altra parte, possiamo anche cercare manualmente il video.
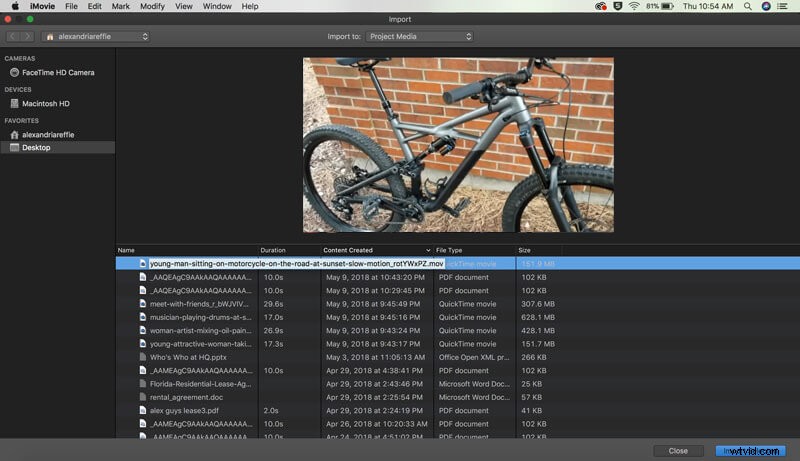
Importa video
Passaggio 3. Trascina il video sulla timeline, quindi iniziamo ad aggiungere il testo.
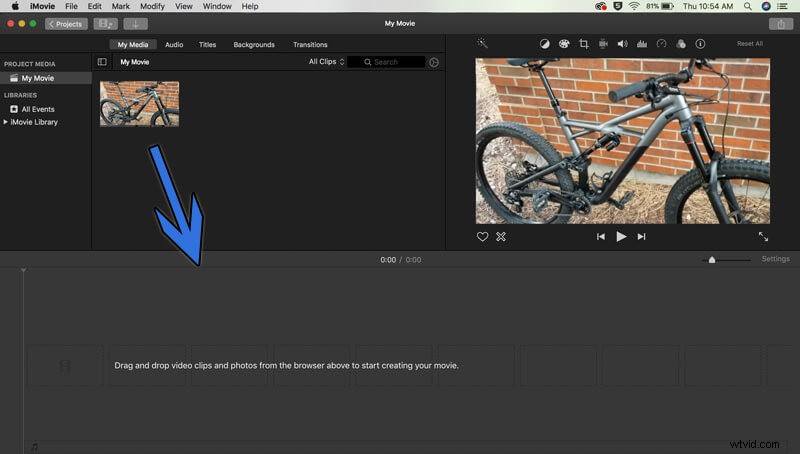
Trascina il video sulla timeline
Passaggio 4. Vai alla scheda Titoli e trova una gamma di stili di testo adatti a diversi eventi.
Trascina quello che ti piace sulla timeline specifica in cui desideri che il testo appaia sul video. Allunga il blocco per aumentarne la durata nel video.
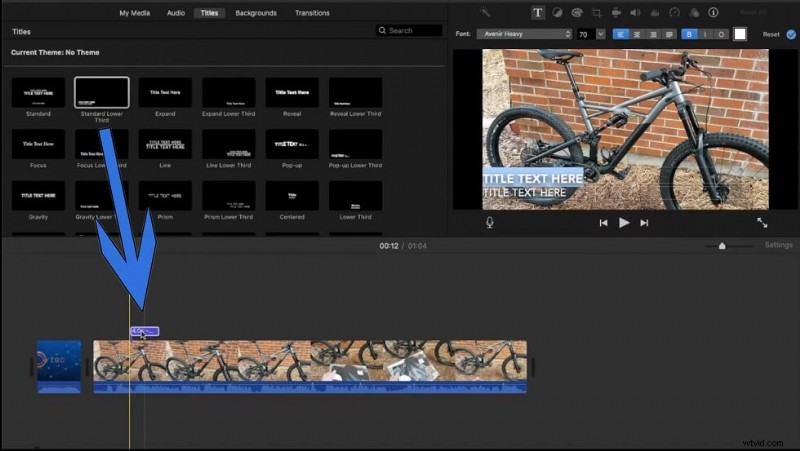
Menu di testo
Passo 5. Personalizza il tuo testo dal menu di formattazione. Fai clic direttamente sulla casella di testo per inserire il contenuto che preferisci.
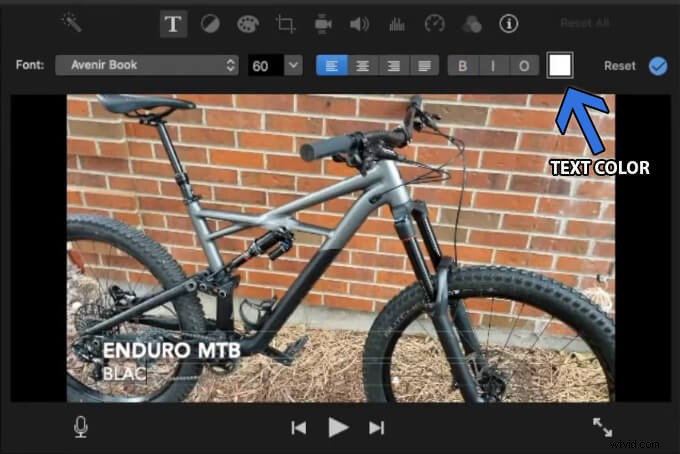
Formattazione del testo
Passaggio 6. È ora di concludere ed esportare il video. Fai clic sul pulsante di esportazione, che si trova nell'angolo in alto a destra della finestra.
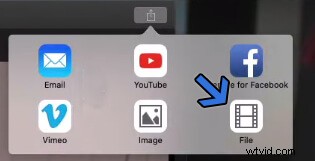
Esporta video
Selezionare l'opzione File per salvarlo localmente nell'archivio. Puoi anche caricare direttamente su una delle piattaforme di condivisione social.
Come aggiungere testo a iMovie su iPhone o iPad
Aggiungere testo a iMovie su Mac è facile, come abbiamo provato sopra. La versione per iPhone è simile per funzionalità e ha reso l'editing di video su dispositivi mobili un gioco da ragazzi. Proprio come sul Mac, non devi nemmeno sudare o sgusciare i verdi per questo.
Passaggio 1. Avvia iMovie e crea un progetto toccando il pulsante più.
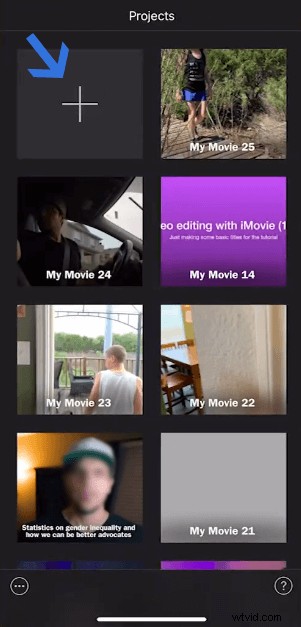
Crea nuovo progetto
Seleziona l'opzione film per modificare un video. Puoi combinare video, foto e musica in questa opzione.
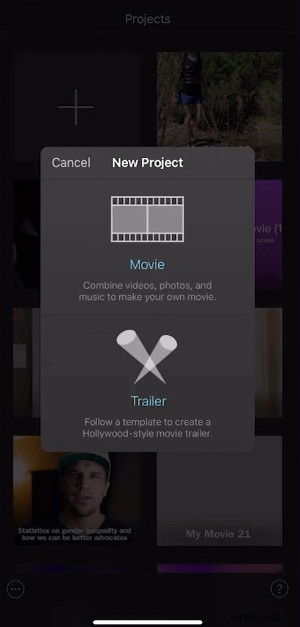
Opzione film
Passaggio 2. Tocca per selezionare i video clip per il nuovo progetto. Puoi anche selezionare più video.
Ora tocca una volta il pulsante Crea film, situato nella parte inferiore dello schermo.
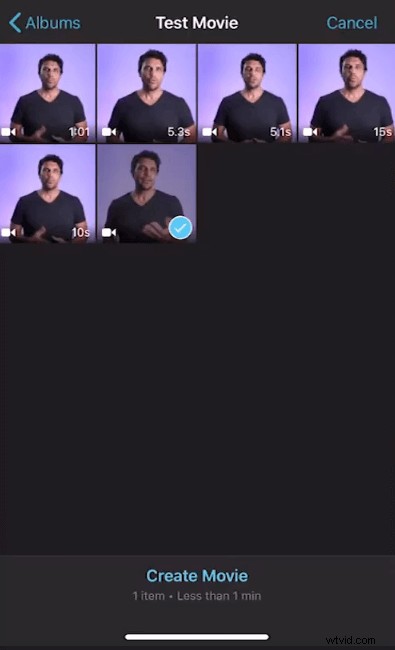
Seleziona Videoclip
Passaggio 3. Vai al menu di testo tramite la scorciatoia, indicata da una T maiuscola, situata nella dashboard in basso
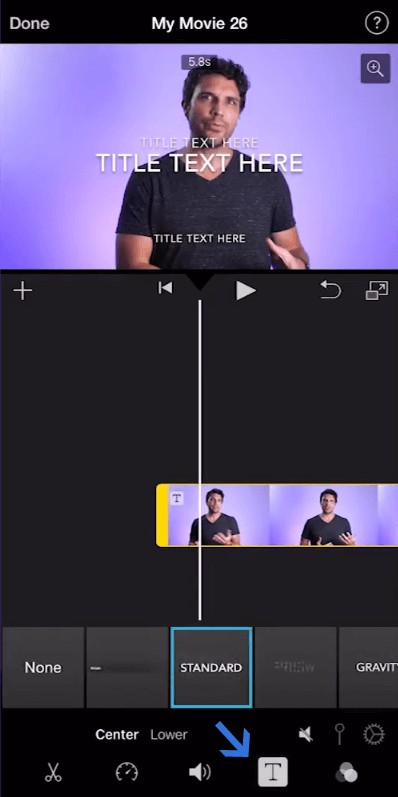
Vai al menu di testo
Passaggio 4. Qui vedrai un'ampia gamma di stili di testo. Selezioniamo lo Standard e quindi tocchiamo le caselle di testo nel player di anteprima. Inserisci il testo nelle caselle.
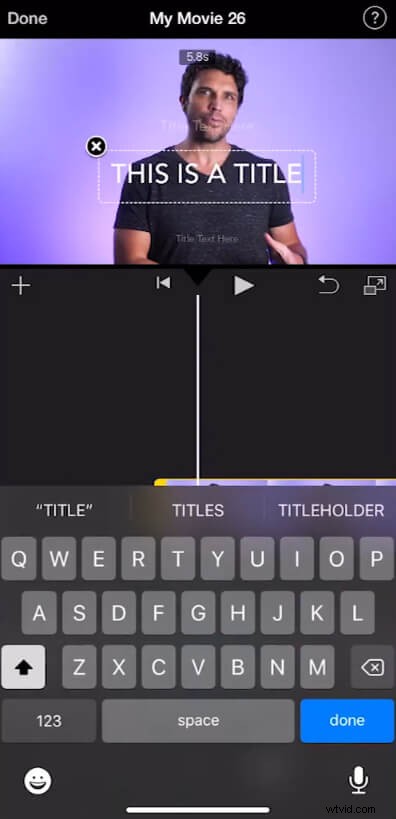
Inserisci il testo
Se guardi da vicino, vedi le minuscole caselle di testo. Possono essere rimossi tramite il pulsante con la croce nera, che appare dopo averli selezionati.
Conclusione
Apple ha sicuramente un vantaggio quando si tratta di fornire software di editing video in bundle con il suo sistema operativo. Il passaggio al mobile ha sicuramente spinto la popolarità di un editor precedentemente solo per Mac. Puoi iniziare a modificare un progetto sul tuo iPhone e passare al Mac o viceversa. Questo è il tipo di versatilità che rende iMovie uno strumento di utilità indispensabile.
