Quando si parla dieffetto Fermo immagine quindi significa generare una ripresa statica da qualche parte tra un clip video mobile. Questa è una tecnica unica nel mondo della videografia che provoca semplicemente la ripetizione di un singolo fotogramma sullo schermo per la durata desiderata. Tuttavia, è possibile acquisire immagini fisse utilizzando dispositivi di ripresa avanzati o videocamere, ma se non si dispone di tali strumenti, è bene utilizzare semplicemente l'effetto Fermo immagine sulla scena desiderata. Con questo effetto puoi facilmente prendere alcune immagini fisse da un video di grandi dimensioni e sviluppare una nuova storia interessante. Adobe Premiere Pro offre diversi modi per bloccare il fotogramma nel video. L'articolo seguente contiene i dettagli sulla maggior parte dei 4 metodi utili per bloccare un fotogramma in un video con Adobe Premiere Pro.
- Metodo 1:inserisci il segmento di blocco fotogramma nella clip
- Metodo 2:blocca il fotogramma nel video con le opzioni Aggiungi blocco fotogramma
- Metodo 3:esporta fotogramma fermo e importa
- Metodo 4:fermo immagine con la funzione di rimappatura del tempo
Come creare fermo immagine in Premiere Pro
Ci sono così tante tecniche per eseguire l'effetto Fermo immagine nella piattaforma Adobe Premiere Pro. Di seguito parleremo dei tre metodi più comunemente usati e di facile utilizzo per eseguire il fermo immagine:
Metodo 1:inserisci il segmento di blocco fotogramma nella clip
- Prima di tutto devi posizionare la testa del fotogramma sul fotogramma desiderato che desideri catturare dall'intero video.
- Ora fai clic con il pulsante destro del mouse sulla clip selezionata e dal menu a discesa seleziona l'opzione "Inserisci segmento di blocco fotogramma".

Questo metodo ritaglierà il fotogramma direttamente dalla posizione in cui hai tenuto la testina di riproduzione e inserirà automaticamente un fermo immagine di due secondi in quella posizione. Nel caso in cui desideri inserire un fermo immagine con durata superiore a 2 secondi, puoi trascinare il bordo del fermo immagine per regolare la durata del fermo immagine secondo necessità.

Metodo 2:blocca il fotogramma nel video con le opzioni Aggiungi blocco fotogramma
Inoltre, se hai bisogno che il resto del clip video agisca come un fermo immagine o non desideri inserire un segmento in esso, è bene procedere con l'opzione "Aggiungi blocco fotogramma". Procedi come segue:
- Prima di tutto devi posizionare la testina di riproduzione nella posizione desiderata nella clip in modo da poter aggiungere stop motion in questa posizione particolare.
- Ora fai clic con il pulsante destro del mouse su questa clip e dal menu a discesa seleziona l'opzione "Aggiungi fotogramma in attesa".
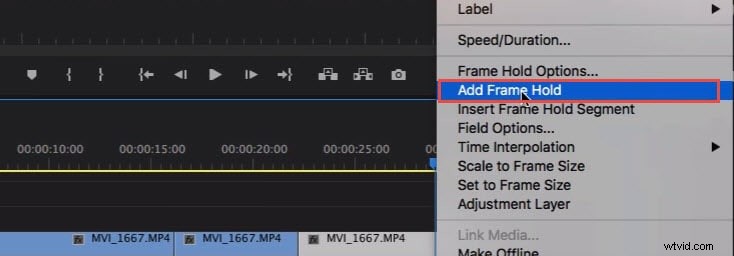
- Taglierà immediatamente quel punto particolare dall'intera clip e l'effetto fermo immagine verrà aggiunto al resto del clip video. Tali tipi di effetti sono utili alla posizione finale di un video clip nel caso in cui non si desideri inserire alcun segmento.
Metodo 3:esporta fotogramma fermo e importa
Gli utenti possono creare un fermo immagine o un'immagine fissa dal clip filmato semplicemente utilizzando il pulsante Esporta fotogramma. Questo pulsante si trova su Source Monitor e con l'aiuto di Program Monitor puoi esportare immediatamente il fotogramma desiderato fuori dal video anche senza utilizzare Adobe Media Encoder. Di seguito sono riportati i passaggi per l'esportazione di fotogrammi statici:

- Prima di tutto devi posizionare la testina di riproduzione in una particolare posizione del fotogramma che desideri esportare fuori dalla sequenza di fotogrammi video.
- Ora premi il riquadro Esporta oppure puoi utilizzare la scorciatoia Maiusc+E . Si aprirà immediatamente una finestra di dialogo per l'esportazione del fotogramma sullo schermo in cui è possibile modificare il nome del fotogramma fermo e salvarlo in formato JPEG o PNG. Questa immagine conterrà anche il codice temporale del video originale.
- Premiere Pro sviluppa un'immagine fissa e la salva sul tuo computer. Puoi anche modificare il percorso di salvataggio facendo clic su Sfoglia per selezionare. Ricordati di selezionare Importa nel progetto opzione in modo che l'immagine fissa venga aggiunta direttamente al cestino del progetto. Ora aggiungi questo fermo immagine alla posizione di destinazione nella timeline per creare l'effetto fermo immagine.
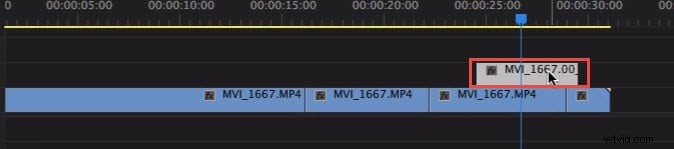
Nota:questi fermi immagine esportati appariranno con la sfumatura lavanda sulla timeline in modo che gli utenti possano distinguerli facilmente dal clip originale.
Metodo 4:fermo immagine con la funzione di rimappatura del tempo
Con lo strumento di rimappatura del tempo puoi bloccare una particolare sezione del fotogramma modificando la velocità di clip selezionata come:
- Vai alla sequenza temporale e individua il clip video che desideri bloccare. Ora passa al menu degli effetti di clip e seleziona l'opzione Rimappatura, infine premi l'opzione velocità dal menu a discesa disponibile.
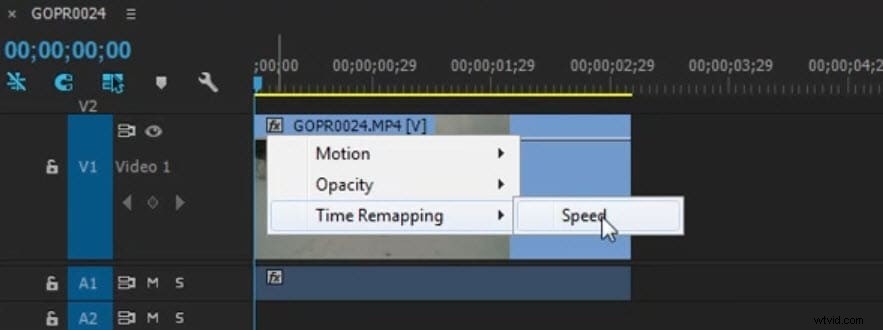
- Apparirà un elastico di colore giallo su cui devi premere il comando per generare il fotogramma chiave di velocità.
- Continua a tenere premuto questo comando opzione e poi prova a trascinare il fotogramma chiave esterno fino alla durata che desideri inquadrare.
- La sezione rettangolare inferiore che appare sullo schermo riflette il fermo immagine.
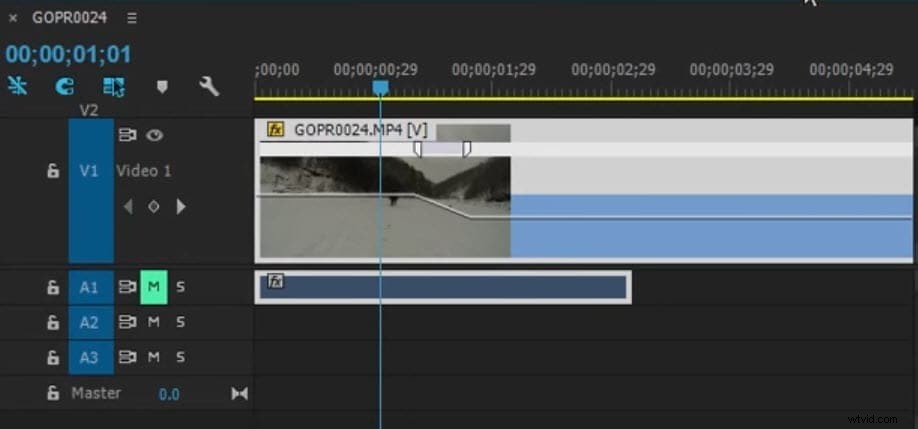
Ti potrebbe piacere anche: Come realizzare un video al rallentatore e al rallentatore in Premiere Pro>>
La piattaforma Premiere Pro può sembrare poco complicata a molti principianti o cineasti e qui è davvero difficile ricordare tutte le scorciatoie tipiche. Ma se usi Wondershare FilmoraPro per eseguire questa attività di fermo immagine, sarai in grado di ottenere risultati impressionanti in molto meno tempo. È molto più semplice esportare fermo immagine dalla finestra del software in un'ampia gamma di formati di file. Invece di limitarsi a modificare i video clip, Wondershare FilmoraPro può anche aiutare gli utenti a regolare l'intonazione dell'audio per i loro clip. Puoi usarlo per eseguire facilmente l'editing video professionale. Scaricalo ora (gratuito)!
Controlla il tutorial passo dopo passo su Come bloccare facilmente un fotogramma in un video.
