LumaFusion è una delle nostre scelte migliori quando si tratta delle migliori app di editing per iPhone e Android. Dopo il recente aggiornamento a LumaFusion 3.0, ha ancora più funzioni di livello professionale di prima!
Poiché offre un tale pugno in termini di funzionalità, può essere un po' opprimente per i principianti...
Ma non preoccuparti! In questo tutorial passo passo su LumaFusion, imparerai tutto ciò che devi sapere per modificare i tuoi video come un professionista. Analizzeremo tutto ciò che devi sapere per ottenere grandi risultati il prima possibile.
Quindi, se vuoi imparare a modificare video su iPhone o iPad, questa guida per principianti LumaFusion è per te.
Ecco esattamente di cosa tratteremo:
- Come iniziare a utilizzare Lumafusion
- Come creare un progetto su Lumafusion
- L'interfaccia Lumafusion
- Come importare filmati su Lumafusion
- Come importare filmati multicam su Lumafusion
- Come tagliare i filmati su Lumafusion
- Come aggiungere B-Roll su Lumafusion
- Come aggiungere titoli su Lumafusion
- Come aggiungere transizioni su Lumafusion
- Come aggiungere musica su Lumafusion
- Come regolare l'audio su Lumafusion
- Come colorare il grado su Lumafusion
- Come esportare su Lumafusion
Condivideremo anche i nostri tre principali strumenti che sono garantiti per aiutarti a far salire di livello i tuoi video! Oltre ad alcuni fantastici suggerimenti LumaFusion lungo il percorso.
Entriamo.
Come iniziare a utilizzare Lumafusion
Apri l'app LumaFusion sul tuo iPhone o iPad. Prima di creare un progetto, è una buona idea assicurarsi che tutte le impostazioni siano corrette.
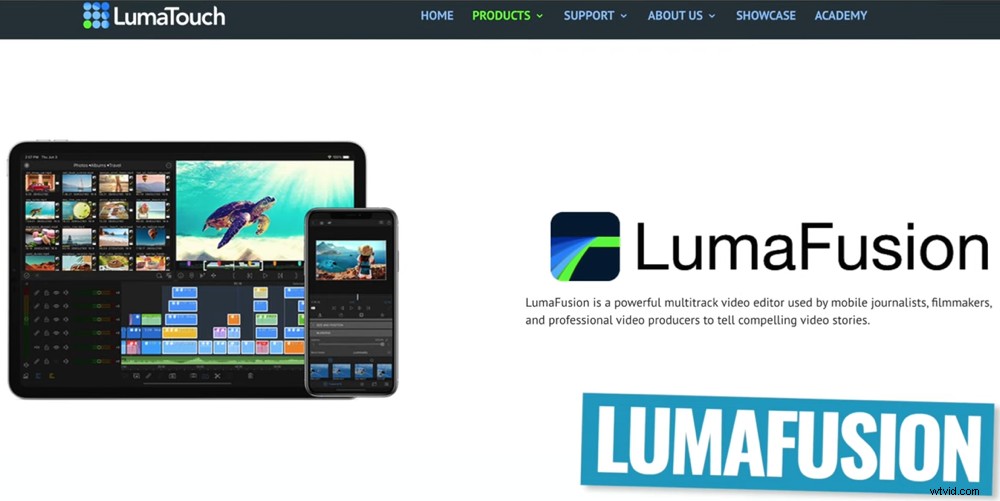
Questo tutorial di editing video LumaFusion ti mostrerà esattamente come modificare video su iPad o iPhone
Premi Impostazioni icona in basso a destra. Ci sono un sacco di cose che puoi personalizzare qui per adattarle al tuo stile di editing. Alcuni spiccano:
- Predefiniti clip (sotto Impostazioni ):questo ti permette di impostare la durata predefinita delle tue foto, titoli e transizioni quando le crei
- Nuovo progetto predefinito (in Preferenze ):puoi specificare la frequenza dei fotogrammi, le proporzioni predefinite, lo spazio colore e anche abilitare funzioni come Mostra tocchi e Modifica del disco esterno
- Pulizia (sotto Pulizia ):se stai lavorando su più progetti e stai esaurendo lo spazio, puoi andare a Pulisci file temporanei o Pulisci i media memorizzati nella cache per eliminare i file non necessari
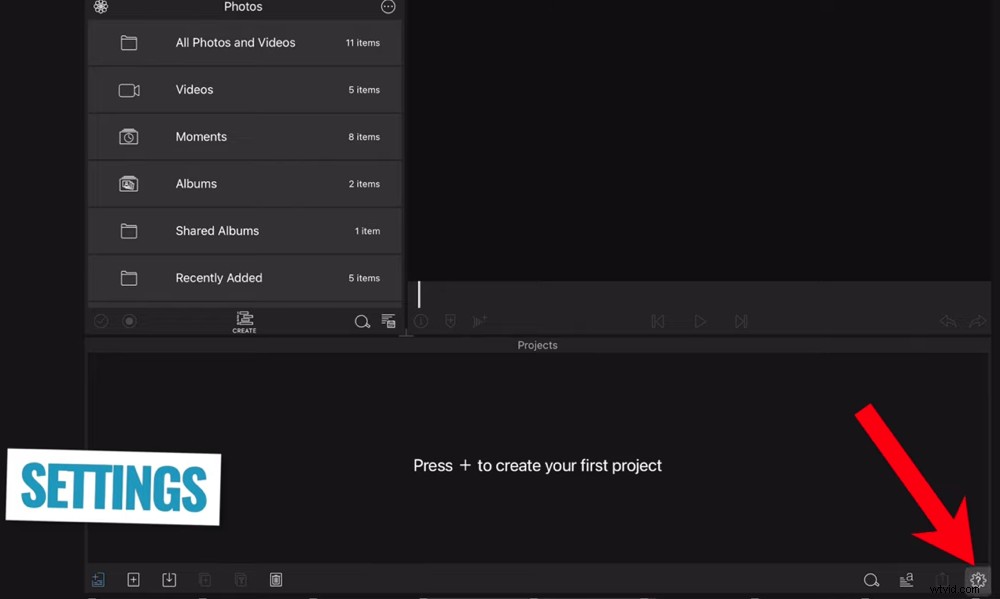
Tocca l'icona Impostazioni e regola tutte le impostazioni pertinenti prima di iniziare
C'è molto di più qui, quindi ti consigliamo di entrare e dare un'occhiata a quali impostazioni renderanno il tuo processo di modifica ancora migliore.
Ora creiamo un nuovo progetto.
Come creare un progetto su Lumafusion
Nella parte inferiore dello schermo c'è scritto Premi + per creare il tuo primo progetto . Puoi toccare quell'area o toccare il pulsante + per creare un nuovo progetto.
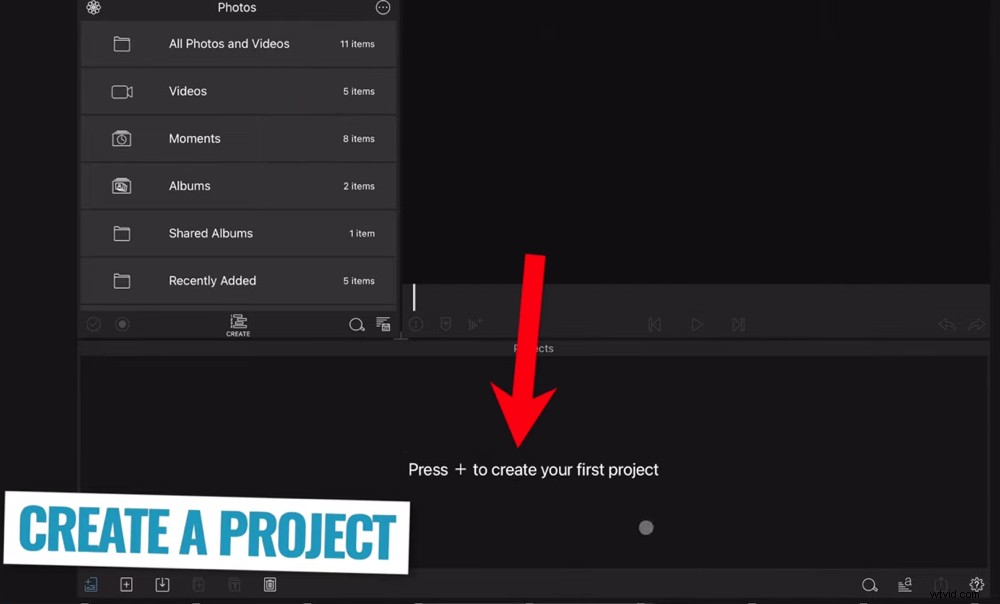
Per creare un nuovo progetto, tocca il pulsante +
Quando il Nuovo progetto si apre la casella è possibile inserire il titolo di un progetto.
Puoi anche regolare manualmente la frequenza dei fotogrammi, le proporzioni e lo spazio colore. Oppure puoi lasciarli sulle impostazioni predefinite In base al primo video clip aggiunto . Quindi LumaFusion rileverà automaticamente le impostazioni del primo video clip importato e le applicherà a tutti i clip.
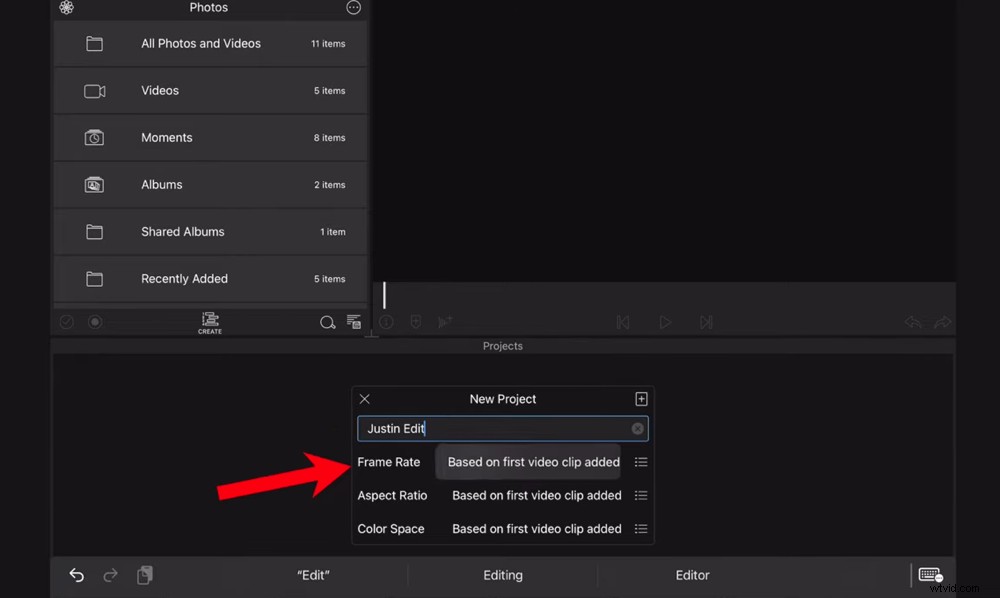
Puoi regolare manualmente le impostazioni o lasciarle come in base alla prima clip aggiunta
Premi il pulsante + nell'angolo in alto a destra e il tuo progetto verrà creato.
Successivamente, eseguiremo l'interfaccia LumaFusion.
L'interfaccia Lumafusion
Conosciamo l'interfaccia di LumaFusion in modo da sapere dove trovare tutte le caratteristiche e le funzioni.
Area di importazione
Il pannello in alto a sinistra è Importa la zona. Quando apri per la prima volta un nuovo progetto, questo sarà predefinito su Foto scheda. Puoi accedere a tutte le foto e i video qui.
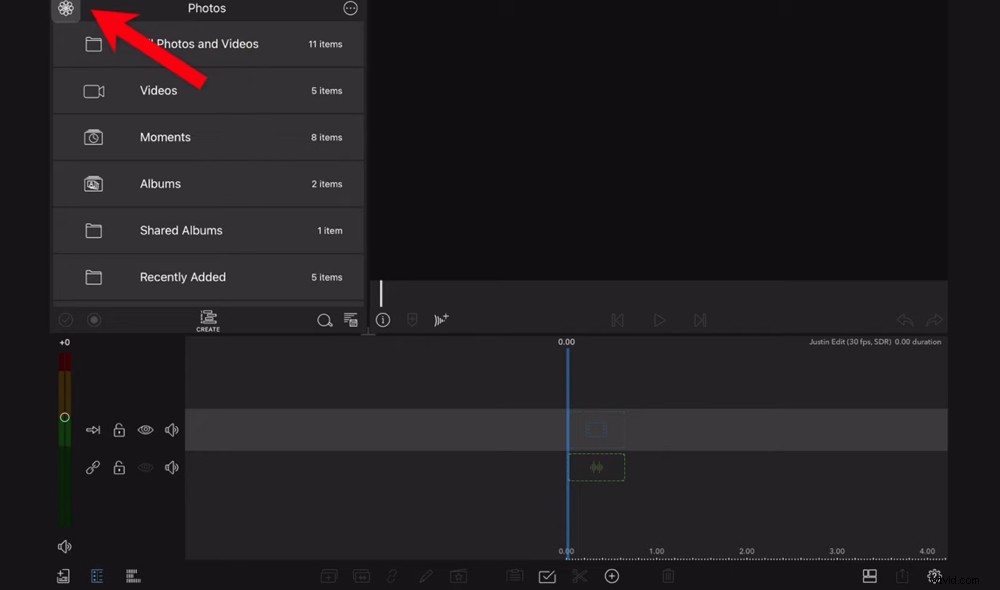
Il pannello in alto a sinistra è l'area Importa in cui puoi accedere a tutti i file, i media, i titoli e le transizioni
Per accedere a tutte le altre Fonti , premi la Foto icona nell'angolo in alto a sinistra. Quindi puoi passare ad altre fonti come File, Importati, Storyblock, Titoli, Transizioni e Musica.
Se non riesci a trovare i clip che desideri importare, vai a Importa in alto a destra e seleziona Importa media .
Finestra di riproduzione
La finestra nera è il punto in cui visualizzerai l'anteprima del progetto mentre ci stai lavorando.
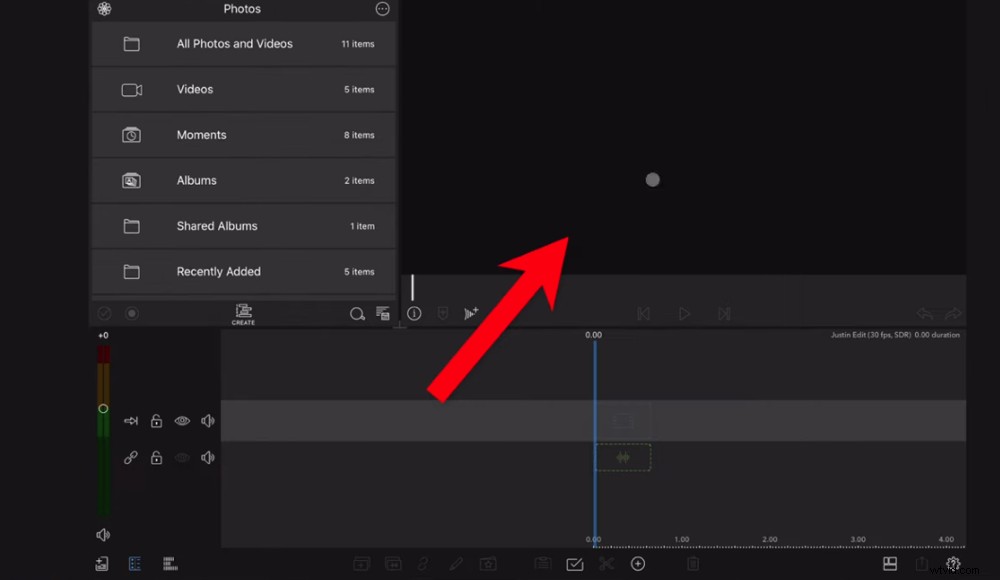
Visualizza in anteprima il tuo video durante il processo di modifica nella finestra di riproduzione
Layout
Se premi Layout pulsante nella barra dei menu in basso, puoi passare da un layout dello schermo all'altro per massimizzare lo spazio dello schermo. Dato che stai lavorando su uno schermo di dimensioni più piccole con iPad o iPhone, questa è una funzionalità fantastica!
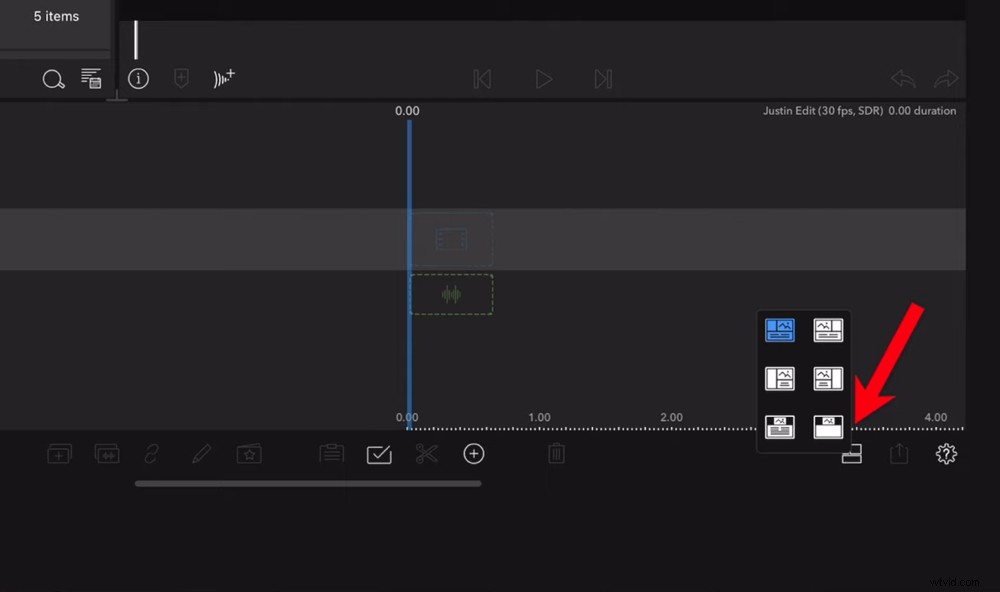
Tocca l'icona Layout per riorganizzare i pannelli in un formato che renderà più veloci le modifiche
Puoi persino ridimensionare i diversi pannelli per adattarli a ciò su cui stai lavorando in qualsiasi momento. Per fare ciò, tocca l'intersezione tra i pannelli e trascinala fino a raggiungere un layout che funzioni per te.
Barra dei menu in basso
La barra dei menu nella parte inferiore centrale dello schermo è dove puoi accedere a funzionalità di modifica come eliminare, incollare e dividere.
Livelli di volume
Puoi regolare i livelli del volume per diverse tracce audio e video toccando Audio icona in basso a sinistra.
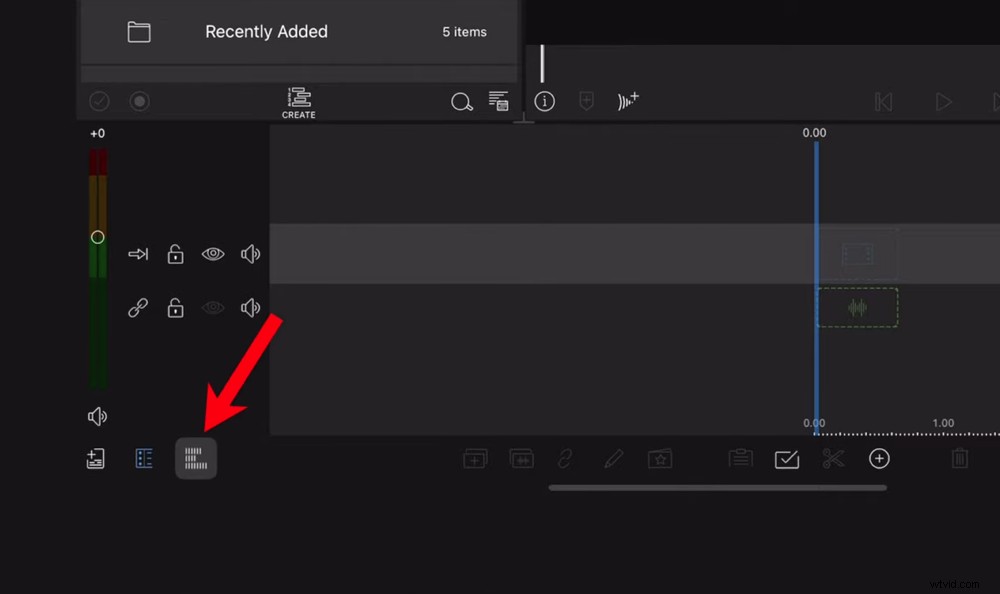
Tocca l'icona Audio per apportare modifiche alle tracce audio
Intestazione traccia
Il pulsante a sinistra di Audio l'icona è l'intestazione della traccia . Ti consente di applicare le impostazioni alle clip di un'intera riga anziché a una singola clip o all'intero progetto. Qui è dove puoi fare cose come bloccare, attivare e disattivare la visibilità e apportare alcune regolazioni audio.
Finestra del progetto
Puoi passare da un progetto all'altro in modo estremamente semplice toccando il pulsante nell'angolo in basso a sinistra. Appariranno tutti i progetti attuali e potrai anche creare un nuovo progetto qui.
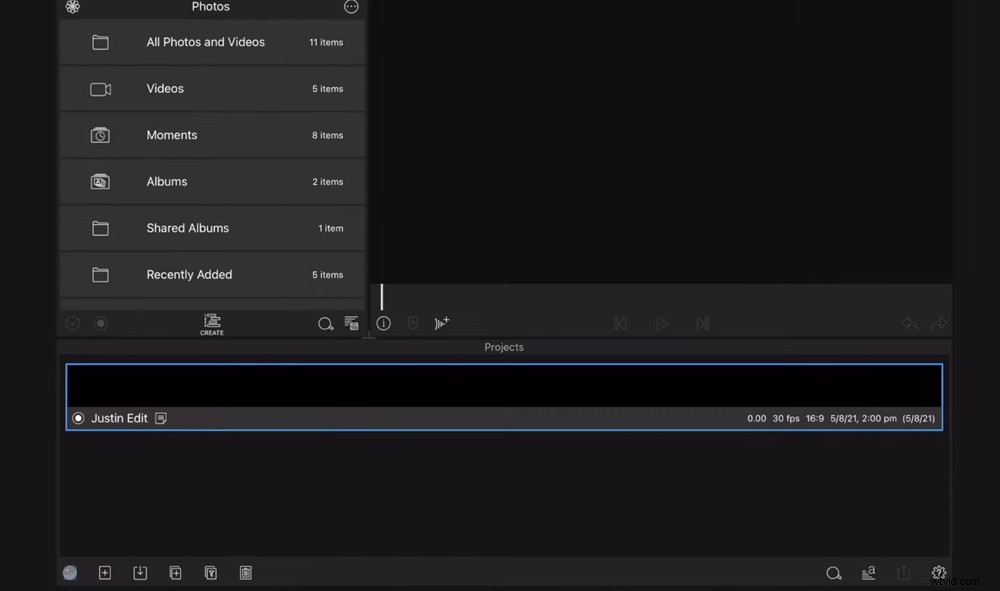
L'icona Progetto nell'angolo in basso a sinistra ti consente di passare da un progetto all'altro
Modifica sequenza temporale
Questa è la sequenza temporale standard per l'editing video in cui trascinerai tutto il filmato e l'audio per l'editing.
Ora importiamo i filmati.
Come importare filmati su Lumafusion
Per importare il filmato, tocca il file in Importa area e trascinalo sulla timeline. Se hai più di un file, trascinali tutti sulla timeline.
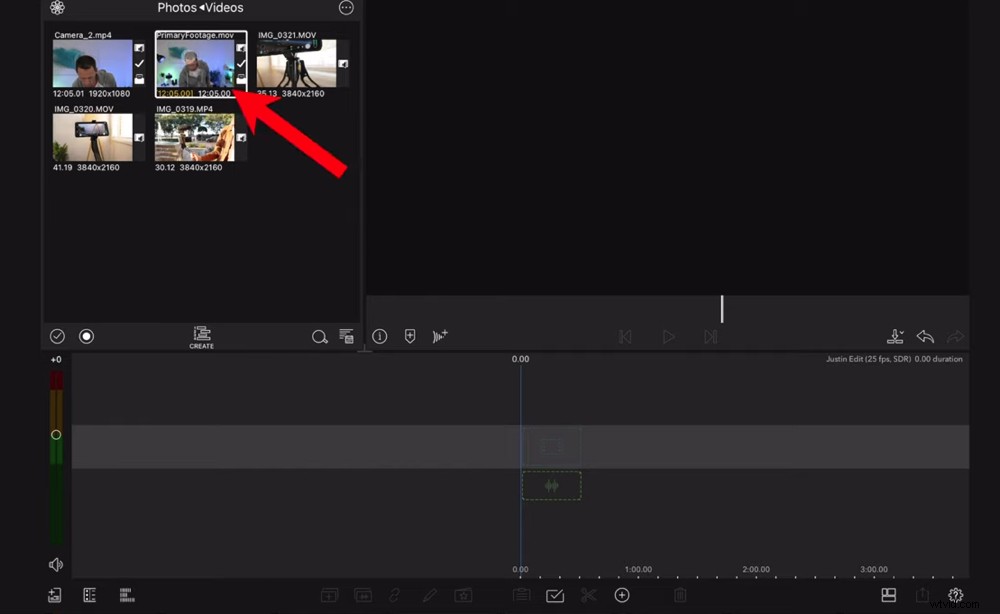
Individua il filmato nell'area Importa e trascinalo sulla timeline
Ora che i tuoi clip sono sulla timeline, puoi scorrere per scorrere il filmato. Puoi toccare e trascinare i clip per spostarli sulla timeline.
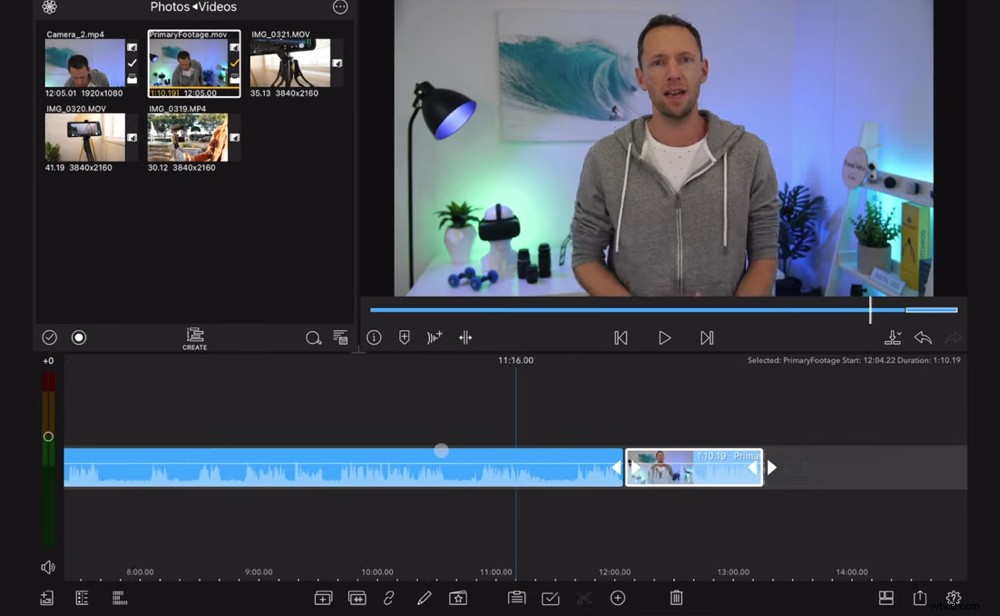
Se hai più clip di metraggio principale, trascinale tutte sulla timeline
Se sei una persona che lavora con filmati multicam, c'è una nuova funzionalità che troverai piuttosto eccitante.
Come importare filmati multicam su Lumafusion
Hai due opzioni se stai lavorando con filmati multicam.
Puoi semplicemente trascinare il secondo angolo della telecamera sulla timeline e modificare come al solito.
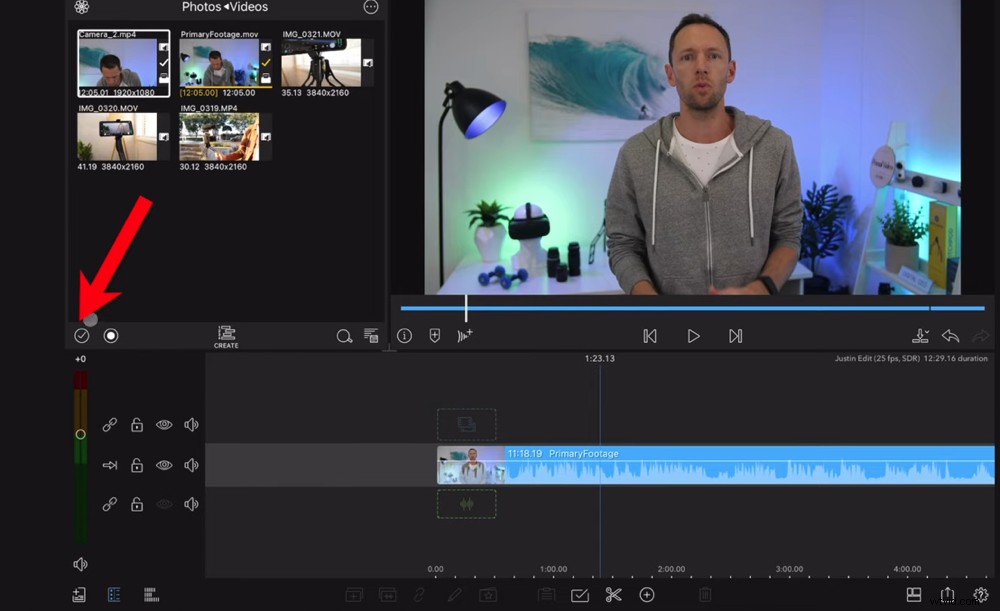
Se hai più angolazioni della telecamera, la nuova funzione Multicam di LumaFusion sarà un'ottima opzione
Oppure puoi utilizzare la nuova funzione Multicam di LumaFusion. Tieni presente che questo è un componente aggiuntivo a pagamento.
Prima di trascinare i file sulla timeline, seleziona la Multicam icona nella barra dei menu centrale. Ciò ti consente di selezionare più file e quindi toccare Crea . Assegna un nome alla clip Multicam.
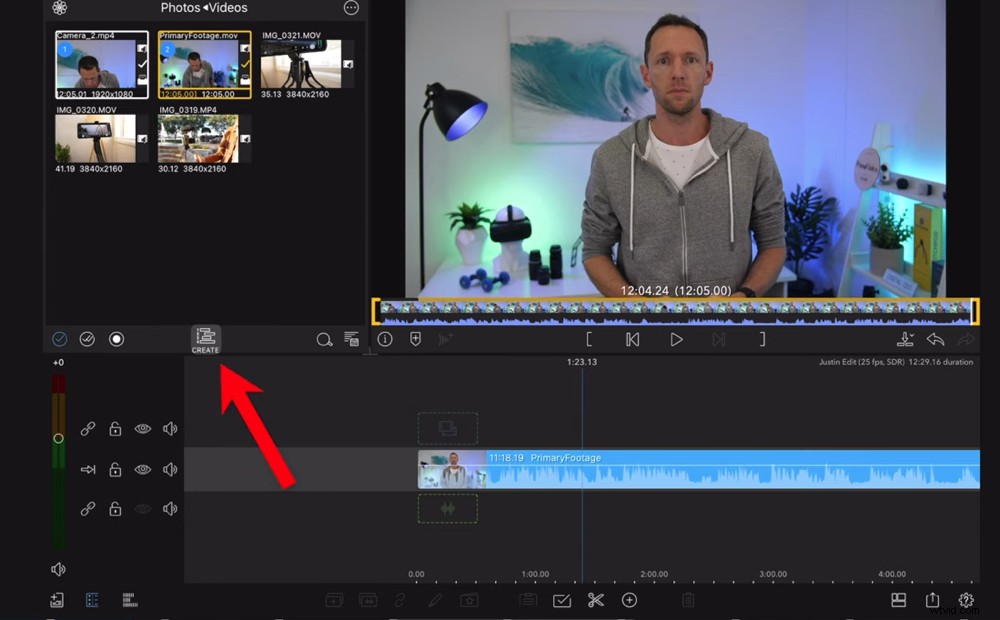
Dopo aver selezionato più angolazioni della telecamera, tocca il pulsante Crea
È quindi possibile sincronizzare e modificare le angolazioni multiple della telecamera semplicemente toccando le diverse caselle numerate.
Non approfondiremo questo aspetto nei dettagli, ma sappi solo che è uno strumento super potente se lavori con diverse angolazioni della telecamera.
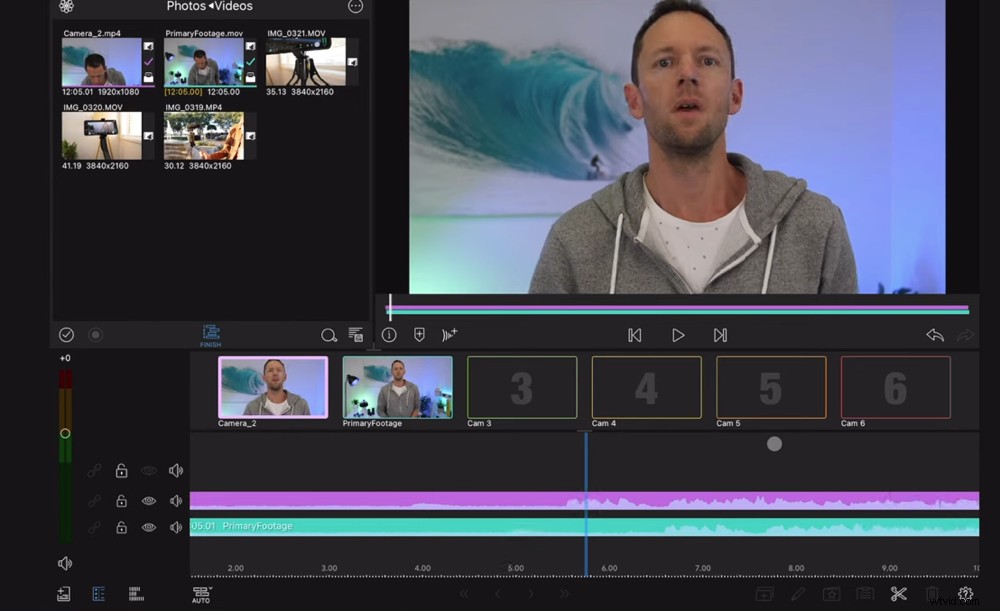
Questa funzione semplifica il passaggio tra le diverse angolazioni della videocamera durante il tuo video
Ora è il momento di ridurre il filmato.
Come tagliare i filmati su Lumafusion
Ci sono un paio di modi diversi per tagliare le riprese. Esamineremo i diversi strumenti che puoi utilizzare in modo che tu possa utilizzare il metodo più semplice e veloce per te.
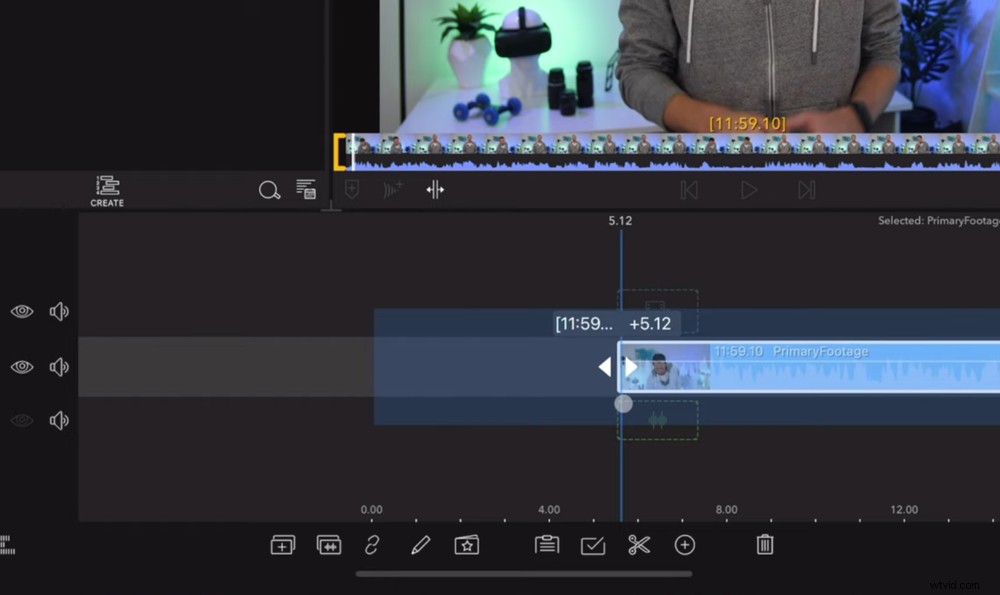
Un modo per tagliare è trascinare la piccola freccia bianca sul clip
Iniziamo rimuovendo qualsiasi filmato prima di iniziare a parlare. Per farlo puoi:
- Trascina le maniglie della clip: Seleziona il clip, quindi tocca e tieni premuta la Freccia icona sul lato della clip. Ciò ti consente di trascinare il punto iniziale della clip nel punto in cui desideri che inizi. Quando lasci andare, il video inizierà a quel punto.
- Taglia ed elimina la clip: Allinea la testina di riproduzione nel punto in cui vuoi che inizi il clip e premi le forbici icona. Ora hai due clip. Seleziona il primo con il filmato errato e premi Elimina .
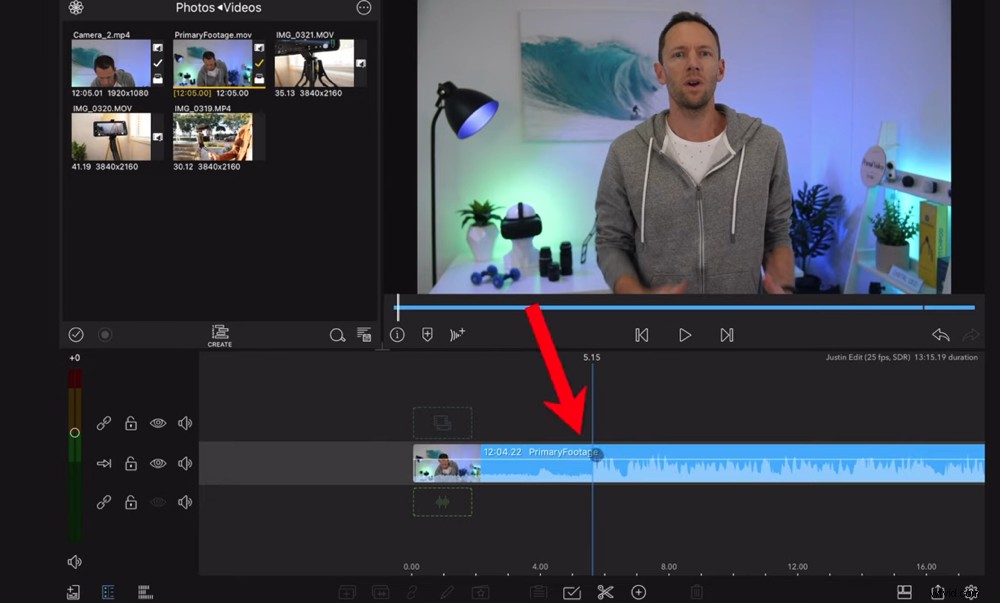
Se stai utilizzando lo strumento Taglia, assicurati di allineare la testina di riproduzione nel punto in cui desideri che avvenga il taglio
Puoi anche utilizzare una combinazione di questi strumenti per rimuovere le riprese errate durante la clip.
Quindi ora esamina il tuo filmato e usa quegli strumenti per rimuovere qualsiasi filmato non necessario durante il tuo progetto. Una volta terminato, rimarrai solo con il fantastico filmato che sarà nel tuo video finale.
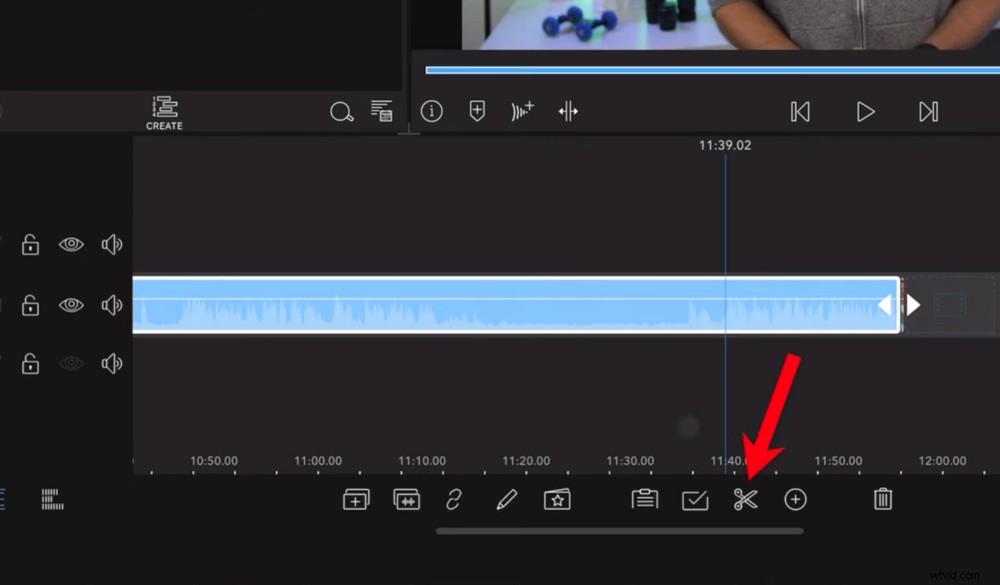
Puoi tagliare una clip ovunque tu voglia che venga tagliata
SUGGERIMENTO PRO: Puoi tagliare una clip allineando la testina di riproduzione nel punto in cui desideri che avvenga il taglio e toccando con due dita la barra blu. Questa è una scorciatoia che accelererà davvero il processo di taglio!
Dopo aver tagliato il filmato, è il momento di aggiungere il B-roll.
Come aggiungere B-Roll su Lumafusion
Per inserire qualsiasi filmato B-roll o in sovrapposizione, selezionalo in Importa area e trascinalo sulla timeline. Vuoi trascinarlo sul livello appena sopra il metraggio principale.
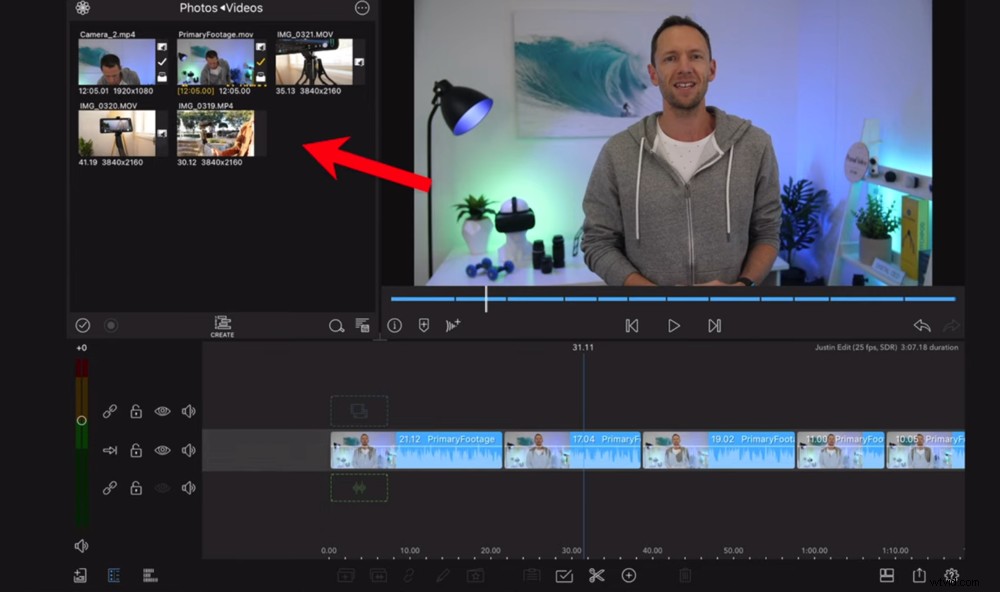
Trascina il metraggio B-roll dall'area Importa alla timeline
Puoi modificare le clip B-roll esattamente nello stesso modo del metraggio principale. Quindi puoi trascinare i clip in posizioni diverse, tagliarli, tagliarli ed eliminarli con l'esatto processo descritto sopra.
Ora aggiungi tutto il B-roll che vorresti includere nel tuo video a questo punto.
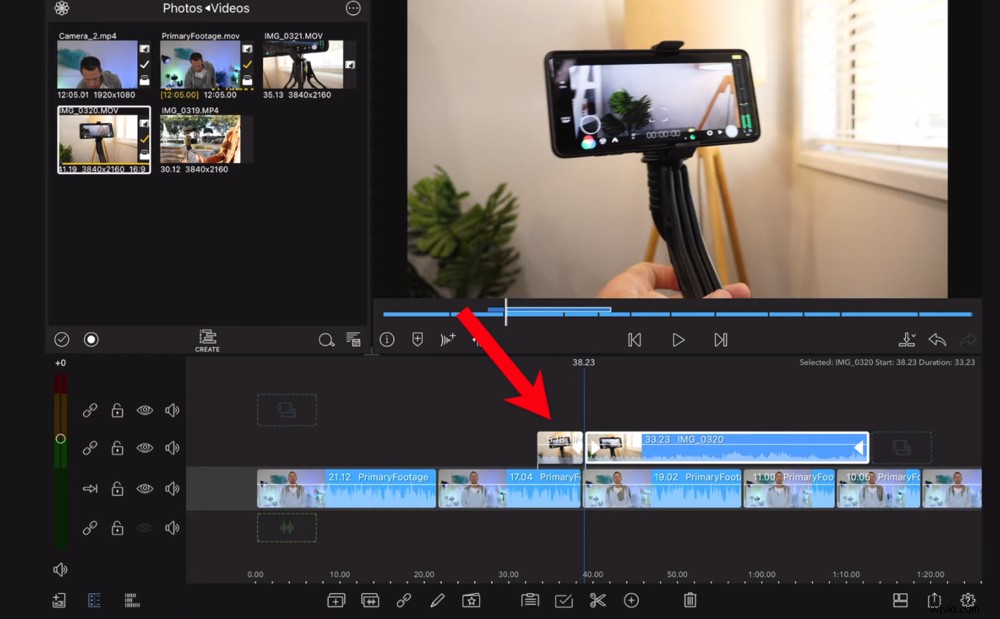
Posiziona il filmato B-roll sulla riga sopra il filmato principale
SUGGERIMENTO PRO: Ogni volta che esegui questi passaggi, assicurati di riprodurre il filmato per vedere come appaiono e suonano tutti i diversi elementi insieme. Apporta piccole modifiche per modificare e regolare il tuo video mentre procedi. Potresti scoprire che non hai bisogno di determinate clip o che dovresti scambiare il posizionamento:questo è un processo iterativo che ti consente di perfezionare il tuo progetto.
Dopo aver aggiunto il B-roll, è il momento di aggiungere testo e titoli.
Come aggiungere titoli su Lumafusion
Ci sono due modi per aggiungere testo e titoli al tuo progetto.
- Pulsante più (accanto a Forbici ):quindi seleziona Titolo principale
- Icona foto (in alto a sinistra di Importa area):quindi tocca Titoli
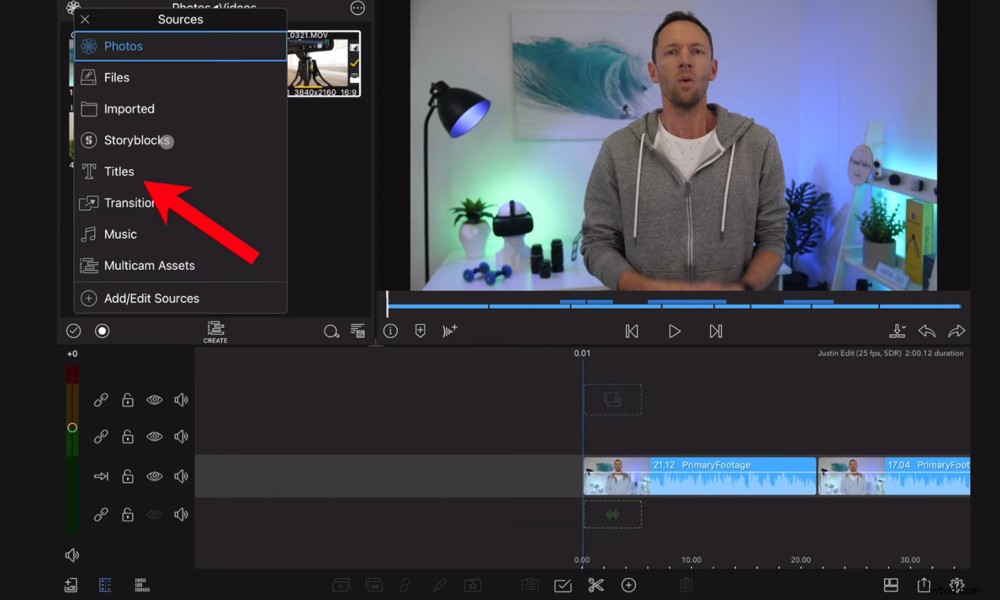
Premi l'icona Foto e poi seleziona Titoli
Vedrai che ci sono un sacco di diversi titoli preimpostati. Trova quello che ti piace e trascinalo sulla timeline. Apparirà quindi come una clip sulla timeline.
Ancora una volta, questa clip è proprio come tutte le altre clip. Puoi spostarlo dove vuoi. Per regolare la quantità di tempo in cui il testo rimane sullo schermo, allunga o accorcia la clip trascinando le maniglie laterali.
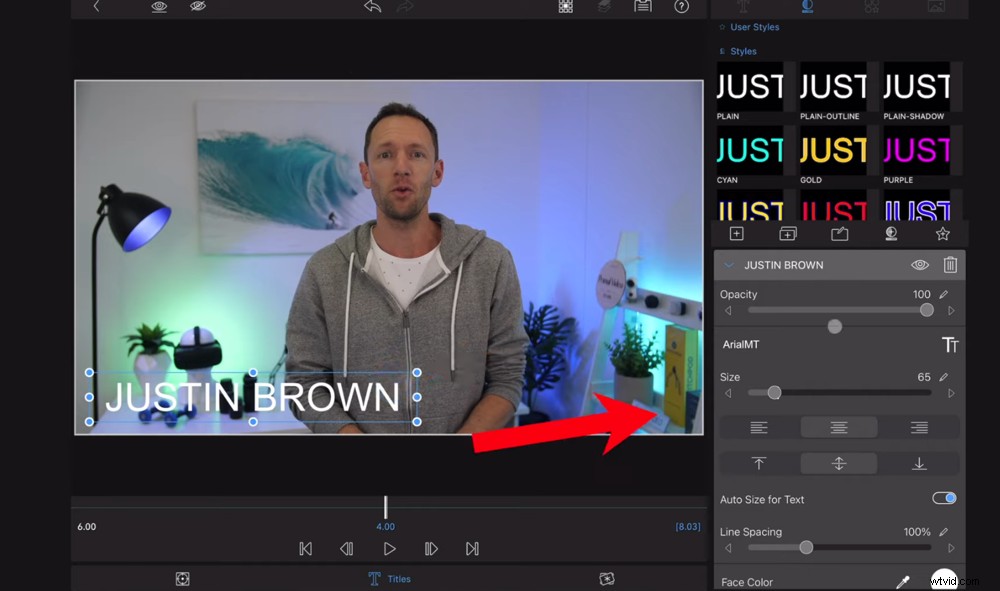
Tocca due volte il clip di testo per accedere a tutte le diverse personalizzazioni e preimpostazioni
Per personalizzare il testo, tocca due volte il clip di testo. Questo aprirà tutte le opzioni di personalizzazione.
Qui puoi:
- Modifica il testo toccando due volte la casella di testo e quindi digitando nell'angolo in alto a destra
- Regola la dimensione facendo scorrere la Taglia barra
- Cambia il colore in Colore viso sezione
- Aggiungi un'ombra facendo scorrere la Distanza barra sotto l'Ombra sezione
Vedrai anche alcune opzioni preimpostate, quindi puoi selezionarne una.
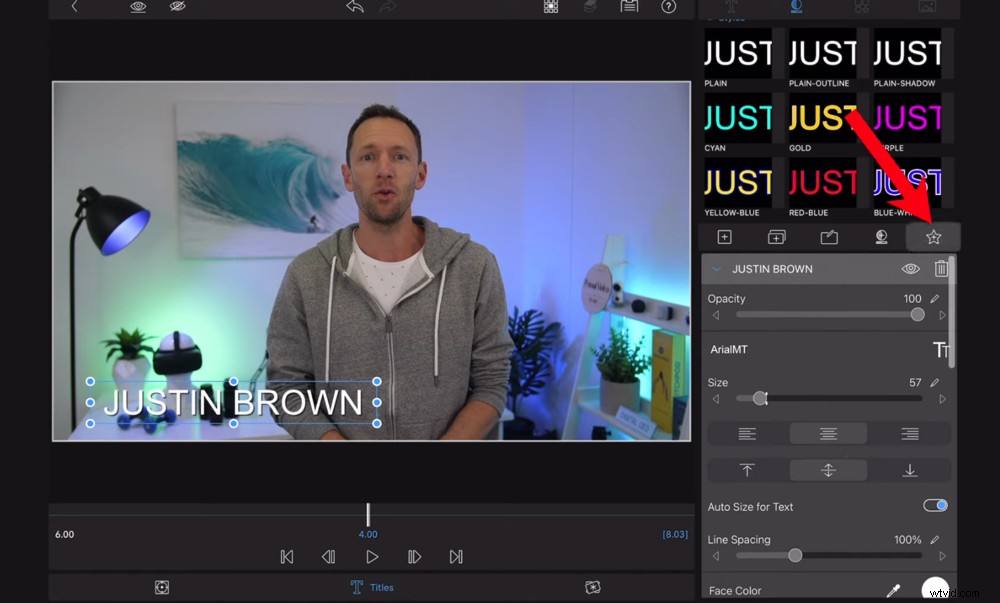
Salva le impostazioni del testo come preimpostazione per un uso futuro toccando l'icona a forma di stella
Se desideri creare il tuo preset, regola tutte le personalizzazioni e poi premi la Stella icona sotto le preimpostazioni esistenti. Assegna un titolo al preset e tocca la Stella icona di nuovo. Ora puoi usare questo preset molto facilmente la prossima volta che ne avrai bisogno.
Dopo aver finito di apportare modifiche al titolo, premi il pulsante Indietro freccia nell'angolo in alto a sinistra. Questo ti riporterà alla sequenza temporale di modifica.
Una volta che tutti i tuoi titoli sono stati aggiunti al progetto, è il momento di aggiungere le transizioni.
Come aggiungere transizioni su Lumafusion
Supponiamo che tu voglia avere una transizione affinché un titolo venga visualizzato sullo schermo. Seleziona il clip di testo, premi la T nell'angolo in alto a sinistra e tocca Transizioni .
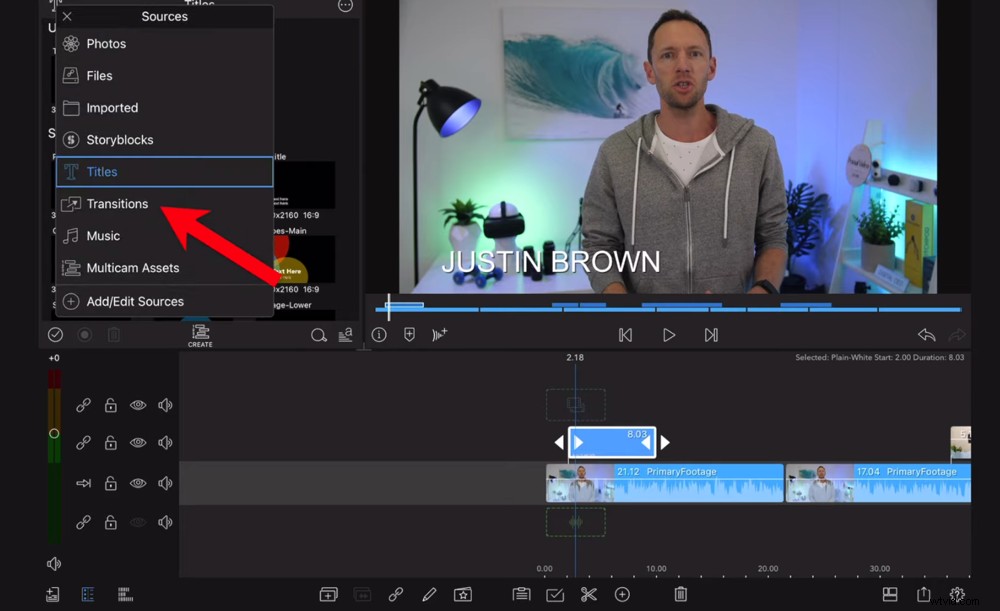
Premi l'icona T, quindi seleziona Transizioni per visualizzare le transizioni preimpostate
Ci sono molte transizioni tra cui scegliere. Vedrai transizioni standard come Cross Dissolve e Zoom Blur, ma anche alcune più divertenti come Push Right.
Dopo aver scelto una transizione, trascinala all'inizio del clip di testo sulla timeline. Se vuoi che il testo passi fuori dallo schermo, trascina la transizione alla fine del clip di testo.
Puoi anche aggiungere queste transizioni ai tuoi clip B-roll. Proprio come quando lo applichi alla clip di testo, trascina la transizione prima o dopo la clip B-roll.
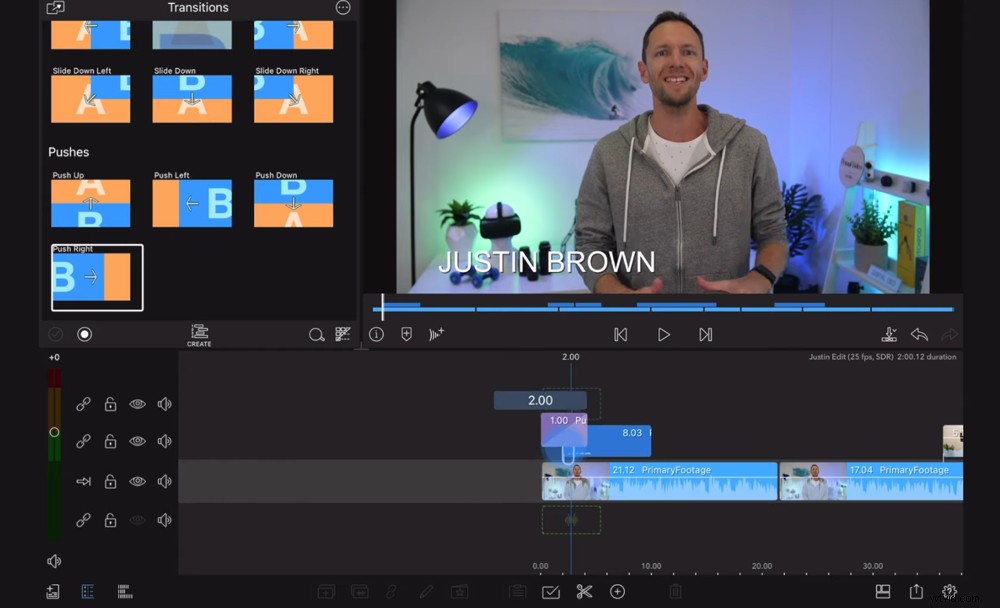
Trascina semplicemente la transizione sulla timeline all'inizio o alla fine di uno dei clip
Non è consigliabile utilizzare queste transizioni preimpostate quando si desidera eseguire la transizione tra due clip in cui entrambi parli alla telecamera (dove sembrano esattamente uguali).
Consigliamo invece di ingrandire leggermente uno degli scatti per far sembrare le clip leggermente diverse. Questo dà l'illusione di avere due diverse angolazioni della telecamera ed è un ottimo modo per suddividere i tuoi contenuti.
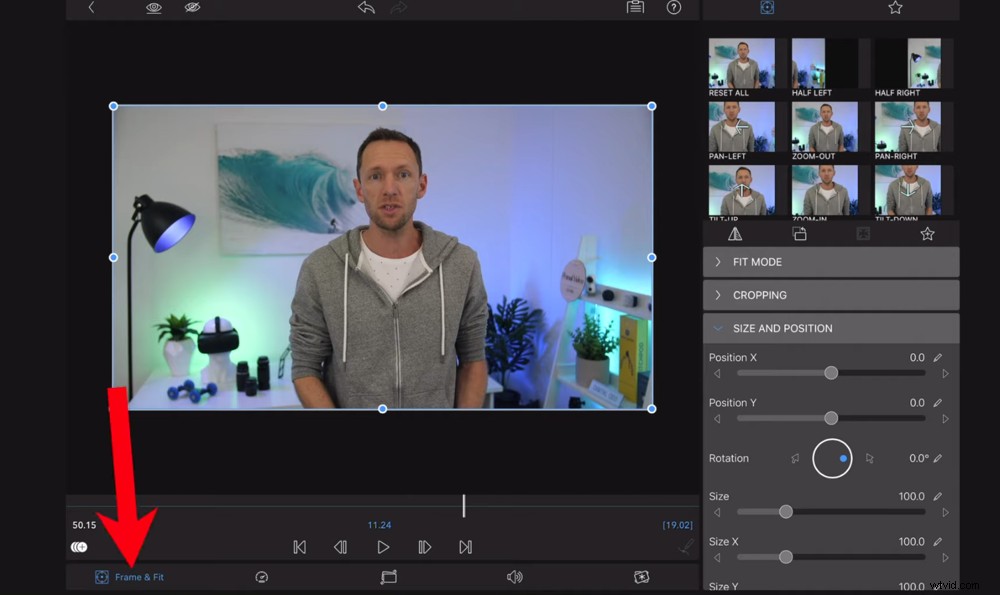
Dentro il pannello Effetti, tocca il pulsante Cornice e adatta
Per fare ciò, tocca due volte uno dei clip e verrai indirizzato a un Effetti pannello. Seleziona Montatura e adatta pulsante nell'angolo in basso a sinistra.
Quindi nella finestra di riproduzione pizzica per ingrandire leggermente la clip. Premi il Indietro freccia e riproduci i clip in modo da poter vedere come appare il taglio dello zoom.
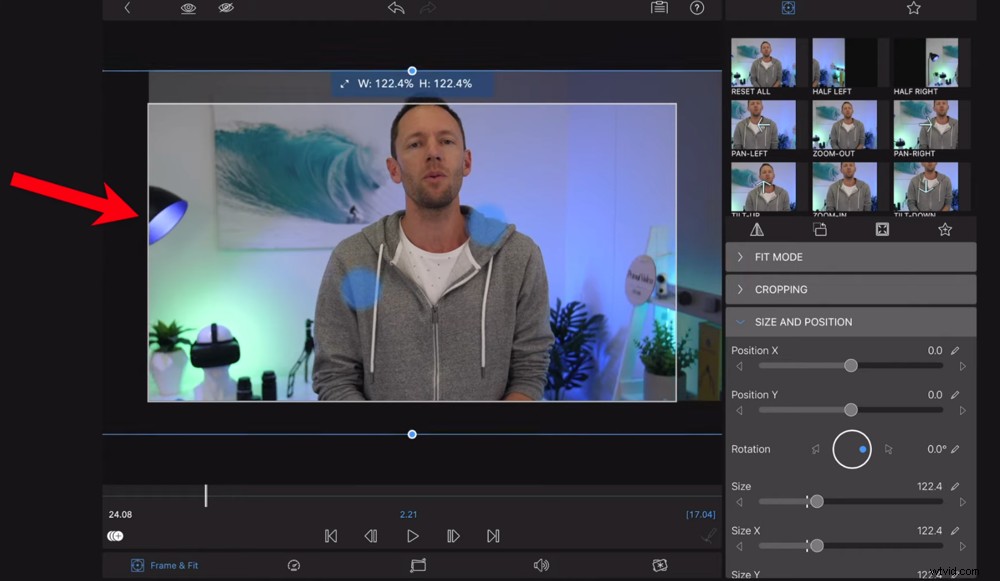
Pizzica per ingrandire la clip per creare una transizione di zoom sottile tra le clip
Puoi applicare questo effetto di taglio dello zoom tra tutte le clip di te che parli con la telecamera.
Ci sono molte altre funzioni davvero utili in Effetti pannello. Tocca due volte una delle clip per riaprire la finestra. Qui puoi accedere a strumenti come:
- Velocità e retromarcia
- Stabilizzare
- Effetti audio
- Gradazione colore
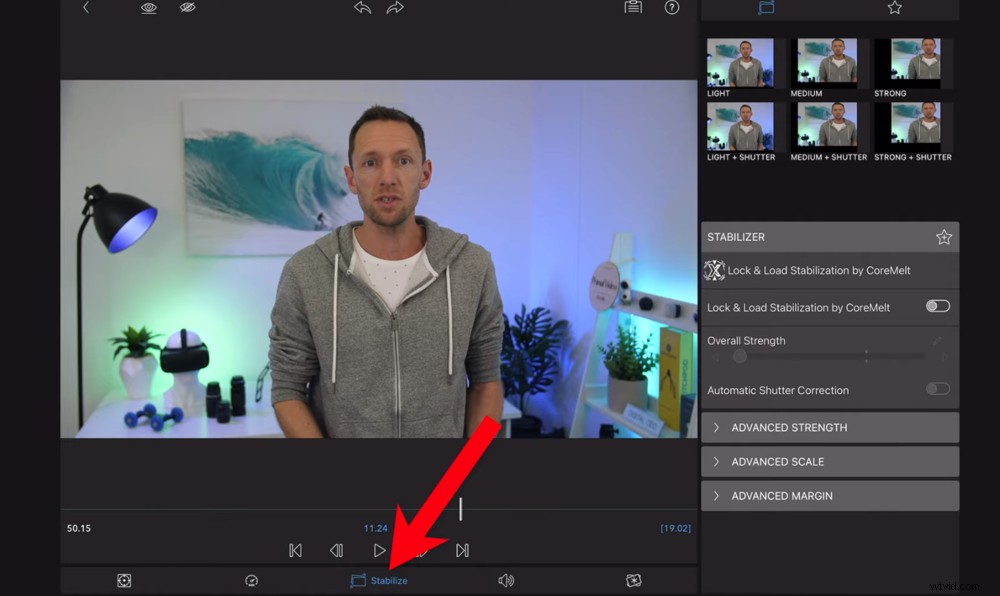
Stabilizza è una funzionalità eccezionale se hai filmati mossi da un dispositivo portatile
A breve andremo più in profondità con gli effetti audio e le sezioni di gradazione del colore.
Una volta che hai finito di aggiungere le transizioni, è il momento di aggiungere la musica.
Come aggiungere musica su Lumafusion
Per aggiungere musica o effetti sonori, premi il pulsante nell'angolo in alto a sinistra di Importa e vai su Musica . Se i tuoi file musicali non vengono visualizzati qui, controlla in Foto , File e Importato .
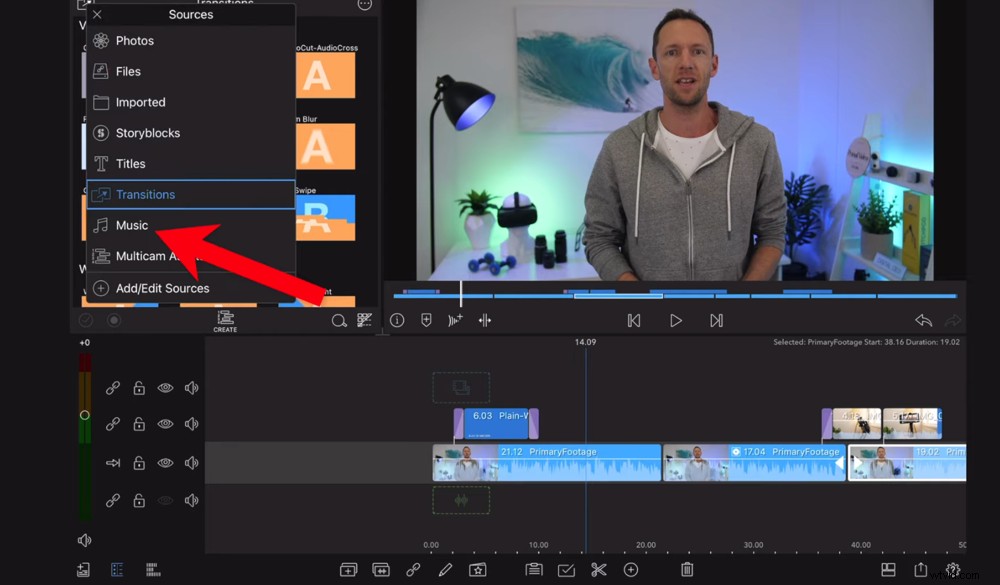
Vai su Musica nell'area Importa:se le tue tracce audio non sono qui, prova a controllare le altre sezioni
La posizione della tua musica dipenderà da come l'hai caricata sul tuo iPhone o iPad. Quindi potresti dover cercare in giro finché non li trovi.
Quando hai individuato la tua musica, toccala e trascinala sulla timeline sotto il filmato principale.
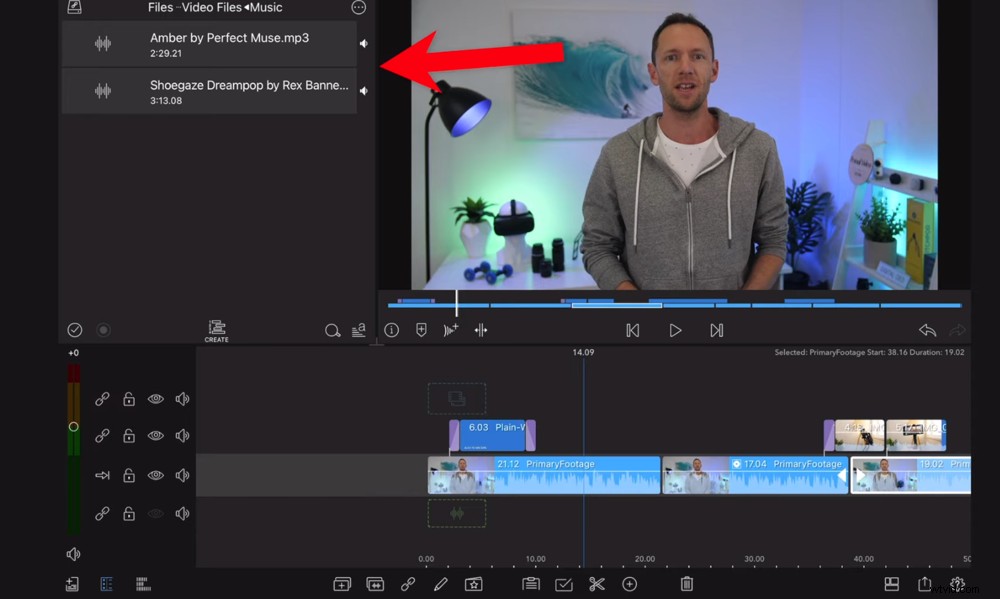
Trascina la traccia audio dall'area Importa sulla timeline sotto il filmato principale
Ancora una volta, questa clip può essere regolata proprio come le altre clip. Puoi trascinare la clip audio per spostarla, regolare le maniglie per modificare la lunghezza, tagliarla per rimuovere una sezione e puoi eliminarla.
Assicurati di rimuovere l'audio in eccesso alla fine del tuo progetto. Scorri fino alla fine della sequenza temporale e Taglia la clip audio in cui termina il metraggio principale. Quindi seleziona la clip audio rimanente e premi Elimina icona.
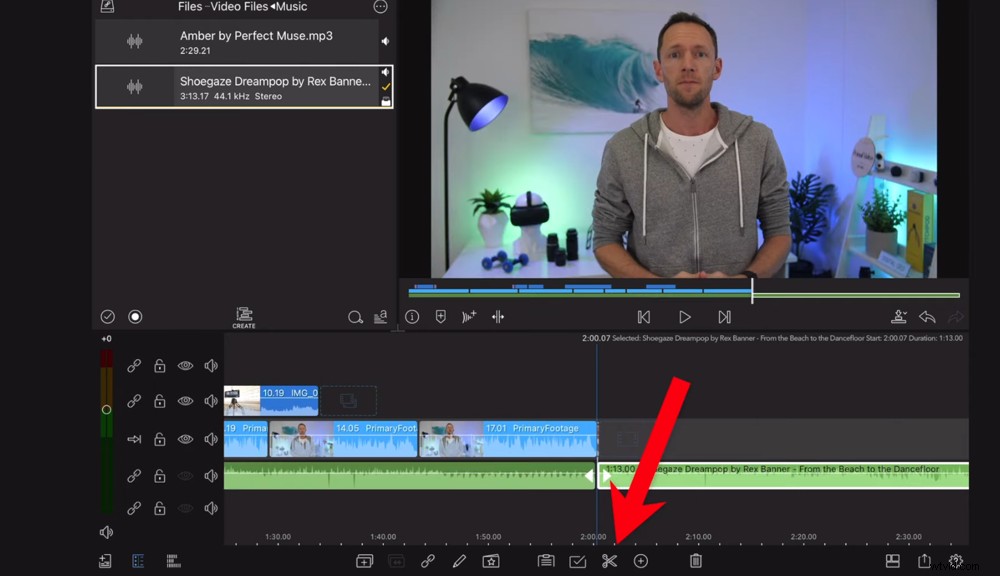
Taglia la traccia audio in modo che termini nello stesso punto del filmato principale
Assicurati di riprodurre di nuovo il tuo progetto a questo punto per assicurarti che la traccia audio si abbini bene al video.
Quindi possiamo regolare i livelli del volume per assicurarci che tutto l'audio sia alle giuste impostazioni.
Come regolare l'audio su Lumafusion
Per regolare i livelli audio, premi Audio icona nell'angolo in basso a sinistra.
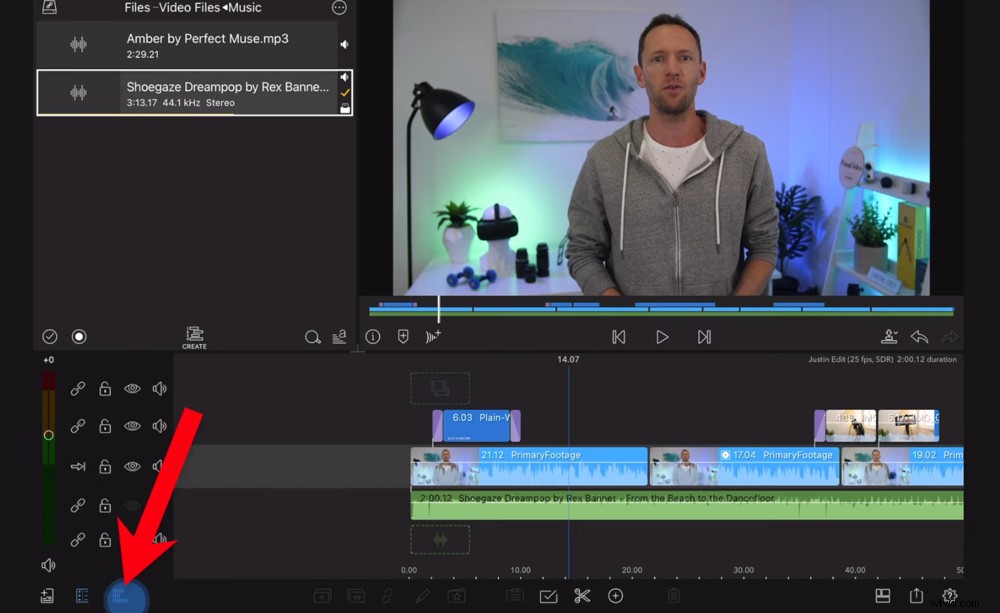
Per regolare i livelli audio, tocca l'icona Audio nella barra dei menu in basso
Puoi modificare l'audio molto rapidamente traccia per traccia, quindi regolando l'intera traccia musicale o video tutto in una volta. Oppure puoi farlo su una base clip per clip individuale.
Prima di tutto, premi il Volume icona che è in linea con il clip musicale. Questo disattiva la musica in modo da poterti concentrare prima sull'audio principale.
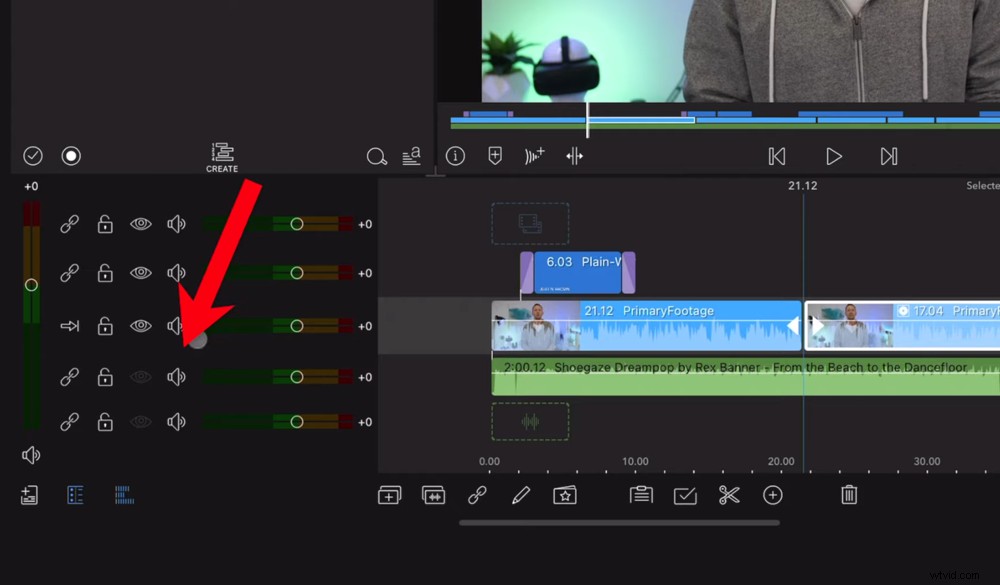
Disattiva la musica di sottofondo per iniziare in modo da assicurarti che i livelli audio principali siano buoni
Scrub fino all'inizio del tuo filmato sulla timeline. Quindi premi Riproduci . Guarda le barre audio nel pannello di sinistra. Vuoi assicurarti che i livelli rimangano per lo più nel verde. Se colpisce il giallo occasionalmente, va bene. Ma sicuramente non vuoi che raggiunga il rosso in nessun momento.
Se l'audio sta raggiungendo il rosso, puoi abbassare il livello facendo scorrere verso il basso l'indicatore sulla barra del livello audio. Apportare questa regolazione qui la applicherà a ogni clip su questa traccia.
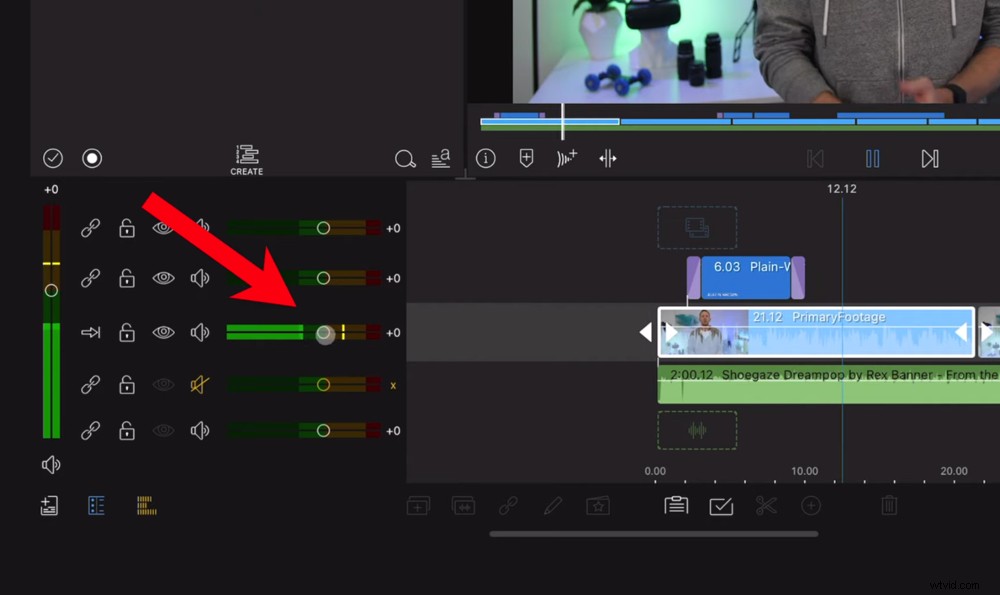
Assicurati che i livelli audio rimangano principalmente nella zona verde:se raggiunge la zona rossa, è troppo alto
Probabilmente non vorrai includere alcun audio dal metraggio B-roll. In tal caso, vai alla barra del livello audio in linea con il metraggio B-roll e trascina il cursore verso il basso su zero oppure premi il pulsante Disattiva pulsante.
Se desideri regolare il volume di una singola clip, tocca due volte la clip e verrai indirizzato agli Effetti pannello di nuovo. Vai a Audio e regola il cursore Guadagno.
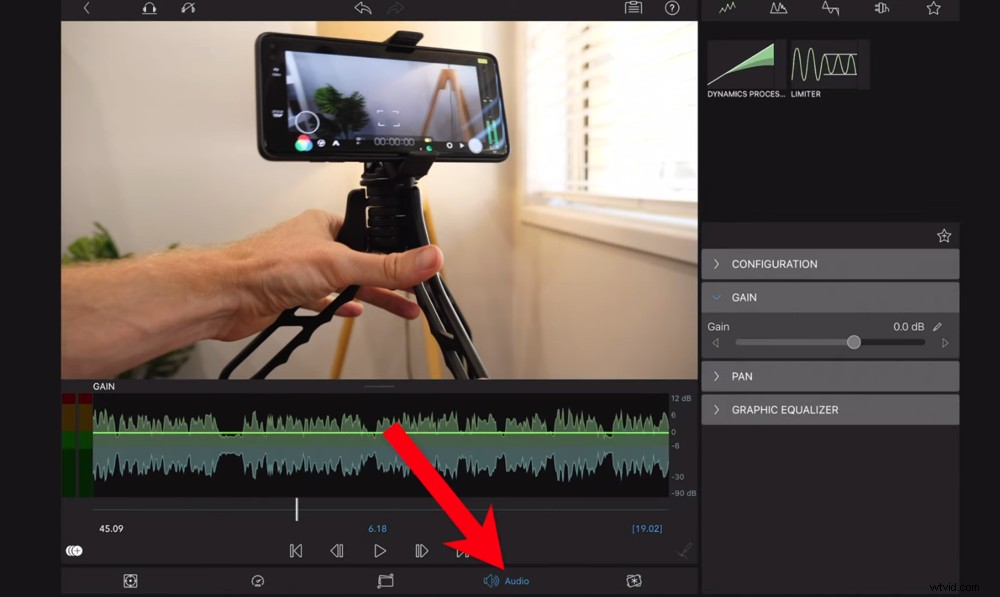
Per regolare i livelli audio di una singola clip, tocca due volte la clip e premi il pulsante Audio
Dopo che i livelli audio primari sono stati impostati correttamente e hai disattivato l'audio del filmato B-roll, è il momento di regolare i livelli di volume della musica di sottofondo.
Riattiva il brano musicale toccando Disattiva pulsante. Inizia abbassando la barra del volume tra -30 e -33. Questo è un buon punto di partenza, ma sarà diverso per i diversi brani musicali.
Ascolta l'intero video per vedere come suona e apportare le modifiche da lì.
SUGGERIMENTO PRO: Usa le cuffie durante questo processo in quanto ti daranno un'idea molto migliore di come suonerà effettivamente l'audio.
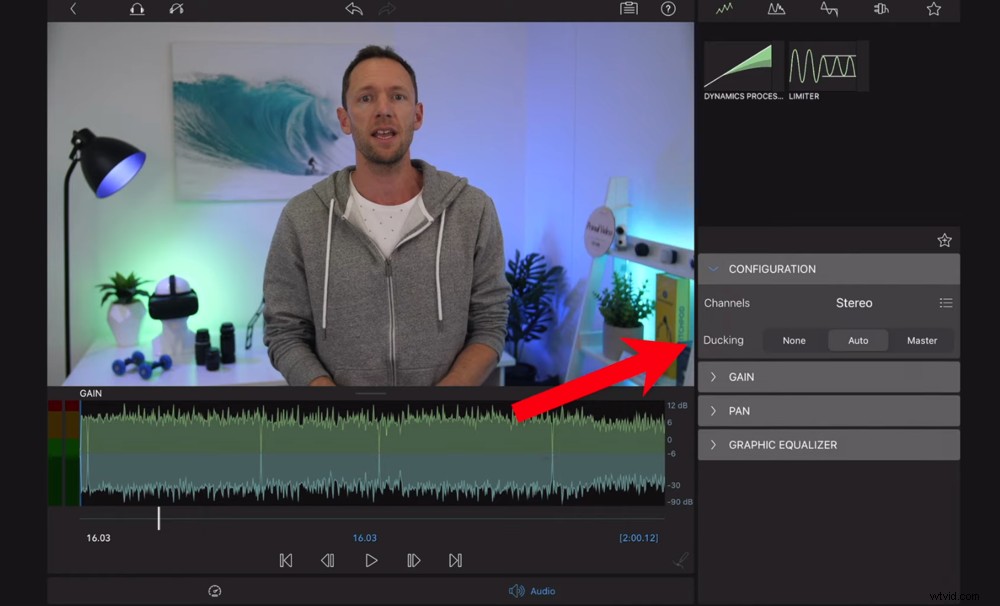
Audio Ducking è una fantastica funzionalità all'interno di LumaFusion 3.0
Un'altra caratteristica audio davvero interessante è Audio Ducking.
Tocca due volte su una clip e in Audio sezione vai a Configurazione . Vedrai il Ducking impostando i valori predefiniti come Auto .
Questo regola automaticamente i livelli di volume in base ad altri clip nella timeline. Quindi, se qualcuno sta parlando, abbasserà automaticamente il volume della musica. Quindi, quando non si parla, aumenterà il volume di nuovo.
Ora che tutti i livelli audio sono impostati, il passaggio successivo è la gradazione del colore.
Come colorare il grado su Lumafusion
Per la gradazione del colore o la correzione del colore delle clip, inizia toccando due volte la prima clip del metraggio principale. Vai a Colore ed effetti pulsante nel menu in basso.
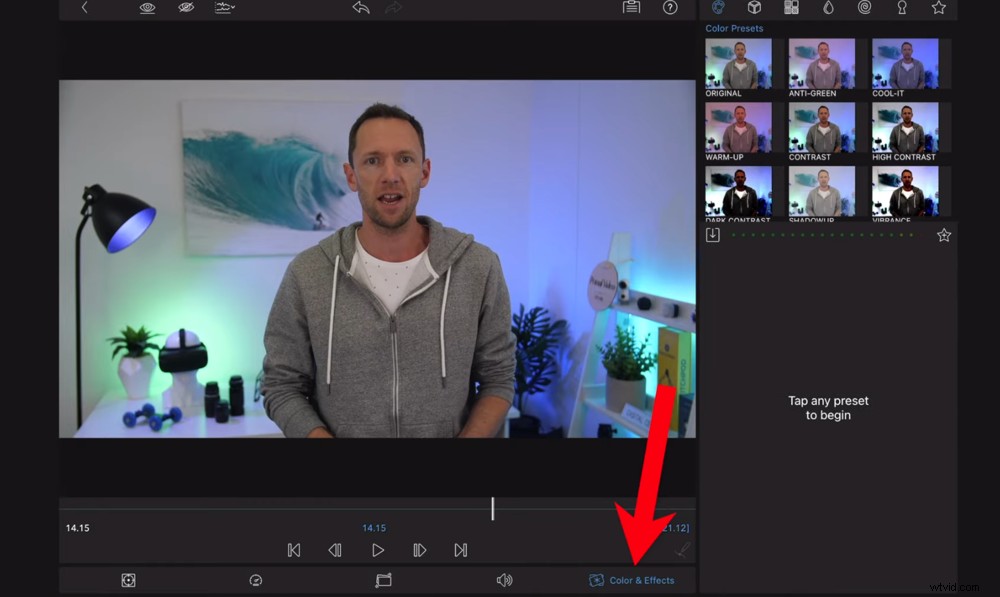
Per colorare i tuoi clip, tocca due volte il primo e premi il pulsante Colore ed effetti
Come con tutto in LumaFusion, qui ci sono un sacco di preset, quindi non è necessario ricominciare da zero. Se trovi un preset che corrisponda al tono del tuo video, vai assolutamente con quello.
In alternativa, puoi utilizzare il preset come punto di partenza e poi immergerti nelle impostazioni per apportare eventuali modifiche.
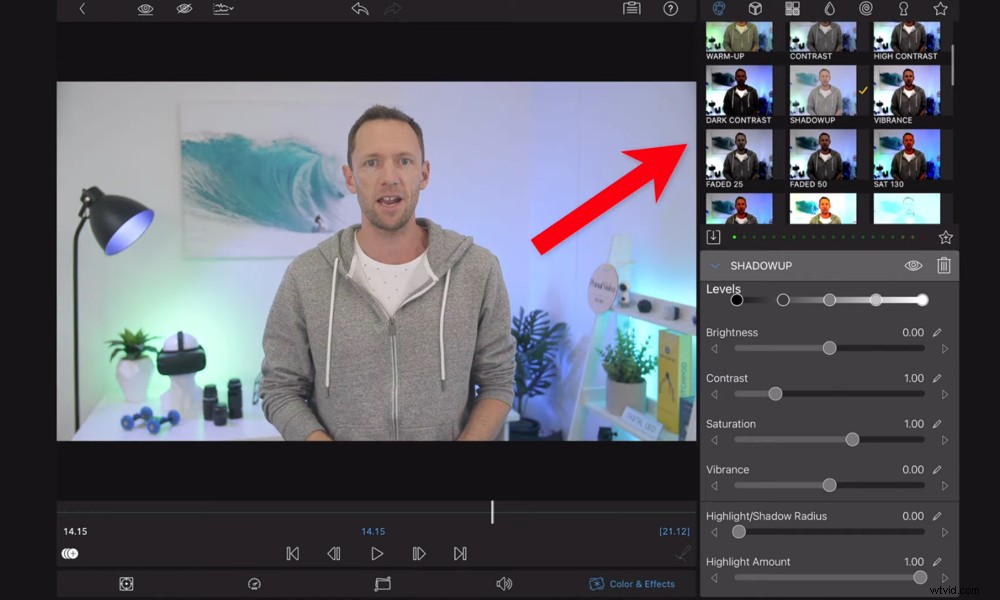
Ci sono molti effetti preimpostati che puoi usare e regolare o puoi iniziare da zero
Se vuoi iniziare da zero, torna alla prima scheda con Preimpostazioni colore . Assicurati di essere Originale è selezionato.
Alcuni degli effetti che potresti voler modificare sono:
- Luminosità: Aumenta o diminuisci a seconda di ciò che è necessario per il tuo clip
- Importo ombra: Questo regola i toni del nero in modo da poter schiarire o scurire i neri
- Blu: Qui è dove puoi rendere il tuo scatto più caldo o più freddo a seconda del tono che stai cercando
- Vivacità: Questo è un ottimo modo per dare risalto ai colori
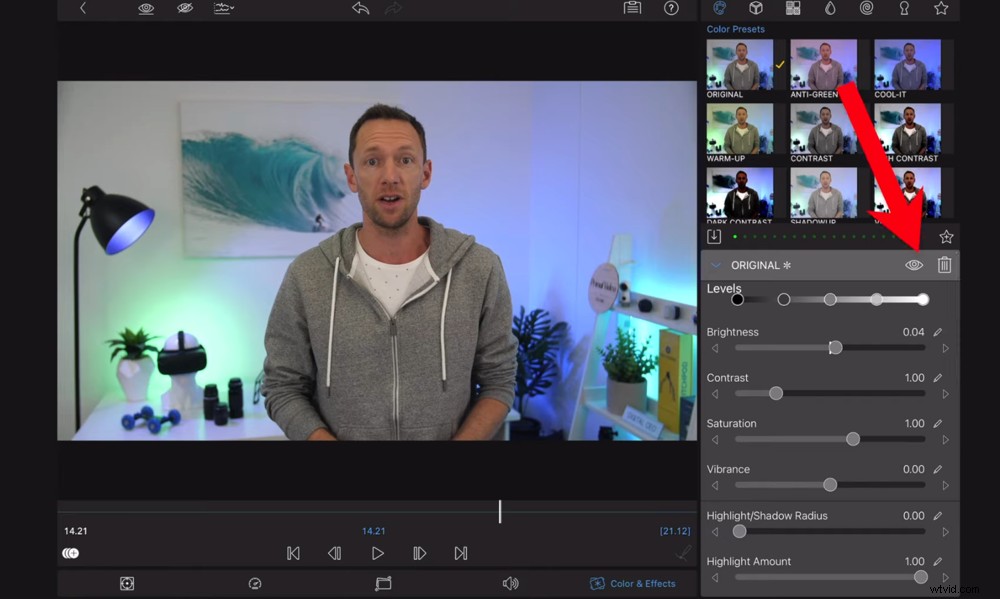
Tocca l'icona dell'occhio per visualizzare il clip senza le regolazioni che hai apportato
Se in qualsiasi momento vuoi vedere che aspetto aveva la clip prima di apportare qualsiasi modifica, tocca l'Occhio icona. Questo disattiverà tutti gli effetti.
Una volta che sei soddisfatto di tutte le impostazioni, assicurati di salvarlo come predefinito. Per farlo, tocca la Stella icona sotto le preimpostazioni esistenti.
Da qui, puoi applicare le impostazioni a tutte le clip individualmente. Ma è molto più veloce applicarli a tutte le clip contemporaneamente.
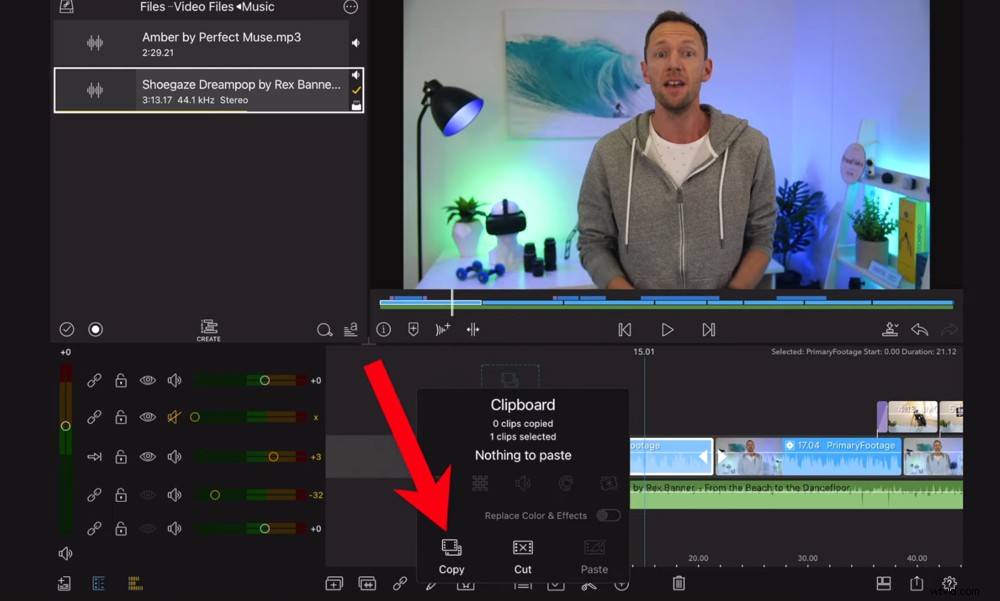
Seleziona l'icona Appunti, quindi tocca Copia per trasferire gli effetti colore
Seleziona la prima clip a cui hai apportato queste modifiche e premi gli Appunti icona. Quindi premi Copia . Scorri fino al clip successivo e premi il segno di spunta icona.
Quindi puoi selezionare manualmente i clip a cui vuoi applicare questo. Oppure puoi andare alla mini timeline proprio sotto la finestra di riproduzione. Vedrai maniglie bianche che possono essere trascinate per selezionare tutte le clip sulla timeline.
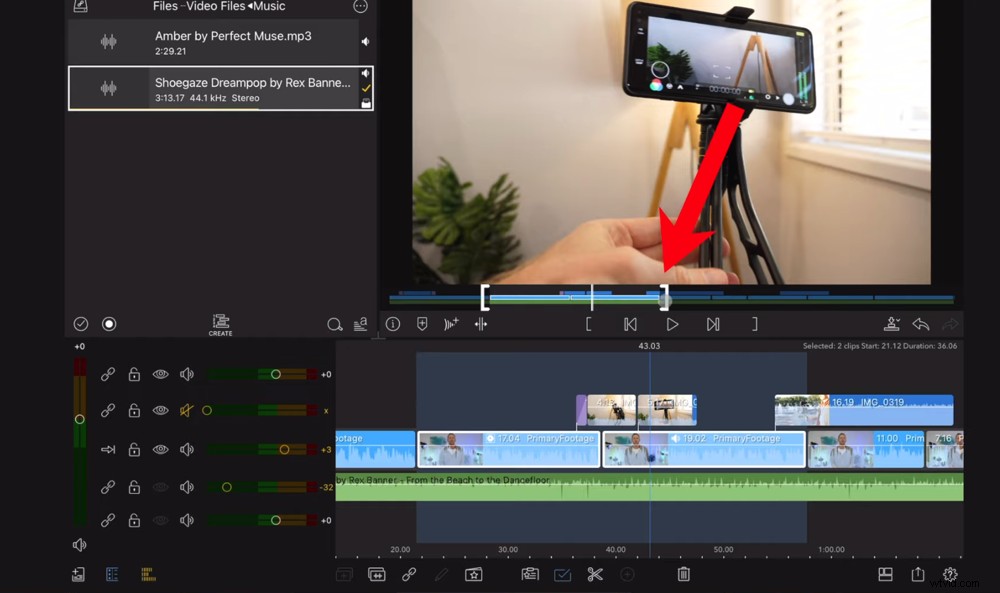
Trascina le maniglie bianche per selezionare l'intera area a cui desideri applicare gli effetti
Se non vuoi che i tuoi clip B-roll siano inclusi in questo, tutto ciò che devi fare è premere il Blocco icona che si allinea con il B-roll nel pannello di sinistra.
Per incollare gli effetti sui clip selezionati, tocca gli Appunti icona di nuovo. Qui puoi decidere quali effetti vuoi incollare.
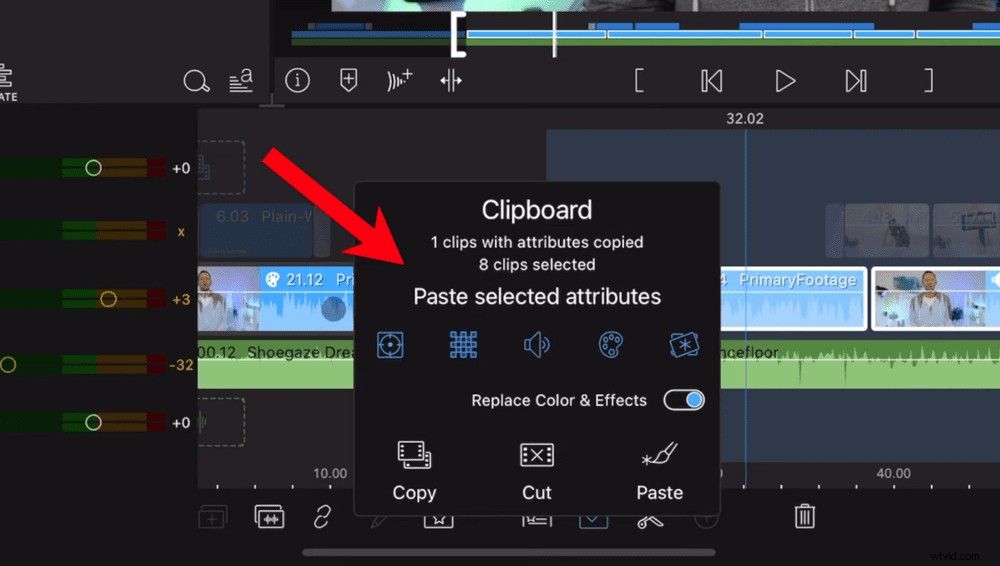
Deseleziona tutti gli attributi diversi dall'icona Colore, altrimenti potresti disturbare altre modifiche ed effetti
È una buona idea deselezionarli tutti tranne il Colore icona nel caso in cui siano stati applicati altri effetti a determinati clip. Quindi tocca Incolla .
Scorri e colora tutte le clip nella timeline. Allora è il momento di esportare!
Come esportare su Lumafusion
Premi Esporta nell'angolo in basso a destra e seleziona Film . Hai diverse opzioni di esportazione. Puoi salvare il video nella tua galleria fotografica, direttamente su YouTube o inviarlo tramite AirDrop.
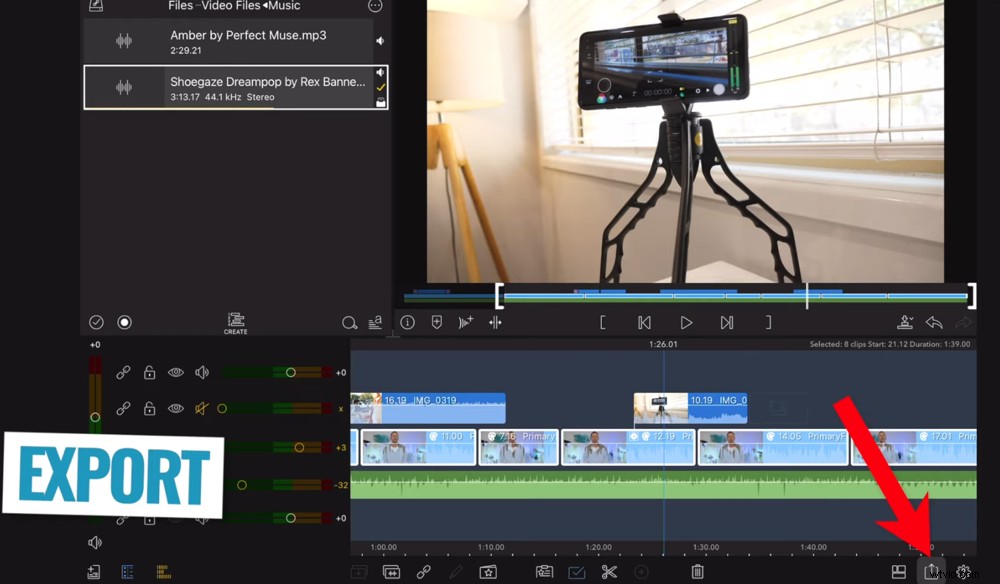
Quando sei soddisfatto della modifica, tocca l'icona Esporta nell'angolo in basso a destra
Ti consigliamo di salvarlo direttamente nella tua galleria fotografica in modo da poter guardare di nuovo il video prima di caricarlo su YouTube.
Quindi seleziona Foto e poi avrai la possibilità di regolare le impostazioni di esportazione. LumaFusion ha inserito queste impostazioni predefinite in base al primo video clip che hai importato.
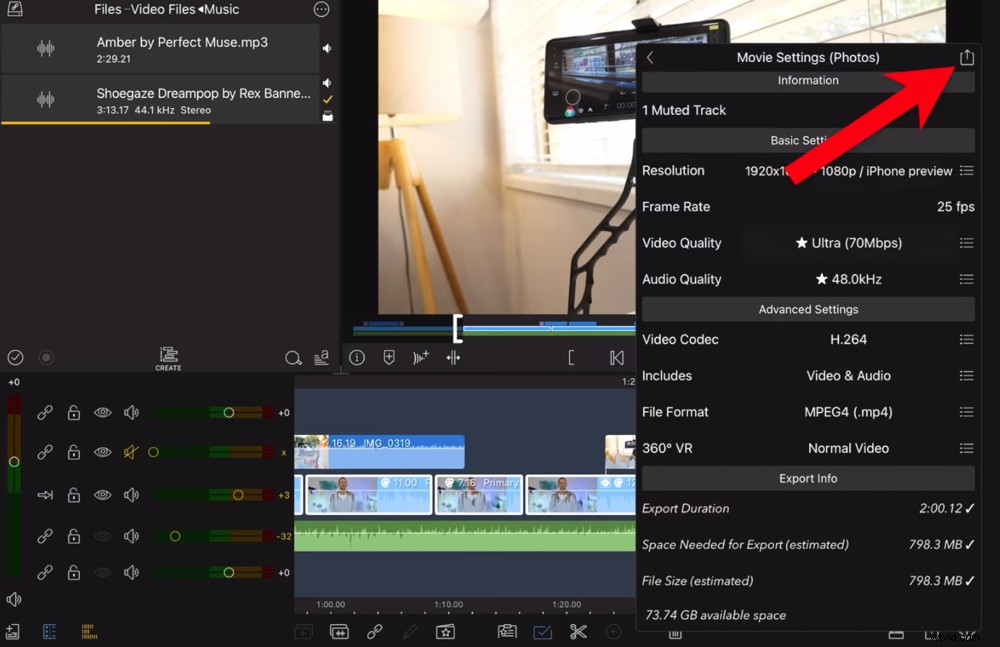
Puoi apportare modifiche alle impostazioni o lasciare quelle predefinite, quindi toccare nuovamente Esporta
Per la maggior parte delle persone, queste impostazioni predefinite andranno bene, ma qui puoi apportare tutte le modifiche che desideri.
Quando sei pronto per l'esportazione, premi Esporta icona in alto e salverà il tuo video.
Quindi assicurati di visualizzare in anteprima il video. Riproducilo, idealmente su diversi dispositivi e con le cuffie. Se sei soddisfatto di come appare e suona, allora è pronto per essere rilasciato in natura!
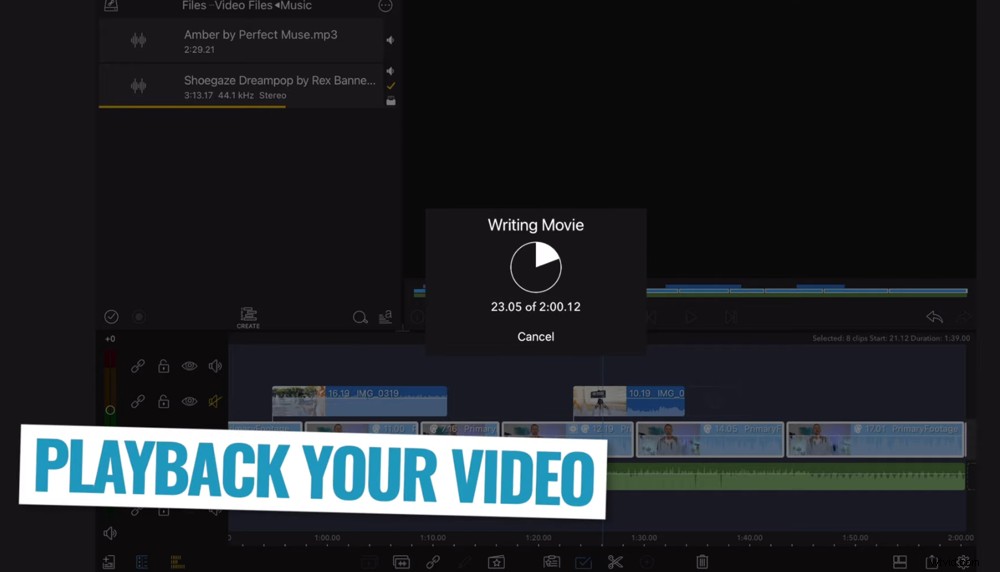
Dopo aver toccato il pulsante Esporta finale, il video finito verrà quindi salvato sul tuo dispositivo
Quindi questa è la nostra procedura dettagliata di modifica completa utilizzando LumaFusion. In precedenza abbiamo menzionato che avremmo condiviso i nostri tre principali strumenti per aiutarti a migliorare la tua creazione di video in LumaFusion. Quindi eccoli qui!
I 3 migliori strumenti per creare video fantastici
I nostri principali strumenti consigliati che ti aiuteranno a creare fantastici video sono:
1. Crea grafica animata e introduzioni video animate
Includere grafica animata e introduzioni video animate nei tuoi video è un ottimo modo per marcare i tuoi contenuti e farli sembrare più professionali.
Placeit è uno strumento straordinario che ti aiuta a generarli rapidamente e facilmente in pochi minuti. Inoltre ha un sacco di opzioni di personalizzazione in modo da poter garantire che la grafica e le introduzioni video corrispondano al marchio della tua attività.

L'aggiunta di grafica animata e video introduttivi animati è un modo incredibile per salire di livello
2. Usa musica d'archivio
La musica aiuta i tuoi spettatori a interagire con i tuoi video a un livello più profondo. Ecco perché trovare la strada giusta è così importante. Ci sono molti posti diversi da cui puoi ottenere musica, ma devi stare attento ai problemi di copyright.
I nostri migliori consigli per la musica d'archivio sono Artlist &Epidemic Sound perché rendono l'intero processo semplicissimo. Non devi preoccuparti di problemi di copyright e hai la garanzia di trovare una traccia fantastica.

L'utilizzo della musica giusta aggiunge una dimensione completamente nuova ai tuoi video
3. Usa filmati d'archivio
L'utilizzo di filmati d'archivio nei tuoi video è un altro modo per aumentare il coinvolgimento degli spettatori. Ti consente di mostrare agli spettatori molto di più di una semplice testa parlante. I filmati d'archivio rendono i tuoi contenuti molto più coinvolgenti senza dover andare a filmare tutto da soli.
I nostri siti preferiti sono Storyblocks e Artgrid. Storyblocks è il nostro punto di riferimento numero 1, ma Artgrid ha anche dei filmati incredibili.
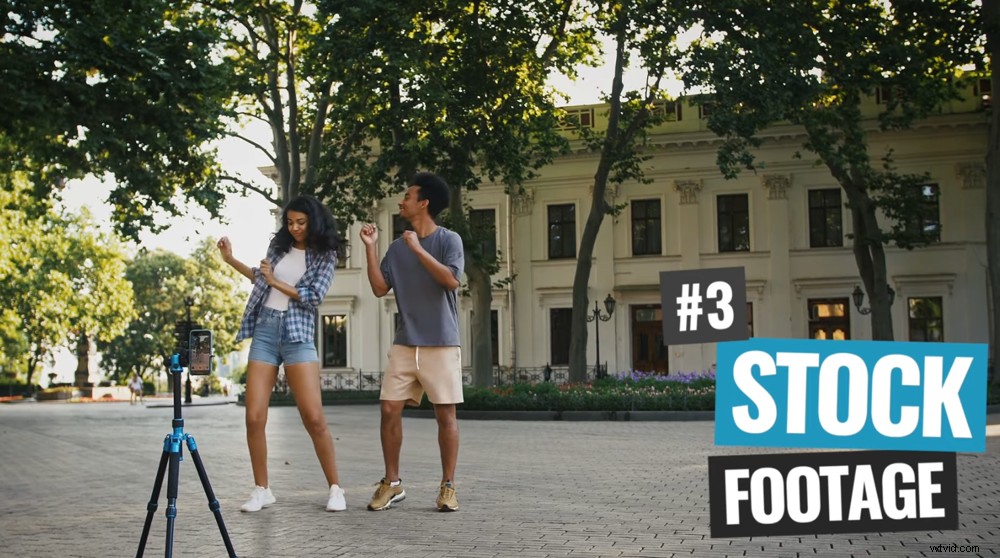
I filmati d'archivio non solo renderanno più semplice la creazione del tuo video (non devi filmarlo!), ma renderanno anche i tuoi video molto più coinvolgenti
Ora sai come modificare video su iPad e iPhone con LumaFusion
In questo tutorial LumaFusion, abbiamo coperto tutto ciò che devi sapere per creare un video dall'inizio alla fine utilizzando questa app di editing video.
LumaFusion è un fantastico software di editing. È una delle nostre app di editing video preferite per iPhone e iPad. Comprende le funzionalità che di solito vedresti solo su software di editing desktop avanzato.
Quindi è fantastico avere app di editing video per iPhone a questo livello superiore. Se vuoi modificare video su iPhone, LumaFusion è un'opzione straordinaria.
Se hai trovato utile la nostra recensione e tutorial su LumaFusion, condividilo sui social media o con altri che potrebbero voler saperne di più sull'editing video su iPad.
