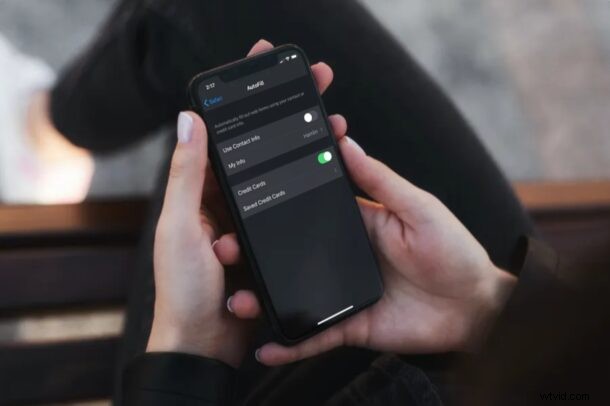
Hai bisogno di modificare le informazioni di riempimento automatico utilizzate in Safari per accedere rapidamente, compilare i dati dell'indirizzo ed effettuare pagamenti? La modifica delle informazioni di riempimento automatico è facile su iPhone e iPad.
Esistono diversi tipi di informazioni di riempimento automatico memorizzate da Safari. Questi includono informazioni di contatto come il tuo indirizzo e numero di telefono, dettagli di pagamento come le informazioni sulla carta di credito e persino i dati di accesso e password memorizzati nel Portachiavi. Tutto sommato, questo ti semplifica la compilazione rapida di moduli Web mentre effettui acquisti o accedi a siti Web dal browser Web Safari. Tuttavia, questi dati di riempimento automatico potrebbero diventare obsoleti nel tempo se ti sposti, cambi password o ottieni nuove carte di credito. Ti consigliamo di mantenere queste informazioni aggiornate per assicurarti di poter continuare a utilizzarle. Scopriamo quindi come modificare i dati di riempimento automatico, direttamente su iPhone o iPad.
Come modificare e aggiornare l'indirizzo di compilazione automatica, carte di credito, ecc. su iPhone e iPad
La modifica delle informazioni di riempimento automatico è una procedura piuttosto semplice e diretta da iOS o iPadOS, segui:
- Apri "Impostazioni" dalla schermata iniziale del tuo iPhone o iPad.

- Nel menu delle impostazioni, scorri verso il basso e tocca "Safari".
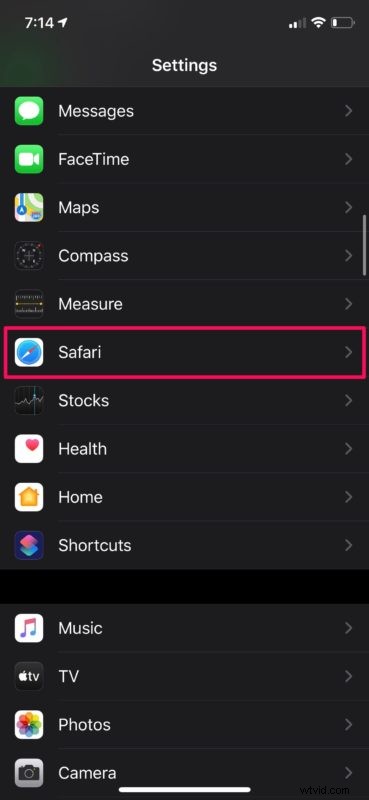
- Quindi, tocca "Riempimento automatico" per gestire le informazioni memorizzate qui.
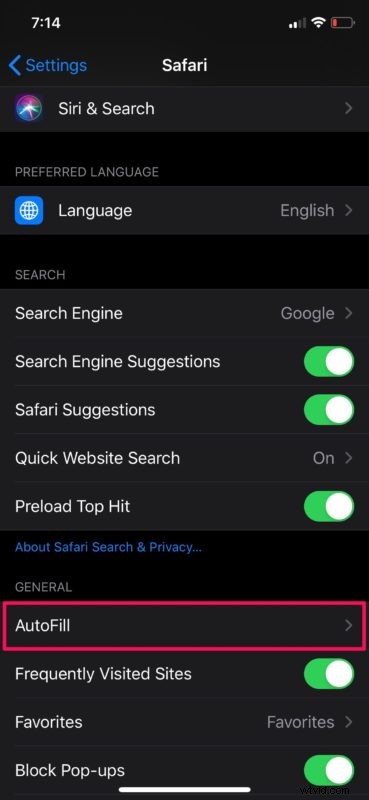
- Per aggiornare le informazioni di contatto e l'indirizzo, puoi digitare "Le mie informazioni" e scegliere uno dei contatti memorizzati sul tuo dispositivo. Per modificare le informazioni di riempimento automatico della carta di credito, tocca "Carte di credito salvate".
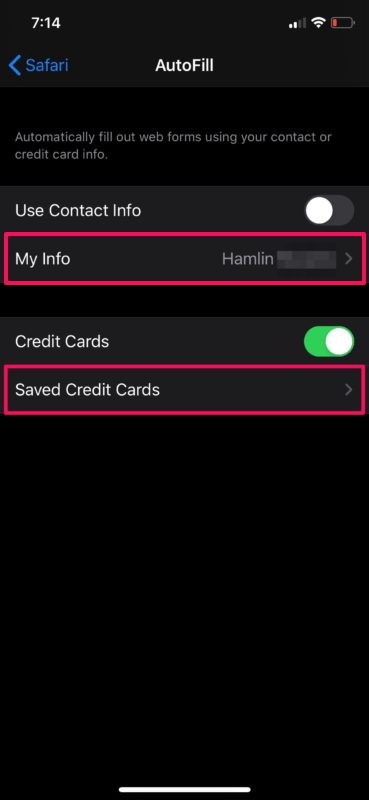
- Qui potrai vedere tutte le tue carte di credito salvate. Se desideri rimuovere una carta scaduta, tocca "Modifica" nell'angolo in alto a destra dello schermo.
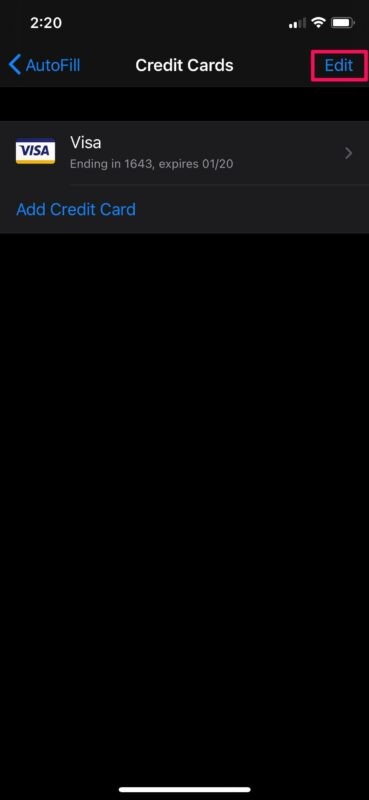
- Ora seleziona la carta e scegli "Elimina" per rimuoverla dall'elenco delle carte salvate.
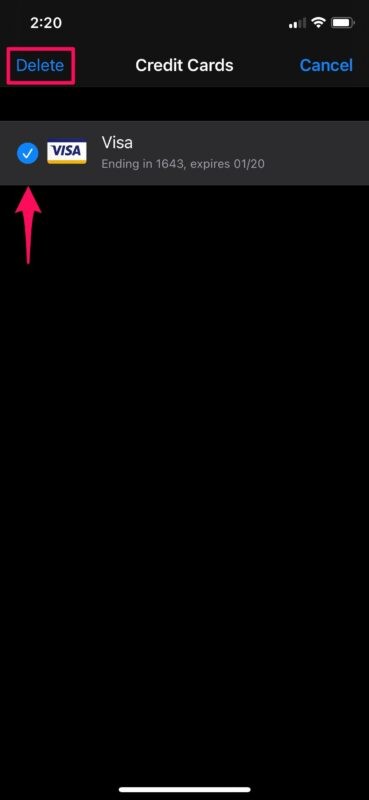
- Per aggiungere una nuova carta, tocca "Aggiungi carta di credito" nella sezione Carte di credito salvate e digita i dettagli della tua carta di credito. È inoltre possibile utilizzare la fotocamera per salvare il numero della carta di credito, il nome del titolare della carta e la data di scadenza. Tocca "Fatto" per salvare queste informazioni.
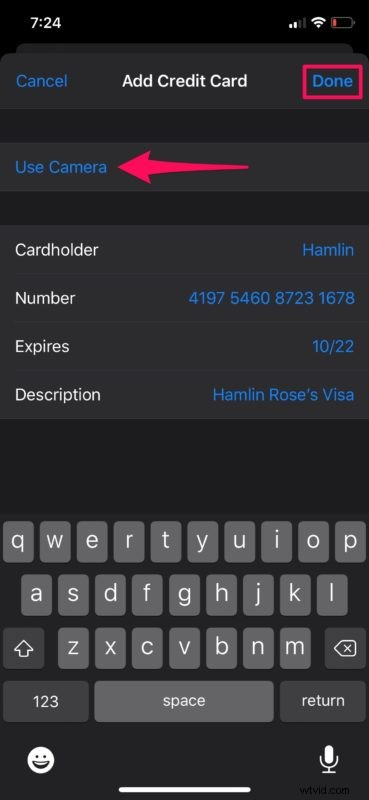
Ciò si occuperà delle informazioni sull'indirizzo di compilazione automatica, i dettagli di contatto e le informazioni sulla carta di credito, ma se desideri modificare i dati di accesso e le password di compilazione automatica, ciò avviene in modo diverso e lo tratteremo in seguito.
Come modificare la compilazione automatica delle password su iPhone e iPad
A differenza dei dettagli di contatto e delle informazioni sulla carta di credito, i dati della password utilizzati da Safari AutoFill vengono archiviati altrove, all'interno di Portachiavi. Pertanto, i passaggi per modificare le password salvate varieranno.
- Vai a "Impostazioni" sul tuo iPhone o iPad.

- Nel menu delle impostazioni, scorri verso il basso e tocca "Password e account".
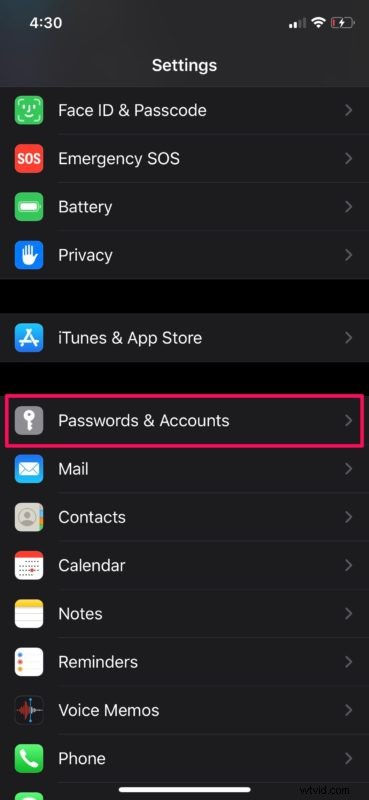
- Ora, scegli "Password per siti web e app". Ti verrà chiesto di accedere con Face ID o Touch ID a seconda del tuo dispositivo.
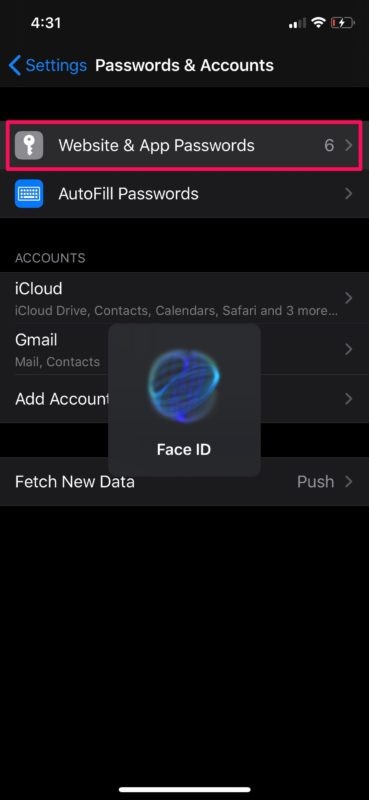
- Qui vedrai tutte le password salvate. Per rimuovere una qualsiasi delle password, tocca "Modifica" nell'angolo in alto a destra, seleziona l'account che desideri rimuovere e scegli "Elimina". Se desideri apportare modifiche alle informazioni sulla password, tocca il rispettivo account come mostrato di seguito.
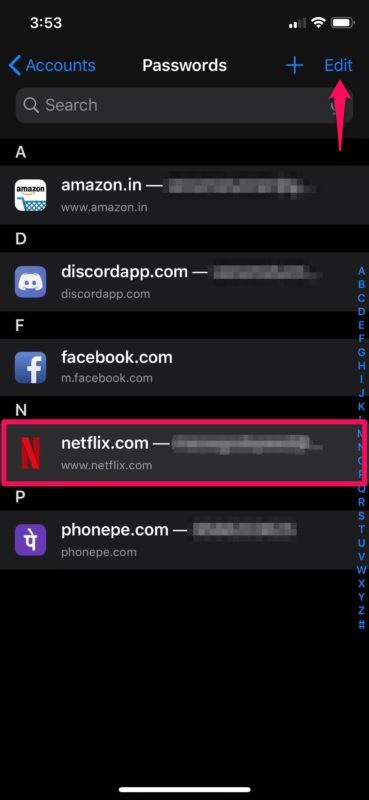
- Qui, tocca "Modifica" nell'angolo in alto a destra dello schermo.
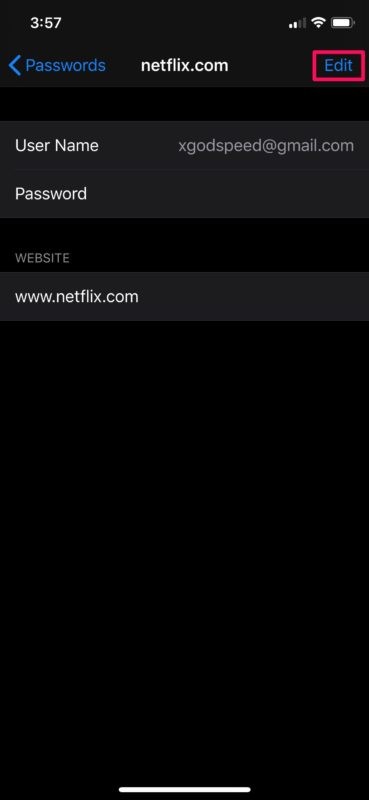
- Ora potrai digitare i dettagli di nome utente e password aggiornati. Tocca "Fatto" per salvare le modifiche in Portachiavi.
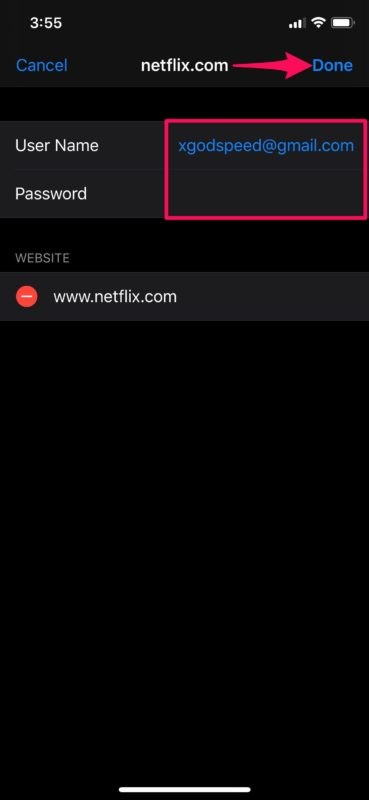
Ecco fatto, puoi modificare tutti i dati di accesso salvati sul tuo dispositivo utilizzando questo approccio.
D'ora in poi, ogni volta che apporti modifiche ai dettagli di accesso del tuo account online, alle informazioni di contatto e ai dettagli dell'indirizzo o ottieni una nuova carta di credito, assicurati di modificare le informazioni utilizzate da Compilazione automatica per continuare a utilizzarle durante la navigazione il web.
Questo ovviamente vale per iPhone, iPad e iPod touch, ma se possiedi un Mac potrai sfruttare Safari AutoFill anche sul tuo computer macOS.
Puoi scegliere di sincronizzare i dati della carta di credito archiviati su tutti gli altri dispositivi macOS, iOS e iPadOS con l'aiuto del portachiavi iCloud. L'uso del portachiavi iCloud per il riempimento automatico è incredibilmente utile per i proprietari di più dispositivi ed è sicuramente un bel vantaggio del servizio cloud. Affinché funzioni, tuttavia, devi accedere a tutti i dispositivi utilizzando lo stesso ID Apple e assicurarti che il portachiavi sia abilitato nelle impostazioni di iCloud, su qualsiasi dispositivo.
Cosa ne pensi del riempimento automatico? Sei stato in grado di modificare e modificare correttamente le informazioni di riempimento automatico secondo necessità? Non dimenticare di sfogliare altri articoli di Compilazione automatica mentre ci sei.
