
Modificare le foto su iPhone e iPad è ora migliore, più semplice e più potente che mai, come vedrai rapidamente in questa guida.
L'app Foto predefinita integrata in iOS fornisce da tempo alcuni strumenti di modifica di base e una varietà di filtri da un po' di tempo ormai. Questo è stato abbastanza buono per gli utenti per aggiungere rapidamente un tocco in più alle foto che hanno catturato sui loro iPhone e iPad. Tuttavia, per qualsiasi ulteriore perfezionamento, la maggior parte delle persone ha fatto ricorso a popolari applicazioni di editing di terze parti come Snapseed, VSCO, Photoshop e altre. Ora, con gli strumenti avanzati di fotoritocco che l'app Foto di iOS 13 e iPadOS 13 (e versioni successive) porta in tavola, probabilmente non avresti più bisogno di utilizzare un'app di fotoritocco di terze parti. Apple ha costantemente migliorato gli strumenti di modifica con ogni nuova iterazione di iOS, ma questa volta ha portato le cose a un livello completamente nuovo.
Abbiamo raggiunto un punto in cui voi iPhone e iPad con iOS 13 o versioni successive avete probabilmente i migliori strumenti di fotoritocco nativi su qualsiasi smartphone o tablet in questo momento. Suona abbastanza bene, giusto? Se sei interessato a scoprire cosa c'è di nuovo e come utilizzare questi strumenti avanzati di fotoritocco, sei nel posto giusto. In questo articolo parleremo di come mettere a punto le tue foto sul tuo iPhone e iPad con iOS 13, senza la necessità di applicazioni di terze parti.
Come modificare le foto su iPhone e iPad
Gli strumenti di fotoritocco all'interno dell'app Foto di iOS 13 sono ordinatamente classificati in tre sezioni separate, ovvero Regolazioni, Filtri e Ritaglio. Questa categorizzazione è necessaria per rendere il processo di modifica più semplice per tutti gli utenti. Dai un'occhiata ai passaggi seguenti per scoprire cosa possono fare tutti questi strumenti e come utilizzarli nelle tue foto.
-
- Prima apri l'app Foto su iPhone o iPad e trova l'immagine che desideri modificare

- Per iniziare a modificare, seleziona semplicemente l'immagine che desideri migliorare e tocca "Modifica" nell'angolo in alto a destra dello schermo.

- In questo menu di modifica, noterai le icone per la sezione Regolazioni, Filtri e Ritaglio da sinistra a destra, nella parte inferiore dello schermo. Ogni volta che apri il menu di modifica, l'app ti porterà direttamente alla sezione Regolazioni. Il primo strumento qui si chiama "Auto" che è indicato da un'icona "Bacchetta magica". Se lo tocchi, l'app migliorerà automaticamente la tua foto utilizzando gli altri strumenti disponibili.

- Se non sei soddisfatto del risultato, puoi semplicemente toccare nuovamente l'icona della "bacchetta magica" per rimuovere l'auto-miglioramento e procedere alla modifica manuale della tua foto con il resto degli strumenti disponibili. Oppure puoi utilizzare le regolazioni specifiche per la modifica delle immagini di cui parleremo in seguito.
Se vuoi andare oltre le funzioni di ottimizzazione automatica, l'utilizzo dei singoli strumenti di modifica delle immagini offre un controllo accurato delle regolazioni delle foto.
Strumenti di modifica delle immagini di foto e cosa fanno su iPhone e iPad
Descriveremo brevemente cosa fa ogni strumento di modifica delle foto partendo da sinistra verso destra, in modo che tu possa usarli in base alle tue preferenze.
- Esposizione: Questo è il primo strumento manuale che si trova proprio accanto all'icona della "bacchetta magica". È uno strumento che si trova anche nelle applicazioni di fotoritocco più semplici. Usa semplicemente il cursore sottostante per controllare la luce nella tua foto. Trascinando il cursore a sinistra l'immagine verrà sovraesposta, mentre trascinandola a destra verrà sottoesposta.

- Brillantezza: Questo strumento situato proprio accanto all'impostazione Esposizione, si concentra principalmente sulle aree più scure dell'immagine. Aumentando la brillantezza utilizzando il dispositivo di scorrimento si schiariranno le ombre e si regolerà il contrasto generale.
- In evidenza: Lo strumento successivo si concentra solo sulle parti più chiare dell'immagine. Se vuoi rendere una tazza bianca ancora più bianca, trascina semplicemente il cursore verso sinistra
- Ombre: Come suggerisce il nome, questo strumento non ha alcun effetto sulle parti luminose dell'immagine. Si concentra invece sulle ombre e può essere utilizzato per far apparire le sezioni più scure ancora più scure o più luminose.
- Contrasto: Questa impostazione potrebbe creare o distruggere la tua immagine. Illumina le aree più chiare e annerisce le aree più scure se provi ad aumentarlo. Diminuendo il contrasto, l'immagine apparirà sbiadita.
- Luminosità: Come suggerisce il nome, questo aumenta o diminuisce la luminosità dell'immagine a seconda della direzione in cui stai trascinando il cursore.
- Punto nero: Questo strumento funziona in modo abbastanza simile a Ombre, regolando le parti più scure dell'immagine, secondo le tue preferenze.
- Saturazione: Questo è anche uno strumento che si trova nella maggior parte delle applicazioni di fotoritocco come Photoshop, Snapseed, VSCO, ecc. Regola la saturazione del colore aumentando o diminuendo l'intensità dei colori nell'immagine.
- Vivacità: Un'altra impostazione abbastanza popolare tra le app di fotoritocco che fa risaltare i colori senza rovinare la tua foto. Regola principalmente l'intensità dei colori che appaiono tenui e l'effetto può essere abbastanza pronunciato in modo positivo.
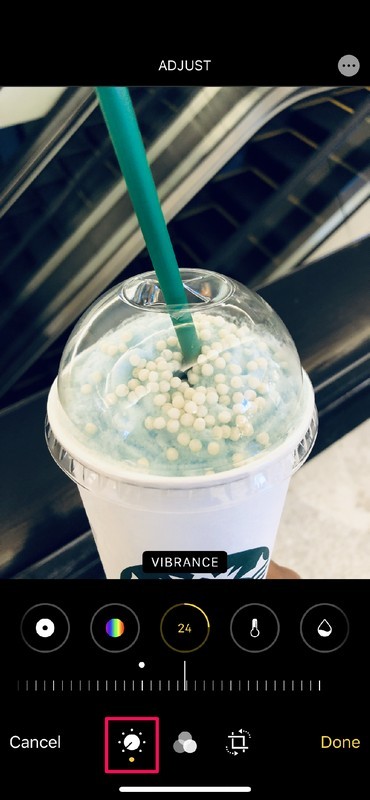
- Calore: Questo strumento è noto come "Temperatura colore" nella maggior parte degli altri editor di foto. Trascinando il cursore a sinistra si otterrà un'immagine più calda, mentre trascinandolo a destra sarà più fresca.
- Tinta: Controlla il bilanciamento del colore nell'immagine assegnando all'immagine una tonalità verdastra o violacea.
- Nitidezza: Se non puoi dirlo, questa impostazione, come suggerisce il nome, regola la nitidezza generale dell'immagine.
- Definizione: Questo strumento si concentra sui bordi e sui bordi degli oggetti nell'immagine, facendola apparire più dettagliata. In termini avanzati, affina i punti focali della foto.
- Riduzione del rumore: Se scatti una foto in condizioni di scarsa illuminazione, noterai la grana nelle parti più scure dell'immagine. Questo strumento lo allevia levigando l'intera immagine, il che potrebbe comportare una perdita di dettagli se non utilizzato correttamente.
- Vignetta: Questa impostazione scurisce semplicemente gli angoli e i bordi della cornice per conferire all'immagine un aspetto retrò.
Vale la pena notare qui che gli ultimi strumenti di cui abbiamo discusso qui, come Vividezza, Tinta, Nitidezza, Definizione, Riduzione del rumore e Vignettatura sono stati tutti aggiunti come parte delle ultime versioni di iOS e iPadOS.
Questa è una breve descrizione di tutti i 16 strumenti nella sezione delle regolazioni dell'immagine, ma come molte funzioni dovresti provarli tu stesso per scoprire quale ti piace di più e quale è più appropriato per le tue esigenze di fotoritocco.
Filtri e modifica delle foto con i filtri su iPhone e iPad
Quindi, passiamo ai filtri e alle nuove interessanti funzionalità che offrono. Tocca l'icona centrale indicata da tre "cerchi sovrapposti" come mostrato nello screenshot qui sotto. Questo ti porterà alla sezione "Filtri" molto familiare. Ci sono un totale di dieci filtri tra cui scegliere, proprio come hai fatto nella versione precedente di iOS. Tuttavia, questa volta, puoi regolare l'intensità di ogni singolo filtro utilizzando il dispositivo di scorrimento proprio sotto di essi.
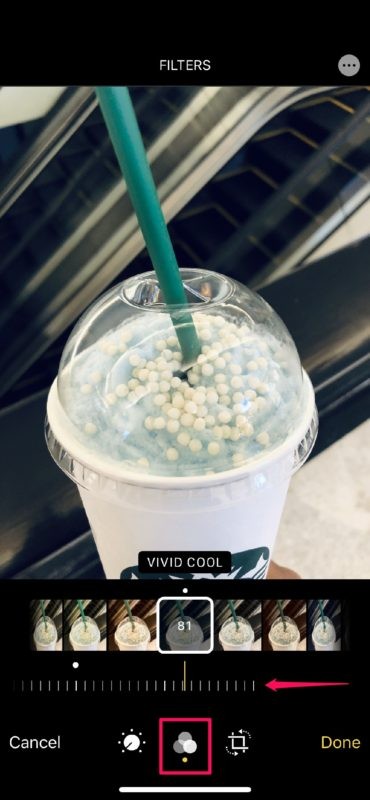
Ritaglio, inclinazione, mirroring e modifica delle immagini delle foto
La prossima sezione è dove puoi ritagliare le tue foto e inquadrarle in un modo migliore. Tuttavia, non è l'unica cosa che puoi fare qui.
Esistono strumenti di inclinazione orizzontale e verticale che ti consentono di inclinare l'immagine regolando il cursore, come mostrato nello screenshot qui sotto.
Inoltre, se tocchi l'icona della "freccia a due lati" nell'angolo in alto a sinistra dello schermo, l'immagine verrà rispecchiata.
Questo è molto utile se stai modificando i selfie, poiché l'app Fotocamera di serie capovolge l'immagine subito dopo averla catturata, poiché ciò che vedi nel mirino è semplicemente un'immagine speculare di te stesso.
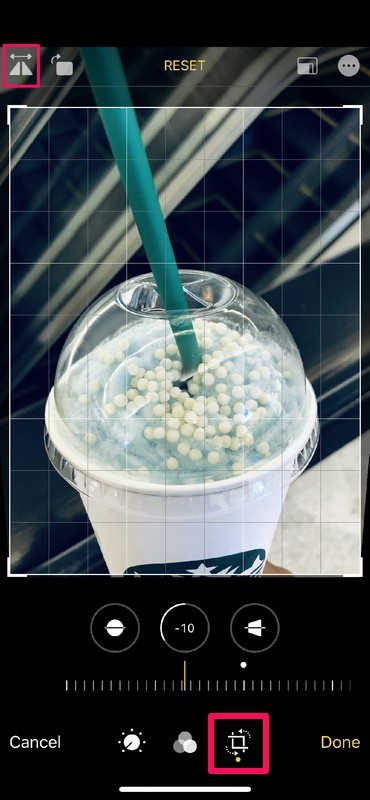
A parte questo, se desideri ritagliare l'immagine in base a proporzioni specifiche, tocca semplicemente l'icona rettangolare accanto a reimpostare e scegli tra una varietà di proporzioni popolari tra cui 1:1, 16:9, 4:3 e altro.
Infine, una volta terminata la modifica, tocca semplicemente "Fatto" per completare il processo e salvare l'immagine ottimizzata.
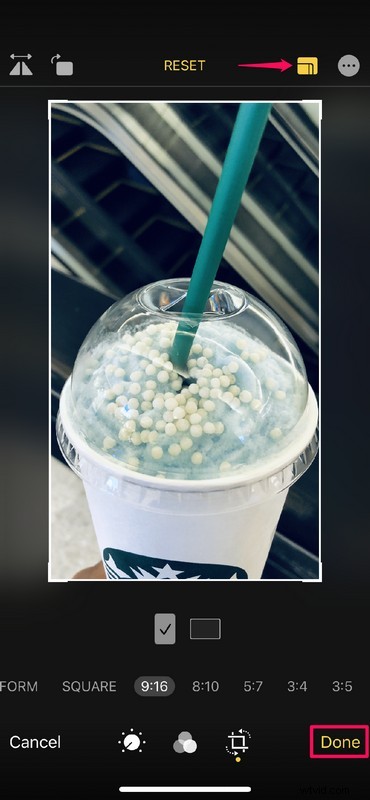
Come annullare e ripristinare le modifiche alle foto e le regolazioni delle immagini su iPhone e iPad
Se non sei soddisfatto della tua modifica o se vuoi modificare nuovamente l'immagine da zero per qualsiasi motivo, vai semplicemente su "Modifica" e tocca "Ripristina" nell'angolo in basso a destra dello schermo.
Ciò ripristinerà l'immagine al suo stato originale non modificato.
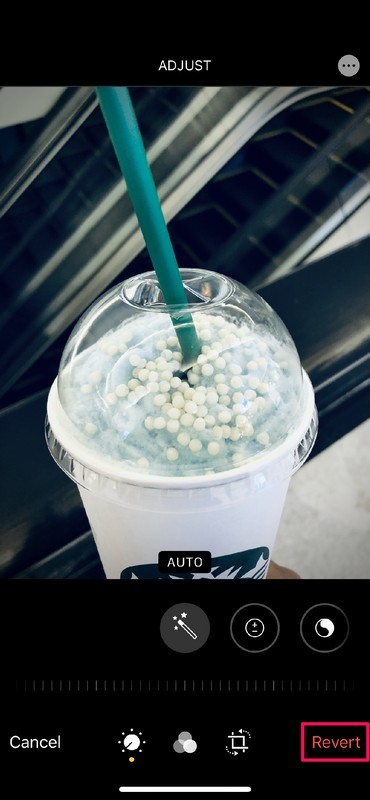
Questo è un riepilogo di molto di ciò che puoi eventualmente fare con l'app Foto aggiornata sulle ultime versioni di iOS e iPadOS da iOS 13 e versioni successive. Questo è un elenco abbastanza significativo di strumenti e funzionalità di modifica, vero? Pertanto, molti utenti potrebbero non aver più bisogno di utilizzare altre app di fotoritocco di terze parti sul tuo iPhone e iPad. Gli utenti hanno accesso praticamente a tutti gli strumenti di modifica delle immagini, se non di più, che si trovano su molti altri popolari editor di foto e app.
Le funzionalità di modifica delle immagini si applicano anche ai video
Ma c'è di più! Non siamo ancora arrivati a una delle parti migliori dell'app Stock Photos. Può fare qualcosa che la maggior parte delle altre app di fotoritocco sull'App Store non sono attualmente in grado di fare.
Ogni singolo strumento di fotoritocco di cui abbiamo discusso sopra può essere utilizzato anche per modificare i video, direttamente dall'app Foto.
Ciò include anche cose come l'aggiunta di filtri ai video su iPhone e iPad.
Certo, alcuni telefoni Android hanno anche l'editing video integrato nell'app per le foto, ma nessuno di essi offre il set di strumenti e la flessibilità che l'app Foto di Apple ha da offrire. Detto questo, la concorrenza potrebbe prendere appunti e presentare funzionalità simili entro pochi mesi circa. Per ora, tuttavia, l'app Foto di Apple non ha eguali.
Possiamo in parte ringraziare i nuovissimi iPhone di punta di Apple perché se non fosse stato per i loro sistemi di fotocamere aggiornati e avanzati, è possibile che Apple non si sarebbe concentrata così tanto per rinnovare la propria app Foto.
Utilizzi l'app Foto predefinita per modificare foto e immagini sul tuo iPhone o iPad? Sei passato all'app Foto stock per modificare tutte le tue foto e i tuoi video? Quale app di modifica delle immagini di app di terze parti usi invece, se presente? Facci sapere i tuoi pensieri e le tue opinioni sull'app Foto ridisegnata nella sezione commenti in basso.
