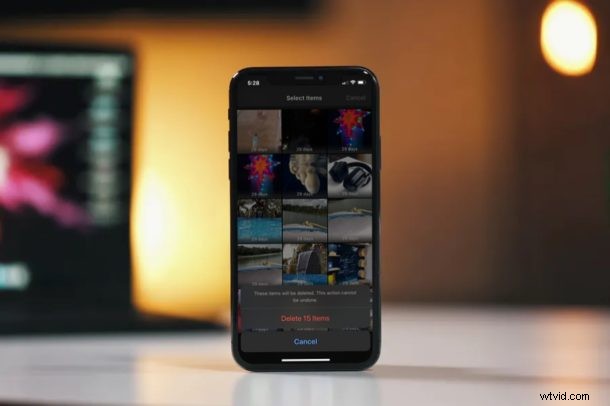
Alcuni utenti di iPhone e iPad potrebbero decidere di voler eliminare tutti i video dai propri dispositivi. Ciò può potenzialmente risparmiare molto spazio di archiviazione, considerando le dimensioni dei file video, in particolare quando vengono acquisiti come video 1080p e 4K. È interessante notare che i video che registri o scarichi sono entrambi mescolati con il resto delle tue foto nell'app Foto. Fortunatamente, è abbastanza facile filtrare i video dall'elenco delle foto, poiché l'app visualizza anche i contenuti per tipo di media.
Se stai esaurendo lo spazio di archiviazione, l'eliminazione dei video potrebbe aiutarti a liberare molto spazio per altri usi. Simile a come elimini tutte le foto da un dispositivo, questo non è esattamente un processo in un unico passaggio, poiché il contenuto viene prima spostato nella cartella "Eliminati di recente", che quindi deve essere svuotata manualmente per liberare spazio di archiviazione (o attendere 30 giorni, ma se sei in un pizzico di archiviazione non è pratico). Indipendentemente da ciò, è abbastanza semplice rimuovere tutti i video dai dispositivi iOS e iPadOS e non dovrebbe volerci più di un minuto o due.
Se sei interessato a scoprire come eliminare in blocco i video, continua a leggere per scoprire come funziona questo processo su iPhone, iPad e iPod touch.
Come eliminare tutti i video da iPhone e iPad
Come accennato in precedenza, questo è un processo in due passaggi, quindi eliminerai i video due volte per l'eliminazione permanente. Ciò presuppone che tu stia utilizzando una versione moderna di iOS, poiché le versioni precedenti potrebbero comportarsi in modo diverso.
- Apri l'app "Foto" di serie dalla schermata iniziale del tuo iPhone o iPad.

- Vai alla sezione Album nell'app Foto e seleziona "Video" che si trova proprio sotto Tipi di media.
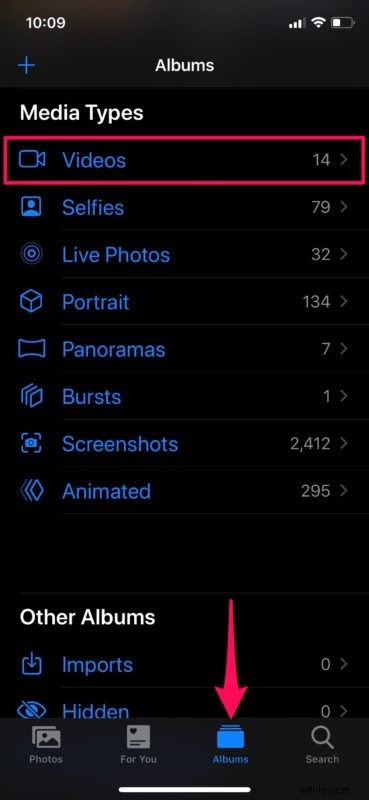
- Qui, tocca "Seleziona" nell'angolo in alto a destra dello schermo.
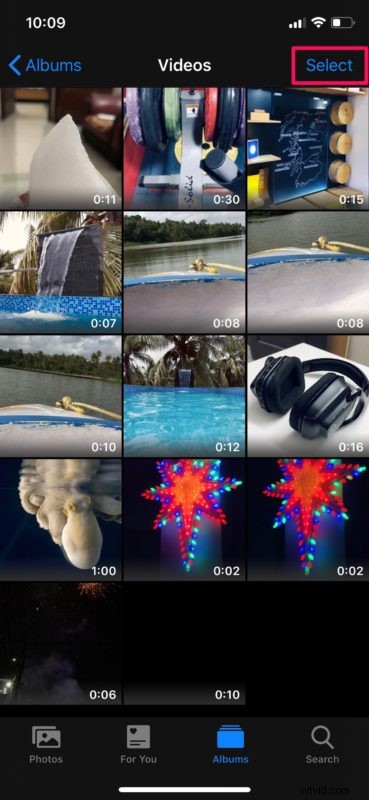
- Ora tocca "Seleziona tutto" nell'angolo in alto a sinistra dello schermo, come mostrato nello screenshot qui sotto.
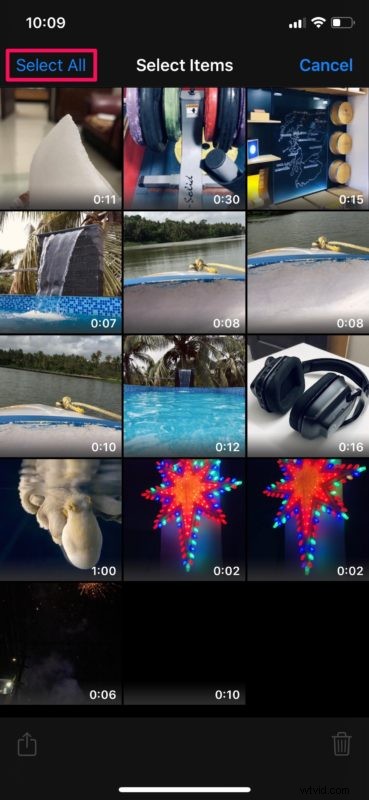
- Una volta selezionati tutti i video, premi l'icona "cestino" per avviare l'eliminazione. Ti verrà chiesto di confermare la tua azione.
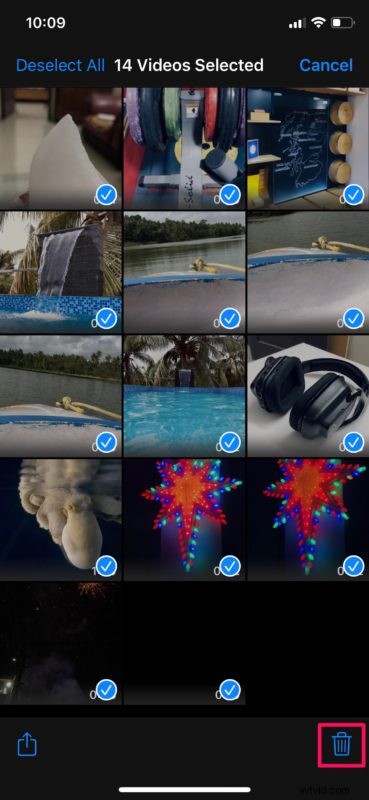
- Non abbiamo ancora finito, poiché i video che hai appena eliminato sono stati spostati solo nella sezione Eliminati di recente. Torna alla sezione Album nell'app, scorri fino in fondo e scegli "Eliminati di recente".
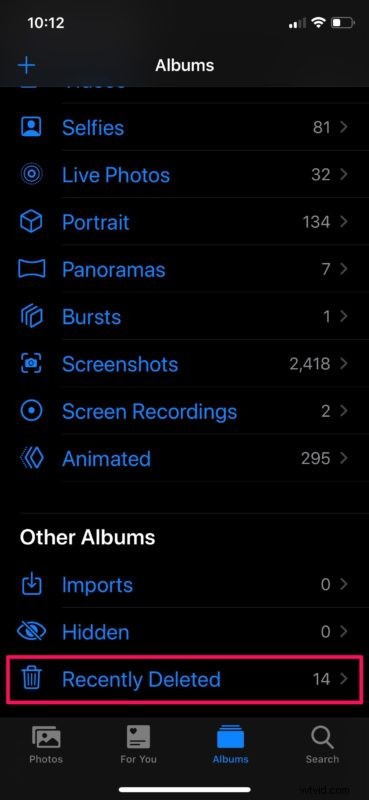
- Qui, tocca "Seleziona" nell'angolo in alto a destra dello schermo.
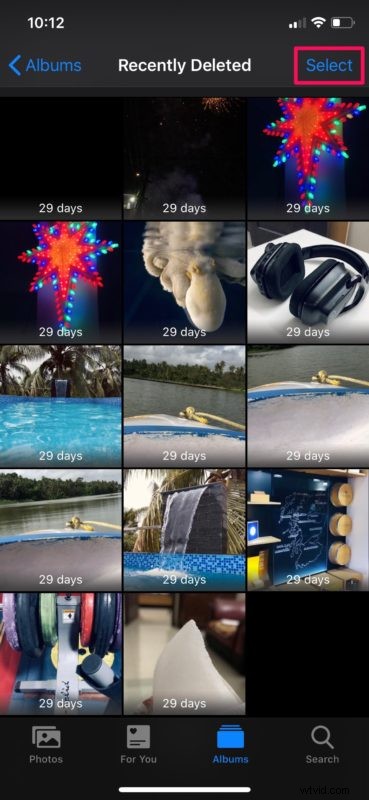
- Ora, premi "Elimina tutto" per eliminare definitivamente tutti i video archiviati nella tua libreria.
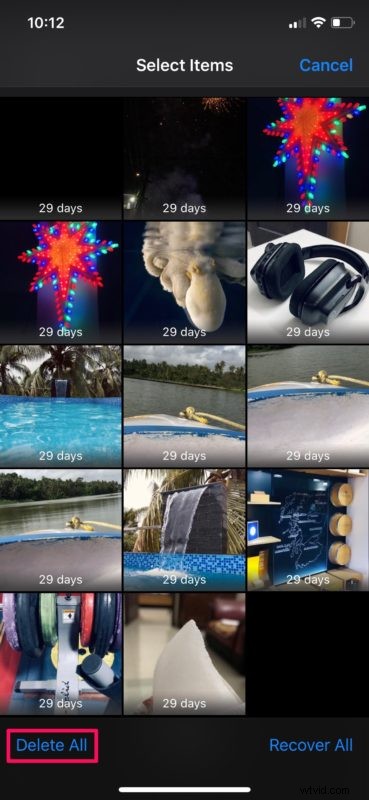
Questo è tutto, ora sei riuscito a eliminare in blocco tutti i video archiviati sul tuo iPhone e iPad.
Non è obbligatorio rimuovere manualmente tutti i video che si trovano nella cartella "Eliminati di recente", ma se ti trovi in un vincolo di archiviazione probabilmente vorrai farlo rapidamente per liberare capacità sul dispositivo. Per impostazione predefinita, le foto e i video vengono archiviati per 30 giorni nella sezione Eliminati di recente. Successivamente, verranno automaticamente rimossi dal tuo dispositivo senza che sia necessaria alcuna azione da parte dell'utente. La funzione del periodo di attesa ti consente di recuperare tutti i video che potresti aver eliminato accidentalmente, quindi se procedi con l'eliminazione immediata, tieni presente che perderai l'opzione per recuperare quei video eliminati.
Ricorda, se utilizzi Foto di iCloud, l'eliminazione dei video dal tuo iPhone o iPad causerà l'eliminazione dello stesso video da tutti gli altri dispositivi Apple sincronizzati e l'eliminazione dei video da iCloud.
Poiché l'eliminazione dei video dal dispositivo è permanente, è una buona idea trasferire prima i video da iPhone o iPad a un computer in modo da poterne eseguire il backup e conservarli. Ovviamente, se non ti interessa mantenere i video eliminati, eseguire prima il backup potrebbe essere meno rilevante per te.
Hai eliminato in blocco tutti i video dal tuo iPhone e iPad? Vorresti che ci fosse un modo più semplice per cancellare i file multimediali dai tuoi dispositivi? Facci sapere i tuoi pensieri e opinioni nella sezione commenti.
