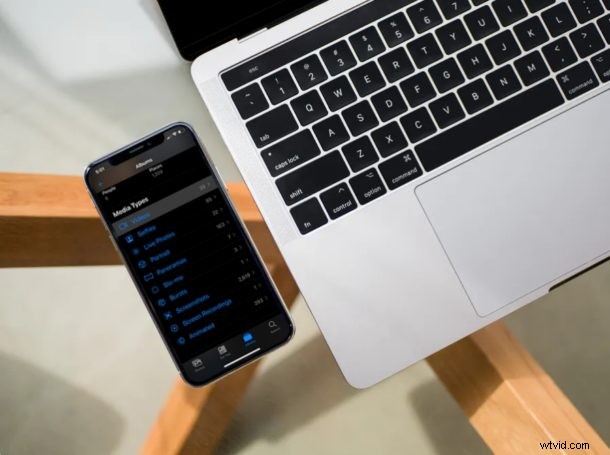
Hai dei video memorizzati sul tuo iPhone o iPad che desideri trasferire sul tuo PC Windows? All'inizio, potresti pensare che sarà una seccatura e la procedura richiede l'uso di applicazioni di terze parti, ma qui non è affatto il caso. Come vedrai, in realtà è abbastanza facile trasferire video da un iPhone o iPad a un PC Windows.
L'iPhone e l'iPad possono semplicemente fungere da dispositivo di archiviazione multimediale con funzionalità limitate, ma ti consentono tuttavia di trasferire facilmente foto e video sul tuo computer Windows in pochi minuti. Se sei interessato a capire come funziona, continua a leggere per scoprire come trasferire video dal tuo iPhone o iPad a un computer che esegue Microsoft Windows.
Come trasferire video da iPhone o iPad a PC Windows
Prima di tutto, devi assicurarti di avere l'ultima versione di iTunes installata sul tuo computer, anche se non la utilizzerai per questa procedura. La possibilità di importare foto e video sul tuo PC richiede iTunes 12.5.1 o successivo. Dopo aver installato o aggiornato iTunes, segui semplicemente i passaggi seguenti per iniziare.
- Collega l'iPhone o l'iPad al tuo PC Windows utilizzando il cavo da USB a Lightning incluso. Dovrai sbloccare il tuo dispositivo se usi un passcode. È possibile che venga richiesto di considerare attendibile il computer a cui è connesso il dispositivo. Basta fare clic su "Fidati".
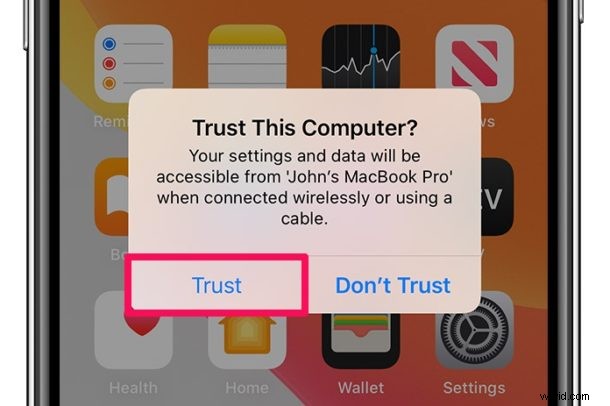
- Apri "Questo PC" sul tuo computer Windows. È indicato da un'icona come mostrato di seguito.

- Fai clic sul tuo iPhone o iPad come mostrato nello screenshot qui sotto. Il tuo dispositivo potrebbe avere il nome del tuo ID Apple.
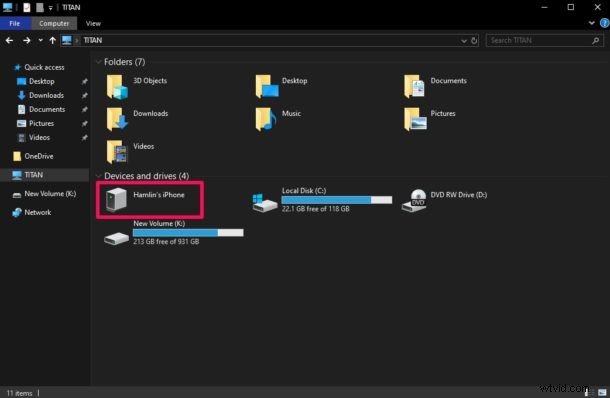
- Fai clic su "Memoria interna" per visualizzare i file multimediali come foto e video archiviati sul tuo iPhone o iPad.
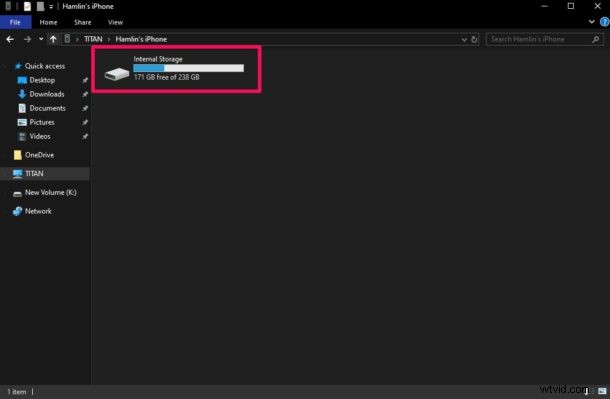
- Ora, fai clic su "DCIM" come mostrato di seguito nello screenshot.
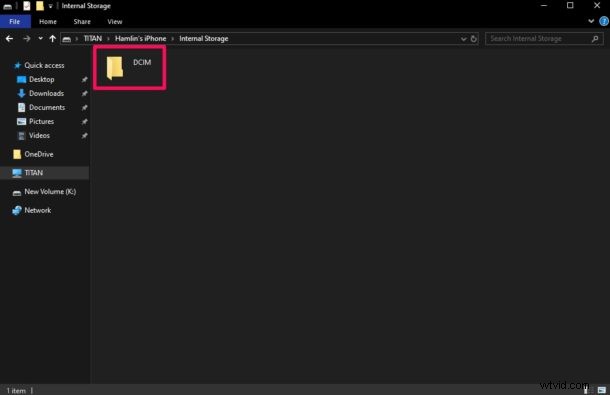
- Come puoi vedere qui, ci sono molte cartelle che contengono i tuoi file multimediali. Questi includono principalmente foto e avrai difficoltà a sfogliare tutte queste cartelle individualmente per trovare i video che stai cercando di importare.
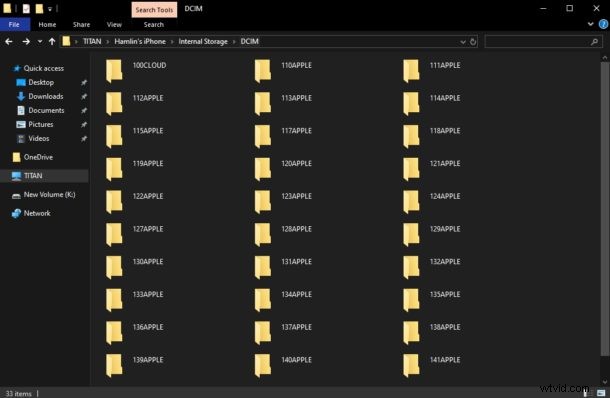
- Per filtrare i video, digita ".mov" nella barra di ricerca situata nell'angolo in alto a destra della finestra e Windows Explorer inizierà a cercare i file con estensione .MOV. Allo stesso modo, puoi utilizzare questa tecnica per filtrare la ricerca di altri formati video come .mp4, .avi, ecc. Una volta completata la ricerca, tieni premuto il clic sinistro del mouse e trascinalo su questi file per selezionarli. Al termine, fai clic con il pulsante destro del mouse e seleziona "Copia".
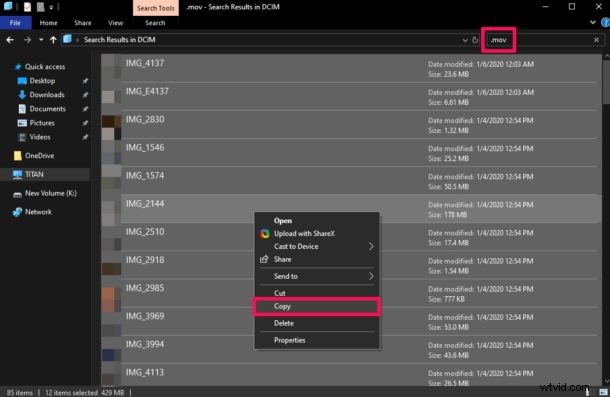
- Ora, vai alla posizione in cui desideri archiviare i tuoi file video. Fai clic con il pulsante destro del mouse in un punto qualsiasi della finestra e seleziona "Incolla" per importare tutti i video selezionati dallo spazio di archiviazione del tuo iPhone o iPad.
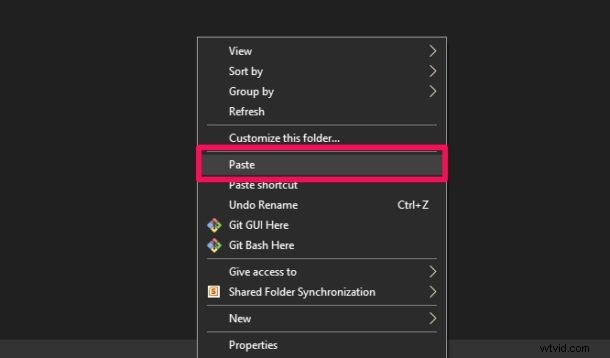
- A seconda delle dimensioni e del numero di file video che vengono importati, il completamento del trasferimento potrebbe richiedere alcuni minuti. Tuttavia, una volta terminato, i file video verranno visualizzati nella nuova posizione come mostrato nella schermata seguente.
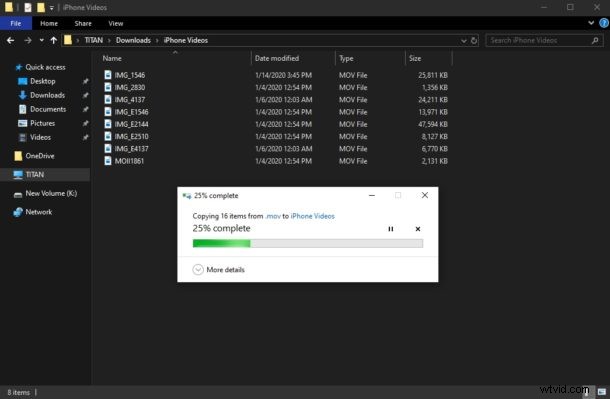
Questo è praticamente tutto ciò che devi fare per trasferire file video dal tuo iPhone o iPad a un PC Windows.
Puoi anche copiare le immagini sul PC da iPhone usando un trucco simile.
Sebbene tecnicamente non sia necessario utilizzare iTunes per completare questa procedura, la pagina di supporto di Apple consiglia di installare il software, nel caso in cui il tuo dispositivo non venga riconosciuto da Windows. Questo è forse correlato alla parte del driver e puoi sempre aggiornare manualmente il driver dell'iPhone in Windows, se necessario.
Detto questo, l'utilizzo di una connessione cablata per trasferire contenuti dal tuo iPhone / iPad al PC Windows sta gradualmente diventando un ricordo del passato man mano che sempre più servizi Internet prendono il sopravvento. Con servizi come iCloud, Dropbox e Google Drive, non devi fare affidamento su una connessione USB per spostare i dati, anche se avrai bisogno di una connessione Internet veloce.
Se vuoi optare per un approccio wireless, iCloud Photos è un'ottima soluzione per molti ed è disponibile a un canone mensile basso. Con iCloud Photos, gli utenti iOS possono semplicemente archiviare tutte le loro foto su iCloud e accedervi su qualsiasi dispositivo Windows (o altro) direttamente o anche solo con un browser web. Puoi anche scaricare in blocco e archiviare queste foto e video in locale da iCloud, se è ciò che preferisci anche tu.
Ci auguriamo che tu abbia importato con successo tutti i video archiviati sul tuo iPhone e iPad su un PC Windows. Cosa ne pensi di questo processo per trasferire i file multimediali del tuo iPhone sul tuo computer? Utilizzi il metodo di connessione USB cablato o utilizzi invece iCloud o un altro servizio cloud? Facci sapere cosa ne pensi nei commenti.
