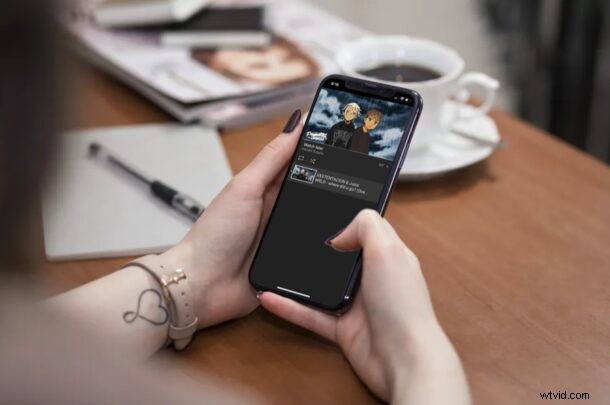
Se sei un avido utente di YouTube, è probabile che tu abbia voluto riprodurre in loop i video. Forse a un certo punto hai anche riprodotto diversi video o video musicali sul tuo computer. O forse è qualcosa che fai regolarmente. In ogni caso, lo sapevi che puoi anche eseguire il loop dei video di YouTube su iPhone e iPad?
È possibile accedere alla funzione di loop di YouTube su un Mac o PC Windows semplicemente facendo clic con il pulsante destro del mouse su un video in riproduzione e scegliendo "Loop". Tuttavia, non esiste tale opzione all'interno dell'app mobile YouTube per riprodurre rapidamente un video in loop. Non preoccuparti però, perché c'è una soluzione alternativa per questo. Prima di poter riprodurre in loop un video nell'app YouTube per dispositivi mobili, dovrai aggiungere il video a una playlist.
Interessato a sapere come puoi farlo sul tuo dispositivo iOS o ipadOS? Continua a leggere per apprendere il processo di riproduzione in loop dei video di YouTube sul tuo iPhone e iPad.
Come riprodurre in loop i video di YouTube su iPhone e iPad
Il loop dei video sull'app mobile YouTube non è così difficile come potresti pensare. Basta seguire attentamente i passaggi seguenti per iniziare la procedura.
- Apri l'app "YouTube" sul tuo iPhone o iPad.

- Inizia a guardare il video che desideri riprodurre in loop e tocca "Salva" come mostrato nello screenshot qui sotto. Il video verrà automaticamente salvato nella playlist "Guarda più tardi".
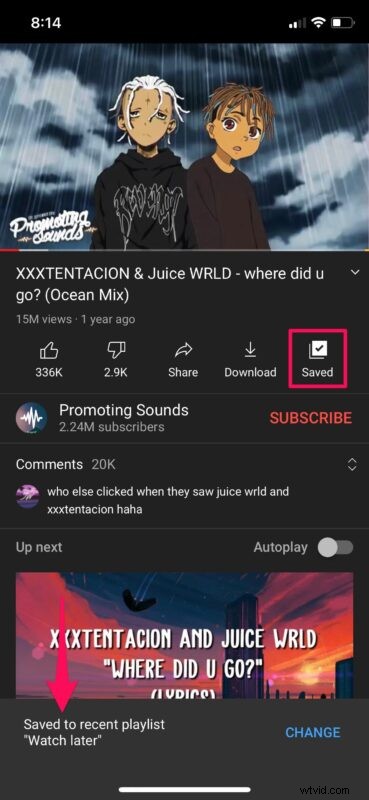
- Ora, vai alla sezione "Libreria" dell'app YouTube e tocca "Guarda più tardi" che si trova proprio sotto Acquisti.
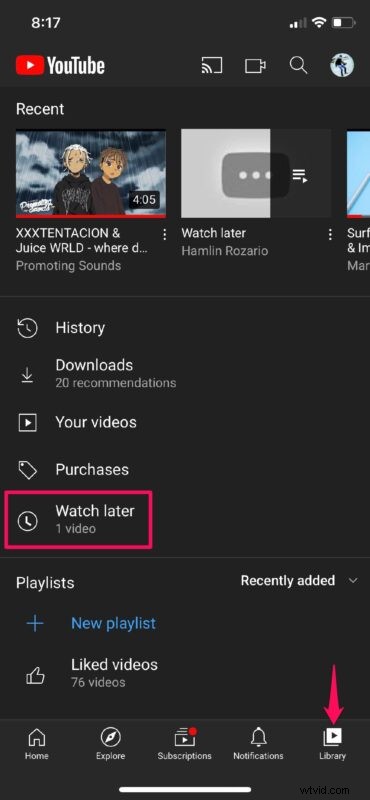
- Questo ti mostrerà i contenuti della tua playlist Guarda più tardi. Tocca l'icona di riproduzione per procedere.
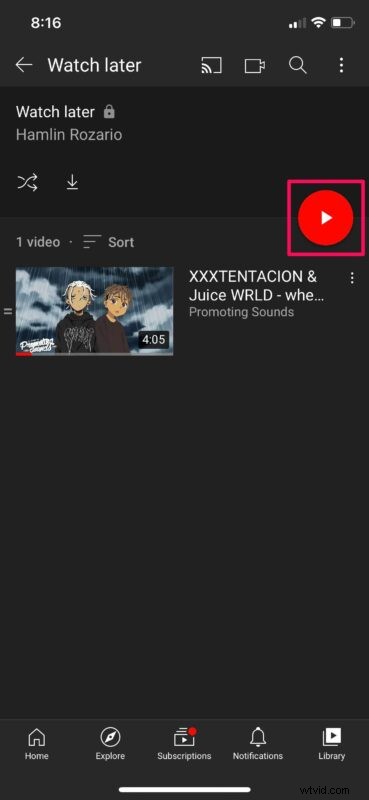
- La riproduzione del video inizierà automaticamente. Tocca l'icona chevron per espandere il menu come mostrato qui.
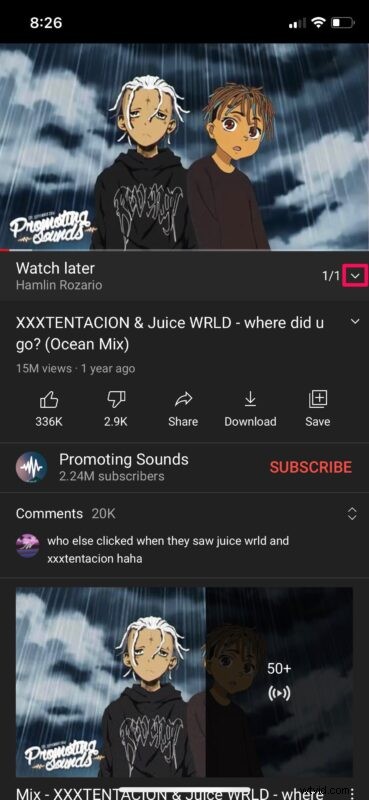
- Ora troverai le icone di loop e shuffle. Tocca semplicemente l'icona del ciclo una volta e sei a posto.
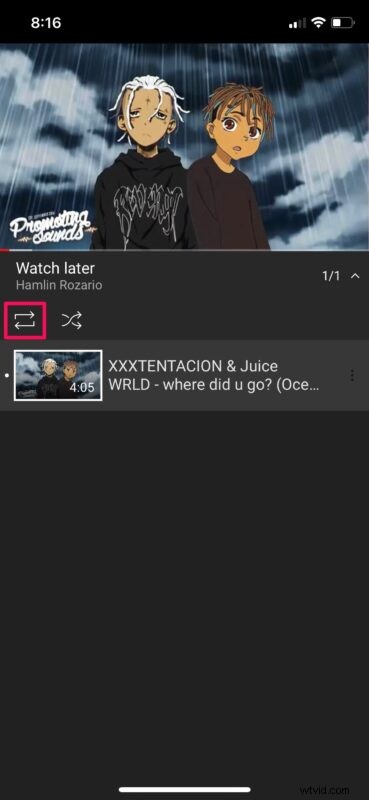
Come puoi vedere, è abbastanza facile riprodurre in loop i video di YouTube direttamente sul tuo iPhone e iPad una volta che hai imparato a farlo.
Supponendo che tu voglia riprodurre in loop un singolo video, assicurati che non ci siano altri video nella playlist Guarda più tardi prima di provare a riprodurre in loop il video. In caso contrario, YouTube riprodurrà tutti i video nella playlist e poi lo ripeterà dall'inizio. Puoi anche salvare il video in una playlist diversa. Non deve essere necessariamente la playlist Guarda più tardi, ma è più facile in questo modo.
Anche se in questo articolo ci siamo concentrati sull'app YouTube per iPhone e iPad, puoi seguire i passaggi precedenti per riprodurre in loop i video di YouTube anche sui tuoi dispositivi Android.
Questa funzione potrebbe tornare utile quando ascolti musica sul tuo iPhone utilizzando YouTube e non vuoi dover toccare di nuovo l'opzione di riproduzione ogni volta che la riproduzione del brano si interrompe. Ovviamente, se utilizzi un computer per ascoltare video musicali, puoi fare clic con il pulsante destro del mouse per riprodurre ripetutamente i video di YouTube, indipendentemente dal browser web che utilizzi.
Ci auguriamo che tu sia riuscito a riprodurre in loop i tuoi video YouTube preferiti utilizzando l'app sul tuo iPhone e iPad. Quali sono i tuoi pensieri generali su questa soluzione alternativa? Lo utilizzerai regolarmente o preferiresti aspettare il supporto nativo? Condividi le tue preziose opinioni ed esperienze nella sezione commenti in basso.
