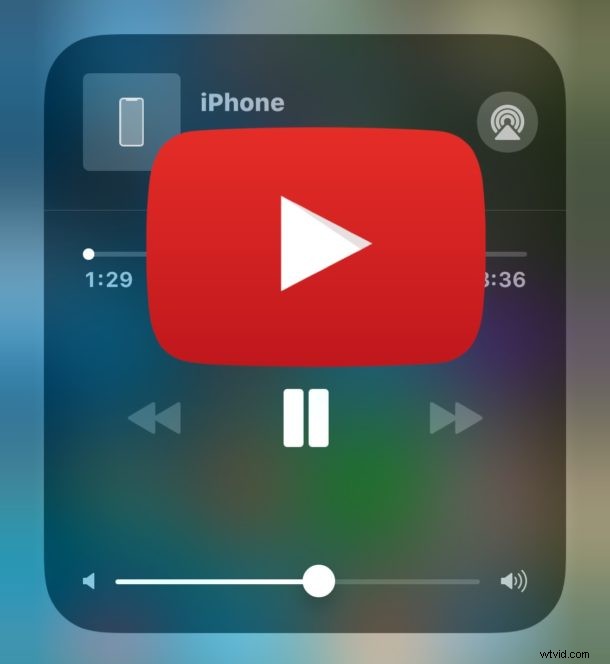
A molti utenti di iPhone e iPad piace riprodurre i video di YouTube in background, spesso per ascoltare musica o ascoltare un podcast o un talk show. Ad esempio, forse hai trovato una bella canzone su YouTube che vuoi goderti mentre giochi, o mentre pratichi una lingua straniera, o forse vuoi semplicemente ascoltare il video di YouTube in sottofondo mentre fai qualsiasi altra cosa. Riprodurre i video di YouTube sullo sfondo di un iPhone o iPad è desiderabile per molte ragioni, ma non è più così semplice come premere Riproduci e poi tornare alla schermata principale di iOS.
Questo tutorial ti mostrerà diversi modi per riprodurre YouTube in background su un iPhone o iPad e i metodi discussi funzionano sia in iOS 12 che in iOS 11.
Come riprodurre i video di YouTube in background su iPhone e iPad in iOS 12 o iOS 11
Il primo metodo che tratteremo funziona per riprodurre correttamente i video di YouTube sullo sfondo di un iPhone o iPad con le ultime versioni di iOS, ecco come puoi farlo:
- Apri Safari su iPhone o iPad
- Apri il video di YouTube che desideri riprodurre in background
- Tocca l'icona dell'azione Condivisione, sembra una scatola con una freccia che vola fuori da essa
- Trova e scegli "Richiedi sito desktop" nelle opzioni di azione
- Questo aggiornerà il video di YouTube nella versione desktop di YouTube
- Inizia a riprodurre il brano o il video su YouTube e attendi il completamento di eventuali annunci pubblicitari
- Ora premi il pulsante Schede Safari, sembrano due quadrati sovrapposti
- Passa a una nuova scheda o crea una nuova scheda e carica qualsiasi sito web in quella nuova scheda (come questa)
- Ora torna alla schermata iniziale di iOS ed esci da Safari, premendo il pulsante Home o con il gesto Home
- Goditi la riproduzione del tuo video di YouTube in background! Il suono continuerà a essere riprodotto mentre svolgi altre attività e puoi mettere in pausa e riprendere la riproduzione tramite il Centro di controllo di iOS
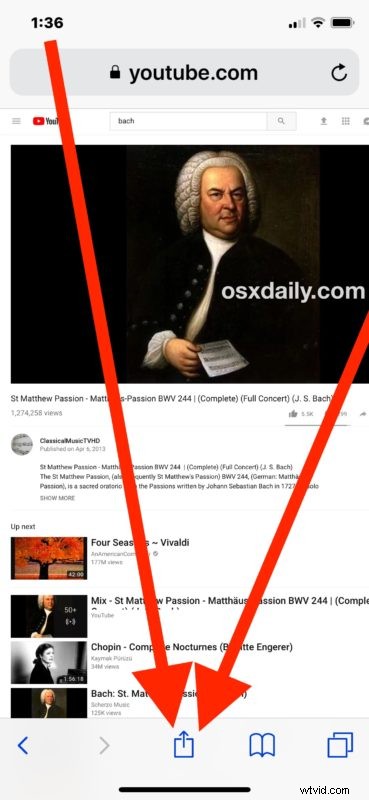
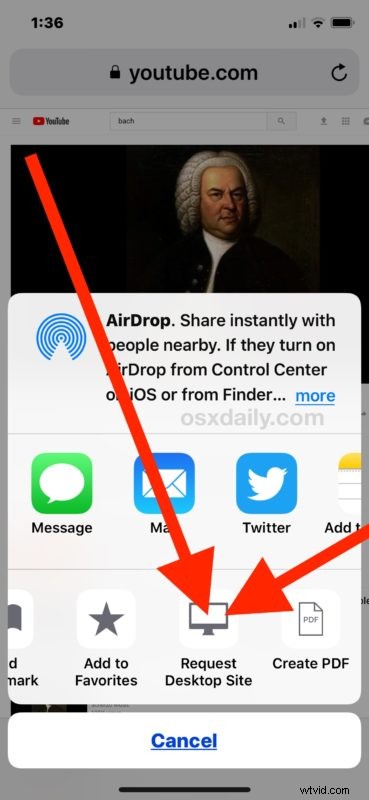
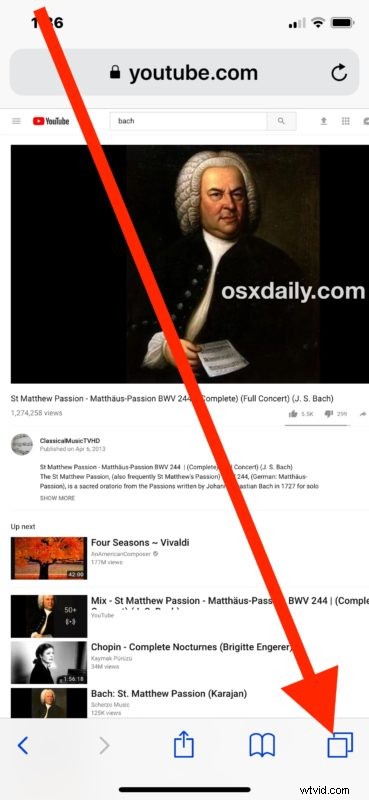
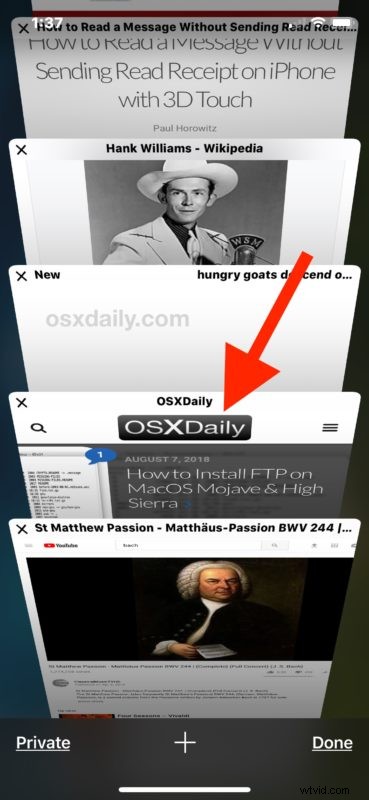
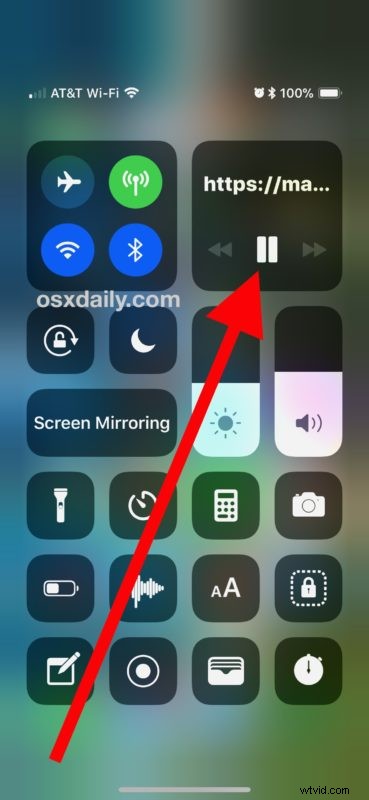
Questo è stato testato e confermato per funzionare su qualsiasi video di YouTube riprodotto in background sia su un iPhone che su iPad con Safari in iOS 12 e iOS 11.
In caso di difficoltà, ripeti i passaggi. È importante utilizzare la funzione "Richiedi sito desktop" in iOS Safari, così come passare a una scheda diversa in Safari prima di uscire dall'app. Se si omette uno dei due passaggi, la riproduzione del video in background non riesce. Inoltre, assicurati di guardare il video di YouTube in Safari e non nell'app YouTube affinché funzioni come descritto.
Come riprodurre video di YouTube in background su iPhone o iPad bloccati
Un altro trucco per riprodurre i video di YouTube in background funziona per riprodurre l'audio mentre il dispositivo è bloccato, il che significa che lo schermo è spento e il dispositivo non è in uso. Questo fa lo sfondo della riproduzione del video di YouTube, ma ovviamente l'iPhone o l'iPad non è in uso una volta che il dispositivo è bloccato, invece il dispositivo può essere incustodito. Questo trucco funziona anche con iPad o iPhone, purché l'app YouTube ufficiale sia installata su iOS. Ecco come funziona questo trucco:
- Apri l'app YouTube, quindi avvia la riproduzione del video che desideri riprodurre in background
- Ora premi rapidamente due volte il pulsante di accensione / blocco / sospensione, il video dovrebbe continuare a essere riprodotto in background mentre il dispositivo è bloccato
Riproduci video di YouTube in background su iPhone e iPad con un altro browser
Un'altra opzione che funziona per riprodurre i video di YouTube in background è utilizzare un browser web diverso.
Ad esempio, molti utenti segnalano la fortuna nella riproduzione di video di YouTube in background dalle app del browser Web Opera, Dolphin e Firefox in iOS.
I tuoi risultati possono variare, ma condividi con noi ciò che funziona per te nei commenti qui sotto. Il metodo utilizzato negli screenshot qui è il primo approccio descritto sopra, che coinvolge Safari Request Desktop -> Riproduci video di YouTube -> Cambia scheda Safari -> Lascia Safari per continuare la riproduzione in background.
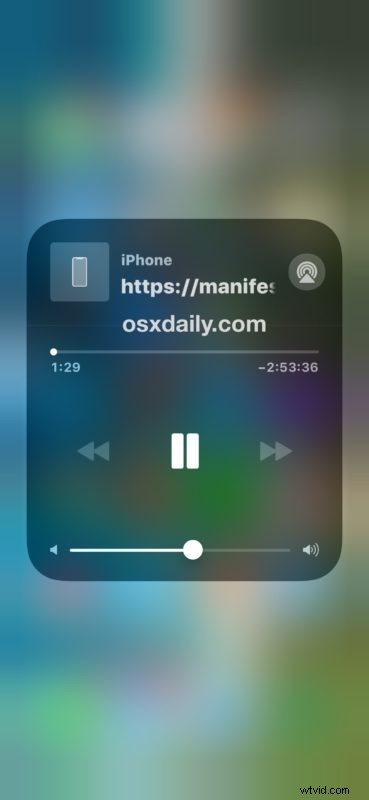
Come probabilmente avrai notato, il compito è quello di eseguire lo sfondo dei video di YouTube e ascoltare la traccia audio altrove in iOS sta diventando più impegnativo e molti dei metodi che funzionavano per riprodurre YouTube in background non funzionano più in iOS. Ad esempio, il metodo di riproduzione di YouTube in background su iOS 9 e iOS 8 non funziona in iOS 12 o iOS 11, quindi gli utenti del nuovo sistema operativo dovranno invece seguire le istruzioni sopra delineate.
Quale metodo stai utilizzando per riprodurre i video di YouTube in background su un iPhone o iPad? Hai un'altra soluzione che non è menzionata qui? Condividi la tua esperienza ascoltando YouTube sullo sfondo di un dispositivo iOS nei commenti qui sotto!
