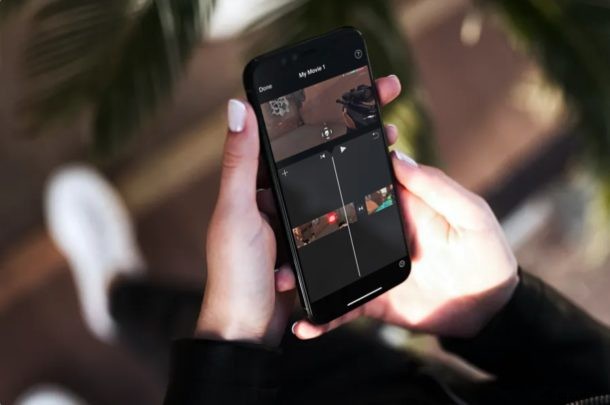
Vuoi combinare alcuni video diversi in un unico video sul tuo iPhone o iPad? Forse hai registrato e catturato una manciata di video clip e ti piacerebbe fare un montaggio? Con l'app iMovie disponibile per dispositivi iOS e iPadOS, combinare clip filmato in un unico video è una procedura abbastanza semplice e diretta.
Sebbene l'editor video integrato nell'app Foto stock sia adeguato per la maggior parte delle persone, non puoi usarlo per modificare più di un video alla volta. Per funzionalità avanzate, come la possibilità di combinare più video e aggiungere transizioni, gli utenti iOS e iPadOS devono ricorrere ad app di editing video disponibili nell'App Store. Una di queste app non è altro che l'editor video iMovie di Apple che si rivolge agli utenti che hanno bisogno di accedere a strumenti di livello professionale.
Ti guideremo attraverso i passaggi per combinare video con iMovie su iPhone e iPad.
Come combinare video su iPhone e iPad con iMovie
Prima di iniziare con la procedura seguente, devi installare l'ultima versione di iMovie dall'Apple App Store. È gratuito da scaricare e utilizzare. Al termine, segui semplicemente i passaggi seguenti per combinare i video.
- Apri l'app "iMovie" sul tuo iPhone o iPad.
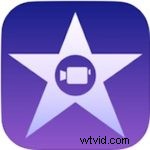
- Tocca "Crea progetto" per avviare un nuovo progetto di editing video all'interno dell'app.
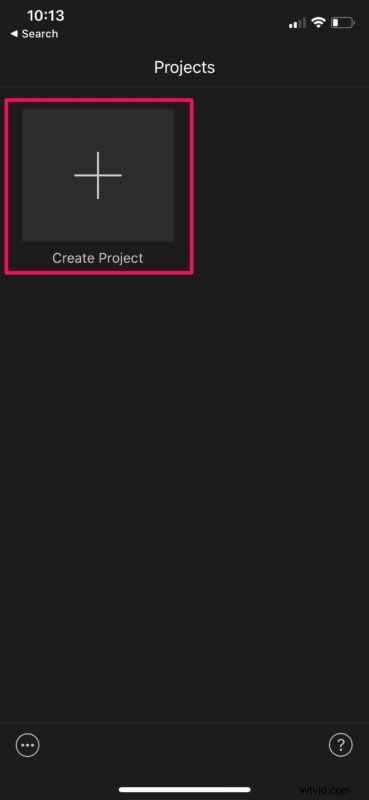
- Successivamente, scegli l'opzione "Film" quando ti viene chiesto il tipo di progetto che desideri creare.
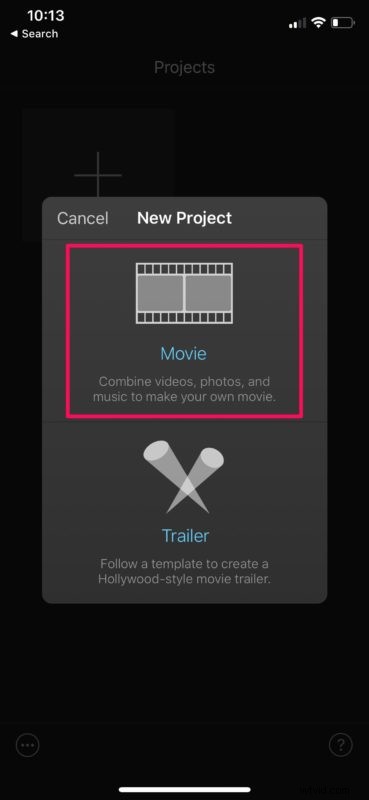
- Questo aprirà la tua libreria di foto. Qui puoi scorrere i tuoi video e selezionare quelli che vuoi aggiungere al tuo progetto. Al termine della selezione, tocca "Crea film" nella parte inferiore del menu.
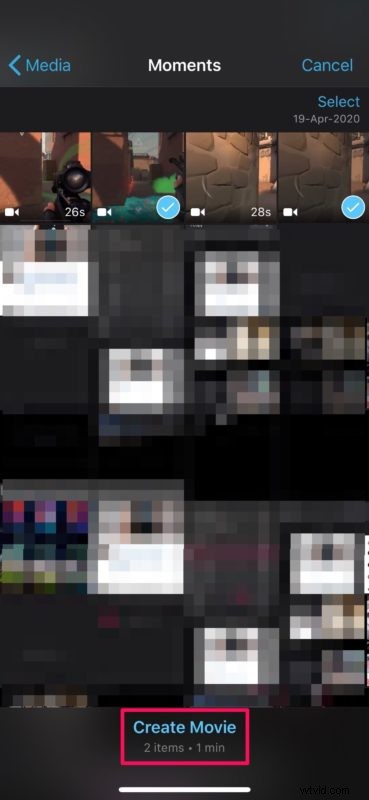
- I video che hai selezionato verranno aggiunti alla sequenza temporale di iMovie. Qui, tra ciascuno dei video clip, vedrai un'icona. Questo è per gli effetti di transizione. Puoi toccarlo e scegliere tra una serie di diversi effetti di transizione per il video combinato, come mostrato di seguito. Puoi scegliere "Nessuno" se non desideri transizioni nel video finale.
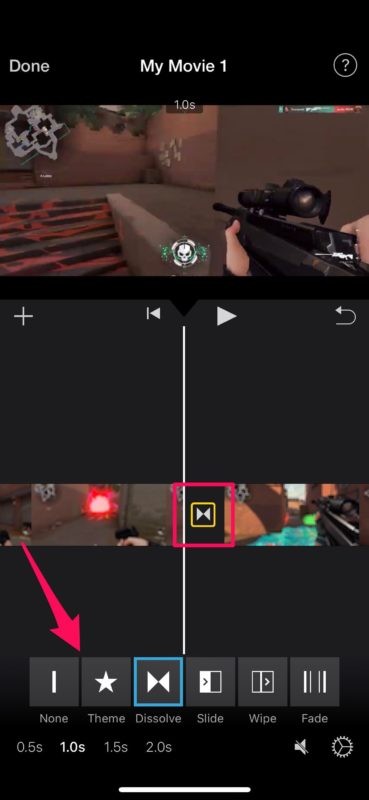
- Ora, se desideri riorganizzare i clip video che hai aggiunto, tieni semplicemente premuto o tieni premuto a lungo su un clip video e trascinalo in una posizione diversa all'interno della timeline, in base alle tue preferenze.
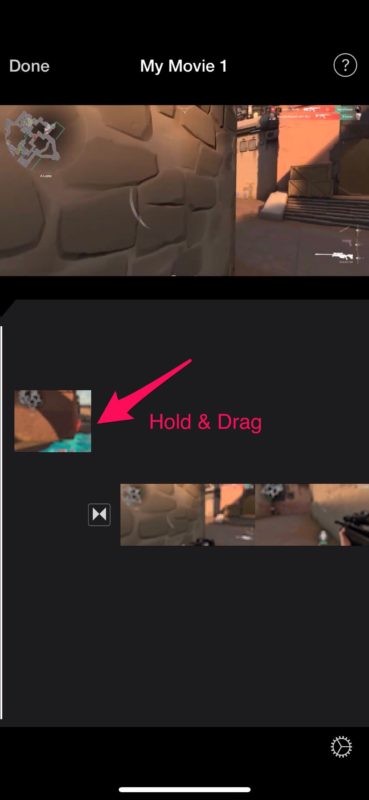
- Una volta che hai finito con gli effetti di transizione e la riorganizzazione, tocca "Fatto" che si trova nell'angolo in alto a sinistra dello schermo.
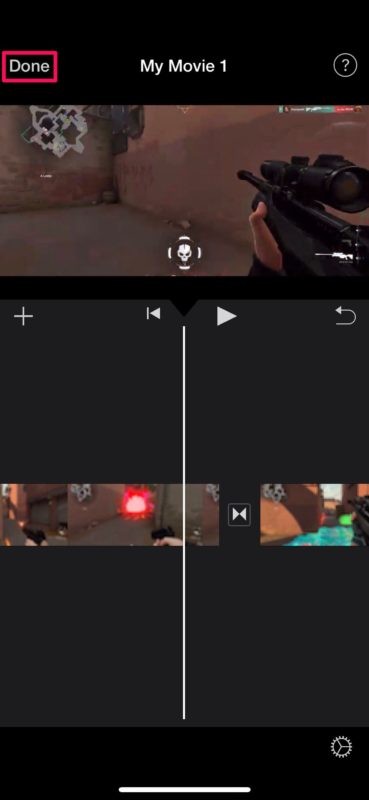
- Qui, tocca la posizione dell'icona "condividi" in basso, come mostrato nello screenshot qui sotto.
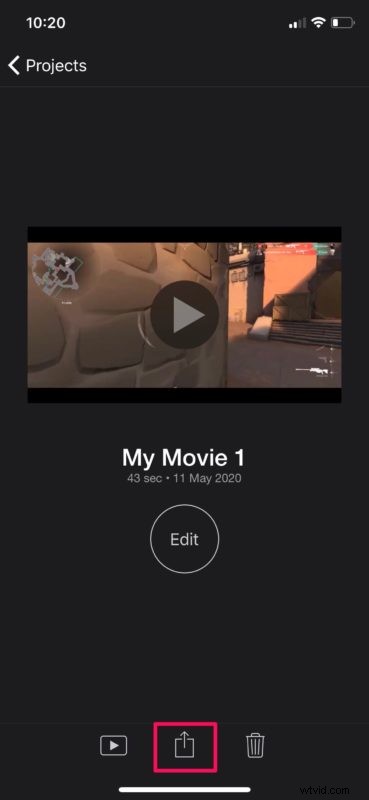
- Scegli "Salva video" per salvare il file video finale nell'app Foto.
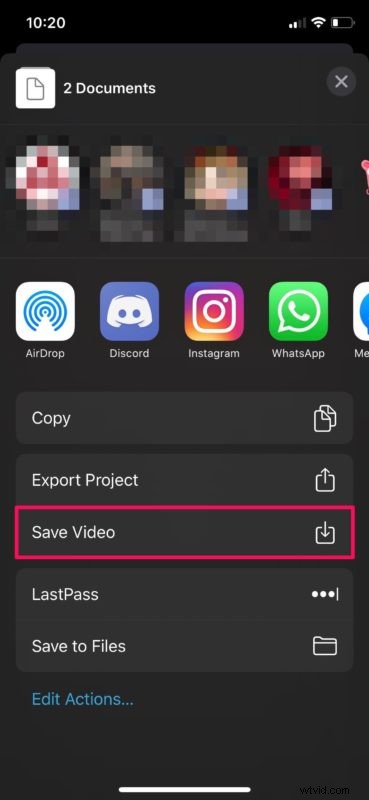
Ora hai imparato come combinare più video utilizzando iMovie su iPhone e iPad. Non è stato particolarmente difficile ora che sai come farlo, vero?
Tieni presente che mentre salvi il video finale, iMovie deve essere in esecuzione in primo piano. A seconda della lunghezza del video, potrebbero essere necessari da pochi secondi a diversi minuti per completare l'esportazione. Se stai creando un video di grandi dimensioni, potrebbe volerci ancora più tempo, quindi sii paziente mentre il video viene esportato.
La combinazione di più video è una delle tante funzionalità che iMovie ha da offrire. Se utilizzerai iMovie per la maggior parte delle tue esigenze di editing video, ti interesseranno funzionalità come l'aggiunta di sovrapposizioni di testo al video, la possibilità di rallentare o accelerare una clip, aumentare o diminuire il volume dell'audio, aggiungere musica di sottofondo, ritaglia e ingrandisci video e molto altro ancora. Puoi dare un'occhiata ad altri suggerimenti di iMovie qui se ti interessa.
Se non sei abbastanza soddisfatto di iMovie, ci sono molte opzioni simili disponibili sull'App Store, come Splice, InShot e VivaVideo per citarne alcuni. Se sei già un professionista dell'editing video che sta cercando un software a tutti gli effetti, potresti essere d'accordo a spendere $ 29,99 su LumaFusion. Sono disponibili alcune opzioni di editing video per iPhone e iPad che potrebbero soddisfare le tue esigenze, quindi sfoglia l'App Store a seconda di ciò che stai cercando.
Usi un Mac? In tal caso, puoi facilmente unire più clip video insieme al lettore QuickTime integrato sui dispositivi macOS. Puoi provare anche iMovie, poiché è preinstallato su macOS.
Sei riuscito a combinare con successo più video in uno solo sul tuo iPhone o iPad? Hai fatto un montaggio usando iMovie? Conoscete un'altra soluzione o un'app migliore per ottenere questo risultato? Facci sapere i tuoi pensieri e opinioni nei commenti!
