
Utilizzi iCloud per archiviare i tuoi documenti e altri file da più dispositivi Apple di tua proprietà? In tal caso, potrai accedervi, visualizzarli, modificarli e gestirli direttamente sul tuo iPhone e iPad utilizzando l'app File.
Apple ha introdotto l'app File che ha sostituito l'app iCloud Drive, insieme al rilascio di iOS 11. Ciò ha reso molto più semplice l'accesso a qualsiasi tipo di file o cartella archiviato sui server cloud di Apple. Questi potrebbero includere screenshot, documenti PDF, file zip e altro. Con questa app, gli utenti possono mantenere tutti i loro file organizzati in cartelle diverse e le modifiche apportate vengono sincronizzate automaticamente su tutti i loro dispositivi Apple.
Sei interessato a gestire i tuoi file archiviati su iCloud Drive? Perfetto, spieghiamo come accedere e modificare i file iCloud sia da iPhone che da iPad.
Come accedere e modificare i file iCloud da iPhone e iPad
Prima di procedere con la procedura, devi assicurarti che il tuo iPhone e iPad esegua iOS 13 / iPadOS 13 o versioni successive. Sebbene l'app File sia disponibile da iOS 11, alcune funzioni non sono disponibili nelle versioni precedenti. Se non vedi l'app File sul tuo dispositivo, scaricala semplicemente dall'App Store.
- Apri l'app "File" dalla schermata iniziale del tuo iPhone e iPad.
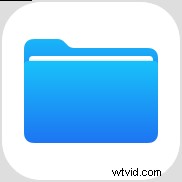
- Nel menu Sfoglia dell'app File, tocca "iCloud Drive" come mostrato nello screenshot qui sotto.
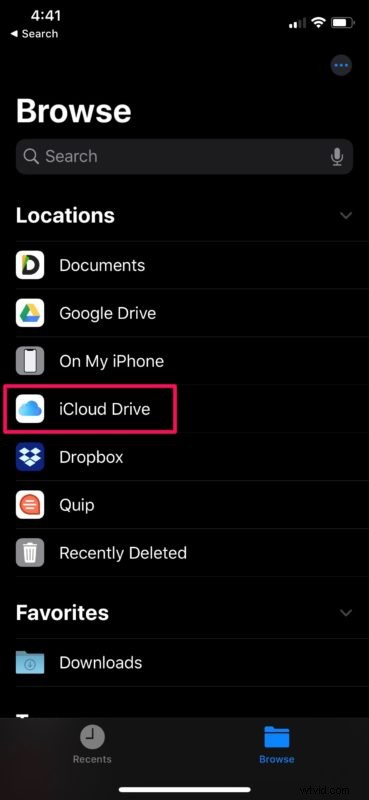
- Qui potrai visualizzare tutte le cartelle archiviate su iCloud. Per apportare modifiche qui, tocca "Seleziona" nell'angolo in alto a destra dello schermo.
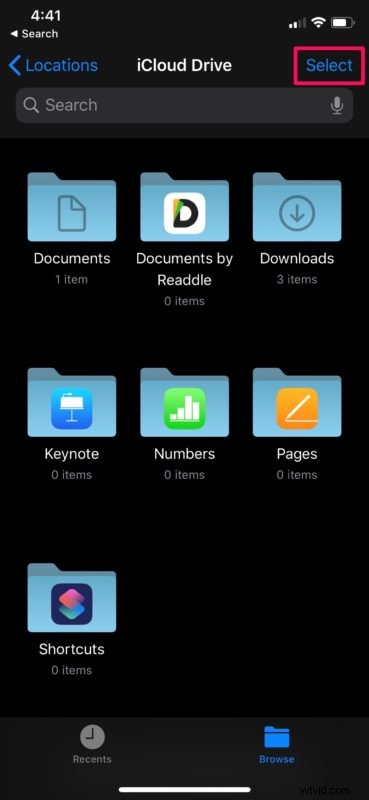
- Tocca semplicemente una delle cartelle per selezionarla. Ora avrai la possibilità di eliminare quella particolare cartella, se necessario. Per ulteriori opzioni, tocca l'icona del "punto triplo".
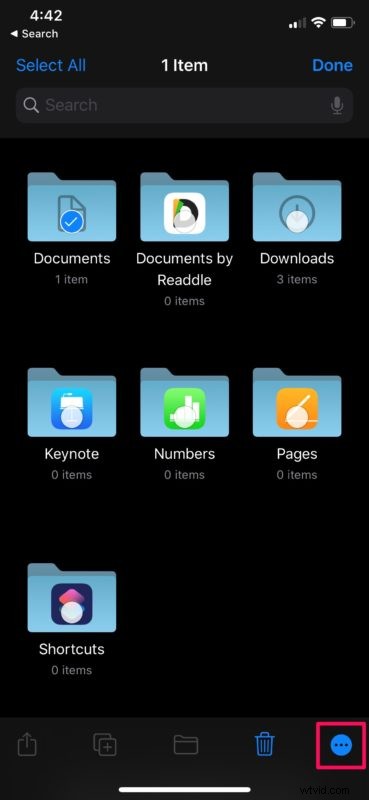
- Avrai la possibilità di comprimere/decomprimere la cartella o copiarla/incollarla in una posizione diversa.
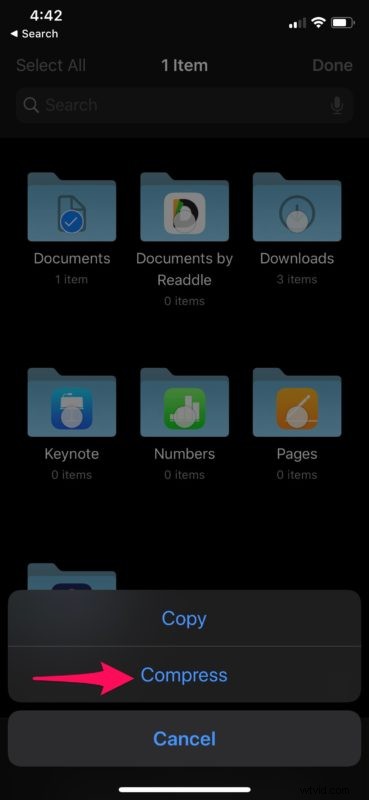
- Tocca una delle cartelle elencate in iCloud Drive per visualizzare tutti i file che sono archiviati al suo interno. Simile al terzo passaggio, se vai al menu di modifica toccando "Seleziona", avrai la possibilità di eliminare, comprimere e decomprimere i file. Inoltre, noterai anche le opzioni che ti consentono di creare una copia duplicata o di spostare i file in una nuova posizione o in una cartella diversa all'interno di iCloud Drive, in base alle tue preferenze.
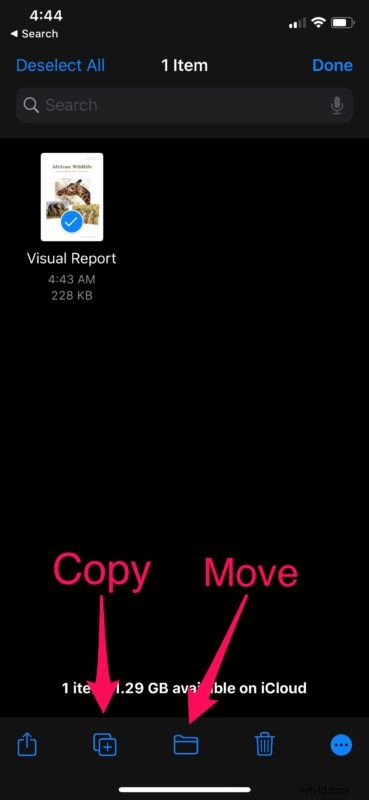
- Selezionando l'opzione Sposta, potrai spostare i tuoi documenti e altri file nella memoria fisica del tuo iPhone o iPad. Se sfrutti più servizi cloud, potrai anche spostare file da iCloud Drive a Google Drive, Dropbox e altro ancora.
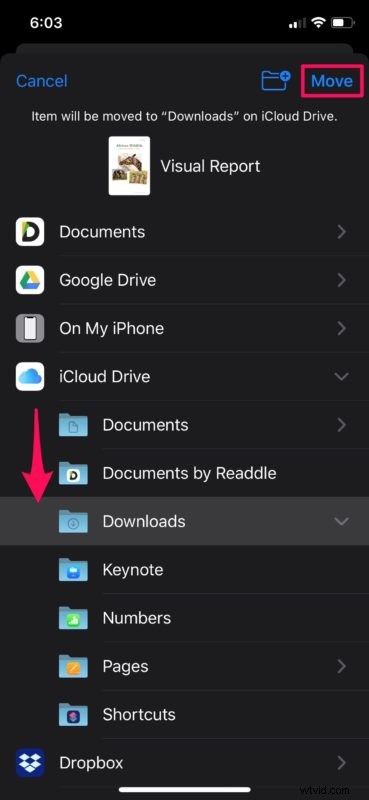
- Se premi a lungo uno qualsiasi dei file su iCloud Drive, avrai accesso a ancora più opzioni. Qui potrai rinominare il file in base alle tue preferenze, visualizzare le informazioni sul file, aggiungere tag o ottenere una rapida anteprima del file.
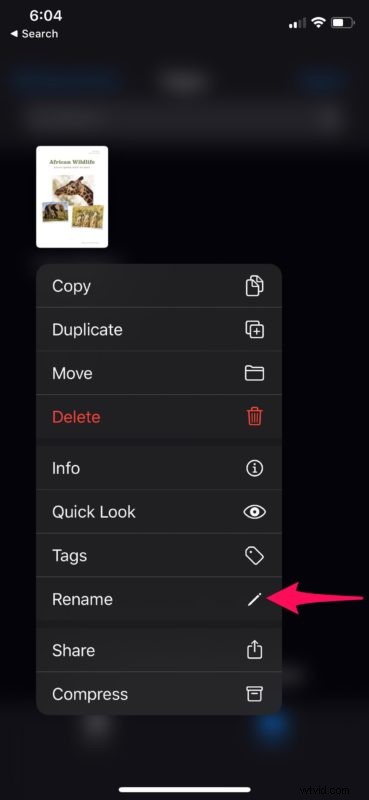
Questa è una panoramica per accedere e modificare i file di iCloud Drive direttamente dal comfort del tuo iPhone e iPad, è abbastanza facile vero?
Tutte le modifiche apportate ai file e alle cartelle all'interno dell'app verranno immediatamente sincronizzate su tutti gli altri dispositivi Apple che hanno effettuato l'accesso allo stesso account iCloud, rendendolo un modo conveniente per mantenere organizzato il tuo spazio di archiviazione nel cloud.
Vuoi accedere e modificare i tuoi file iCloud mentre utilizzi il tuo PC Windows o Mac? Puoi utilizzare il sito Web iCloud.com di Apple per mantenere comodamente organizzati i file di iCloud Drive. Non è necessario installare alcun software aggiuntivo, poiché tutto ciò di cui hai bisogno è un browser web.
Utilizzi un servizio diverso per archiviare in modo sicuro i tuoi file sul cloud? L'app File può essere utilizzata anche per accedere e modificare i file archiviati su servizi di archiviazione cloud di terze parti come Google Drive, Dropbox ecc. Se ti sei abbonato a più servizi, è anche abbastanza facile spostare i file tra gli archivi cloud e tienili aggiornati.
Sei riuscito a mantenere tutti i tuoi file e documenti di iCloud Drive organizzati direttamente dal tuo iPhone e iPad? Cosa ne pensi della comodità che l'app File porta in tavola? Facci sapere i tuoi pensieri e opinioni nella sezione commenti in basso.
